விண்டோஸ் 11 கோப்பு எக்ஸ்ப்ளோரர் புதிய மேம்படுத்தப்பட்ட அம்சங்களுக்கான விரைவான வழிகாட்டி
Quick Guide To Windows 11 File Explorer New Upgraded Features
விண்டோஸ் லேட்டஸ்ட் படி, Windows 11 File Explorer ஆனது சிறந்த டேப்கள் மற்றும் எரிச்சலூட்டும் OneDrive தானியங்கு காப்புப்பிரதி மற்றும் ஒத்திசைவை முடக்க புதிய விருப்பத்தைப் பெறுகிறது. மனதில் கொள்ள வேண்டிய முக்கியமான விவரங்கள் என்ன? மினிடூல் இந்த விரிவான வழிகாட்டியுடன் உங்களுக்குச் சொல்லும்.
முந்தைய அறிக்கைகளில், புதிய முன்னோட்டத்தில், Windows 11 File Explorer பல புதிய மேம்பாடுகளைக் கொண்டுள்ளது, அதாவது OneDrive கோப்புகளின் மல்டி-டிவைஸ் ஹேண்ட்ஆஃப் எடிட்டிங் ஆதரவு மற்றும் கடவுச்சொல் இல்லாத அம்சத்தை மேம்படுத்துதல் போன்றவை.
இன்று, Windows Latest இல் வெளியிடப்பட்ட சமீபத்திய செய்திகளின் வெளிச்சத்தில், பீட்டா சேனலில் உள்ள பயனர்களுக்காக Windows 11 Build 22635.4515 (KB5046756) முன்னோட்டப் புதுப்பிப்பில் File Explorerக்கான புதிய அம்சத்தை மைக்ரோசாப்ட் வெளியிட்டுள்ளது.
முக்கியமாக இரண்டு செயல்பாடுகள் பின்வருமாறு:
அம்சம் 1. ஒரு கோப்புறையில் இயல்பாக புதிய தாவல்களைத் திறக்கவும்
கடந்த காலத்தில், நீங்கள் வழக்கமாக பல கோப்புறைகளைத் திறக்க வேண்டியிருந்தது, ஆனால் இது கோப்பு எக்ஸ்ப்ளோரர் சாளரங்களால் நிரப்பப்பட்ட இரைச்சலான டெஸ்க்டாப்பை ஏற்படுத்தும்.
இப்போது புதிய புதுப்பித்தலின் மூலம், உலாவியைப் பயன்படுத்துவதைப் போலவே, புதிய தாவலில் நேரடியாக திறக்க கோப்புறைகளை அமைக்கலாம், இது சாளரங்களின் எண்ணிக்கையை திறம்பட குறைக்கிறது மற்றும் செயல்திறனை அதிகரிக்கிறது.
இந்த புதிய விருப்ப அம்சத்தை Windows 11 File Explorer இல் திறக்கலாம்.
படி 1. உங்கள் திறக்க கோப்பு எக்ஸ்ப்ளோரர் மற்றும் கிளிக் செய்யவும் மூன்று புள்ளி தேர்வு செய்ய ஐகான் விருப்பங்கள் .
படி 2. பாப்அப்பில் கோப்புறை விருப்பங்கள் சாளரம், நீங்கள் அதை பார்ப்பீர்கள் ஒவ்வொரு கோப்புறையையும் ஒரே சாளரத்தில் திறக்கவும் கூடுதல் விருப்பம் உள்ளது டெஸ்க்டாப் கோப்புறைகள் மற்றும் வெளிப்புற கோப்புறை இணைப்புகளை புதிய தாவலில் திறக்கவும் அதன் கீழே. புதிய விருப்பத்தை டிக் செய்யவும்.

இயல்பாக, புதிய தாவலில் கோப்புறையைத் திறப்பதற்கான விருப்பத்தைத் தேர்ந்தெடுக்கும்போது, பயனர்கள் புதிய சாளரத்தைத் திறக்கலாம் Ctrl விசை மற்றும் கோப்புறையை வலது கிளிக் செய்யவும் அல்லது இருமுறை கிளிக் செய்யவும், இது புதிய சாளரத்தில் கோப்புறையைத் திறக்கும்.
அம்சம் 2. OneDrive Backup Windows 11 ஐ முடக்க கோப்பு எக்ஸ்ப்ளோரரைப் பயன்படுத்தவும்
எப்போதும் ஒரு நினைவூட்டல் உள்ளது OneDrive ஐத் தொடங்கவும் Windows 11 இல் File Explorerஐத் திறக்கும் போது, உங்கள் OneDrive இல் உங்கள் கோப்புறையை காப்புப் பிரதி எடுக்க நினைவூட்டுங்கள். உண்மையில், இது சற்று சிரமமானது. என்னைப் போலவே நீங்களும் உணர வேண்டும் என்று நான் நம்புகிறேன்.
ஆனால் இப்போது, விண்டோஸ் 11 ஒரு புதிய விருப்பத்தைப் பெறுகிறது OneDrive ஐ முடக்கு இறுதியாக உங்கள் கோப்பு எக்ஸ்ப்ளோரரின் முகவரிப் பட்டியில் எரிச்சலூட்டும் OneDrive காப்புப் பிரதி நினைவூட்டல்களைத் தனிப்பயனாக்கலாம்.
அவற்றை நிர்வகிப்பதற்கான படிகள் கீழே உள்ளன.
படி 1. வலது கிளிக் செய்யவும் OneDrive ஐத் தொடங்கவும் மற்றும் இரண்டு விருப்பங்கள் காண்பிக்கப்படும்: 1 மாதத்தில் எனக்கு நினைவூட்டு மற்றும் நினைவூட்டலை முடக்கு .
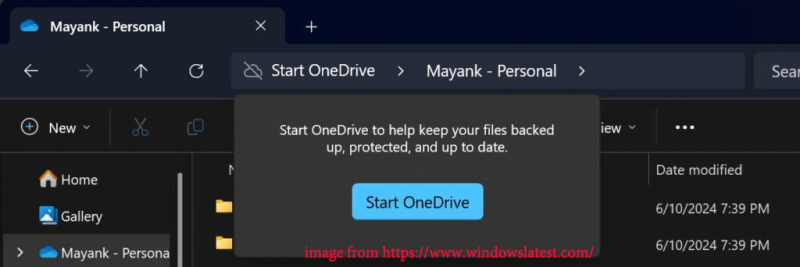
படி 2. இரண்டில் ஒன்றைத் தேர்ந்தெடுக்கவும். அதன் பிறகு, OneDrive காப்புப்பிரதியை முடக்க Windows File Explorer உடன், சிக்கலான செயல்பாடுகளுக்கான கணினி அமைப்புகளை நீங்கள் உள்ளிட வேண்டியதில்லை, இது அறிவிப்புகளின் அதிர்வெண்ணை மிகவும் நெகிழ்வாகக் கட்டுப்படுத்த அனுமதிக்கிறது.
மேலும் படிக்க: Windows File Explorer மெதுவாக சரிசெய்வது எப்படி?
போனஸ் உதவிக்குறிப்பு: MiniTool ShadowMaker
OneDrive ஐ முடக்கிய பிறகு, தரவு இழப்பில் நீங்கள் சிரமப்படுகிறீர்கள் என்றால், இதை முயற்சிக்குமாறு நான் பரிந்துரைக்கிறேன் இலவச காப்பு மென்பொருள் MiniTool ShadowMaker. இதன் மூலம், நிலையற்ற இணையம் அல்லது வரையறுக்கப்பட்ட சேமிப்பிடத்தைப் பற்றி கவலைப்படாமல் கோப்புகளை ஒத்திசைக்கலாம் மற்றும் காப்புப் பிரதி எடுக்கலாம், வட்டு, பகிர்வு மற்றும் கணினியை காப்புப் பிரதி எடுக்கலாம்.
மிக முக்கியமாக, உங்களுக்கு அடிக்கடி குறுக்கிடாமல் திட்டமிடப்பட்ட காப்புப்பிரதிகளை அமைக்க இது உங்களை அனுமதிக்கிறது. MiniTool ShadowMaker ஐப் பயன்படுத்தி காப்புப்பிரதியை உருவாக்க இந்த வழிமுறைகளைப் பின்பற்றவும்.
MiniTool ShadowMaker சோதனை பதிவிறக்கம் செய்ய கிளிக் செய்யவும் 100% சுத்தமான & பாதுகாப்பானது
படி 1. இந்த மென்பொருளை துவக்கி கிளிக் செய்யவும் சோதனையை வைத்திருங்கள் அதன் முகப்புப் பக்கத்தை உள்ளிட.
படி 2. செல்லவும் காப்புப்பிரதி மற்றும் கிளிக் செய்யவும் ஆதாரம் மற்றும் இலக்கு நீங்கள் காப்புப் பிரதி எடுக்க விரும்பும் உருப்படிகளையும் சேமிப்பக பாதையையும் தேர்ந்தெடுக்கவும்.
படி 3. கிளிக் செய்யவும் விருப்பங்கள் > மாறவும் அட்டவணை அமைப்புகள் மற்றும் தனிப்பயனாக்கவும் திட்டமிடப்பட்ட காப்புப்பிரதி . பின்னர் கிளிக் செய்யவும் இப்போது காப்புப்பிரதி எடுக்கவும் .
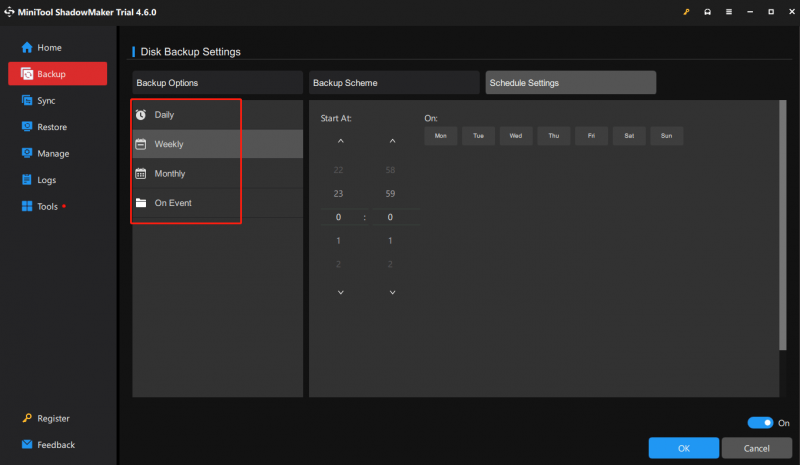
விஷயங்களை மடக்குதல்
Windows 11 File Explorer இல் உள்ள இந்தப் புதிய அம்சங்கள் மற்றும் மேம்பாடுகள் அனைத்தும் Windows 24H2 மற்றும் 23H2 இல் வரும். மேலும் நீங்கள் அவர்களை ஆர்வத்துடன் எதிர்நோக்கலாம். கூடுதலாக, MiniTool ShadowMaker ஐ முயற்சிக்கவும் தரவு காப்புப்பிரதி . உங்கள் வாசிப்புக்கும் ஆதரவிற்கும் நன்றி.




![விண்டோஸ் 10 க்கான எஸ்டி கார்டு மீட்பு குறித்த பயிற்சி நீங்கள் தவறவிட முடியாது [மினிடூல் உதவிக்குறிப்புகள்]](https://gov-civil-setubal.pt/img/data-recovery-tips/70/tutorial-sd-card-recovery.png)




![[நிலையான] விண்டோஸ் தேடல் செயல்படவில்லை | 6 நம்பகமான தீர்வுகள் [மினிடூல் உதவிக்குறிப்புகள்]](https://gov-civil-setubal.pt/img/backup-tips/03/windows-search-not-working-6-reliable-solutions.jpg)




![CloudApp என்றால் என்ன? CloudApp ஐ எவ்வாறு பதிவிறக்குவது/நிறுவுவது/நிறுவல் நீக்குவது? [மினி டூல் டிப்ஸ்]](https://gov-civil-setubal.pt/img/news/4A/what-is-cloudapp-how-to-download-cloudapp/install/uninstall-it-minitool-tips-1.png)


![விண்டோஸ் நிறுவும் போது எந்த டிரைவையும் கண்டுபிடிக்க முடியவில்லை [மினிடூல் செய்திகள்]](https://gov-civil-setubal.pt/img/minitool-news-center/49/how-fix-we-couldn-t-find-any-drives-while-installing-windows.jpg)

