தீர்க்கப்பட்டது - மேக்கில் குயிக்டைம் ஸ்கிரீன் ரெக்கார்டிங்கை எப்படி நிறுத்துவது
Solved How Stop Quicktime Screen Recording Mac
QuickTime திரைப் பதிவை நிறுத்த முடியவில்லையா? QuickTime ஸ்கிரீன் ரெக்கார்டிங்கை நிறுத்துவதில் உங்களுக்கு சிக்கல் இருந்தால், இந்த இடுகையைப் பார்த்து, திரையில் உள்ள சிக்கலைப் பதிவுசெய்யும் போது QuickTime முடக்கங்களைத் தீர்க்க கூடுதல் தீர்வுகளைக் கண்டறியவும். (விண்டோஸில் திரையைப் பதிவுசெய்ய MiniTool வீடியோ மாற்றியை முயற்சிக்கவும்.)
இந்தப் பக்கத்தில்:- குயிக்டைம் ஸ்கிரீன் ரெக்கார்டிங்கை எப்படி நிறுத்துவது
- Mac இல் ஸ்கிரீன் ரெக்கார்டுக்கு சிறந்த மாற்று
- உதவிக்குறிப்பு: விண்டோஸில் பதிவை எவ்வாறு திரையிடுவது
- முடிவுரை
குயிக்டைம் ஸ்கிரீன் ரெக்கார்டிங்கை எப்படி நிறுத்துவது
Mac இல் QuickTime திரைப் பதிவை நிறுத்துவது எப்படி? இங்கே 3 முறைகளை பட்டியலிடவும்.
முறை 1. ரெக்கார்டிங் பட்டியைக் காட்ட விசைப்பலகையைப் பயன்படுத்தவும்
படி 1. அழுத்தவும் Esc பதிவு பட்டியைக் காட்ட விசை.
படி 2. கிளிக் செய்யவும் நிறுத்து குயிக்டைம் திரைப் பதிவை நிறுத்த ஐகான்.
படி 3. பின்னர் நீங்கள் பதிவை முன்னோட்டமிடலாம் மற்றும் அதை உங்கள் மேக் கணினியில் சேமிக்கலாம்.
அல்லது அழுத்தலாம் கட்டளை + கட்டுப்பாடு + Esc QuickTimeல் பதிவு செய்வதை நிறுத்த உங்கள் விசைப்பலகையில்.
முறை 2. குயிக்டைமை கட்டாயப்படுத்தவும்
குயிக்டைம் திரைப் பதிவு செயலிழந்தால், பதிவை நிறுத்த குயிக்டைமிலிருந்து வெளியேறும்படி கட்டாயப்படுத்தலாம். QuickTime உங்கள் பதிவைச் சேமிக்காது என்பதை நினைவில் கொள்ளவும். மேக்கில் ஸ்கிரீன் ரெக்கார்டிங்கை எப்படி நிறுத்துவது என்பது இங்கே.
படி 1. ஆப்பிள் மெனுவைக் கண்டுபிடித்து கிளிக் செய்யவும்.
படி 2. கீழ்தோன்றும் மெனுவிலிருந்து, என்பதைத் தேர்ந்தெடுக்கவும் கட்டாயம் வெளியேறு விருப்பம்.
படி 3. QuickTime ஐக் கண்டுபிடித்து முன்னிலைப்படுத்தவும், பின்னர் அழுத்தவும் கட்டாயம் வெளியேறு சாளரத்தின் கீழ் வலது மூலையில் உள்ள பொத்தான்.
படி 4. அதன் பிறகு, குயிக்டைம் பயன்பாடு மூடப்பட வேண்டும், மேலும் திரை பதிவும் நிறுத்தப்படும்.
முறை 3. செயல்பாட்டு மானிட்டரில் குயிக்டைமை விட்டு வெளியேறவும்
படி 1. கிளிக் செய்யவும் கண்டுபிடிப்பாளர் .
படி 2. A க்குச் செல்க விண்ணப்பங்கள் > பயன்பாடுகள் .
படி 3. பின்னர் தேர்வு செய்யவும் செயல்பாட்டு கண்காணிப்பு .
படி 4. செல்க CPU தாவலில், QuickTime ஐத் தேர்ந்தெடுத்து கிளிக் செய்யவும் எக்ஸ் குயிக்டைம் பயன்பாட்டை மூடுவதற்கு மேல் இடது மூலையில் உள்ள ஐகான்.
 உங்கள் கணினித் திரையை எவ்வாறு பதிவு செய்வது? முதல் 3 வழிகள்
உங்கள் கணினித் திரையை எவ்வாறு பதிவு செய்வது? முதல் 3 வழிகள்உங்கள் கணினித் திரையை எவ்வாறு பதிவு செய்வது? உங்கள் கணினித் திரையை ஆடியோ மூலம் பதிவு செய்வது எப்படி? இந்த இடுகை உங்களுக்கு பதில் அளிக்கும். இப்போதே இந்த இடுகையைப் பாருங்கள்.
மேலும் படிக்கMac இல் ஸ்கிரீன் ரெக்கார்டுக்கு சிறந்த மாற்று
QuickTime ஸ்கிரீன் ரெக்கார்டிங் முடக்கம் சிக்கலைத் தவிர்க்க, நீங்கள் மற்றொரு Mac வீடியோ ரெக்கார்டரைப் பயன்படுத்தலாம் - OBS Studio . இது ஒரு இலவச மற்றும் திறந்த மூல திரை ரெக்கார்டர் மற்றும் மேகோஸ், விண்டோஸ் மற்றும் லினக்ஸுக்கு கிடைக்கும் லைவ் ஸ்ட்ரீமிங் மென்பொருளாகும். இது MP4, FLV, MKV, MOV, TS மற்றும் M3U8 உள்ளிட்ட பல்வேறு குணங்கள் மற்றும் வடிவங்களில் திரையைப் பதிவு செய்யலாம். இது QuickTime க்கு சிறந்த இலவச மாற்று.
மேக்கில் திரையை எவ்வாறு பதிவு செய்வது என்பது இங்கே.
படி 1. OBS ஸ்டுடியோவை உங்கள் Mac கணினியில் நிறுவிய பின் துவக்கவும்.
படி 2. கிளிக் செய்யவும் + இல் ஆதாரங்கள் தேர்ந்தெடுக்க வேண்டிய பகுதி காட்சி பிடிப்பு விருப்பம். கிளிக் செய்யவும் சரி .
படி 3. இல் கட்டுப்பாடுகள் பிரிவு, தேர்வு அமைப்புகள் வெளியீட்டு அமைப்புகளை மாற்ற.
படி 4. மாற்றங்களைச் சேமித்த பிறகு, கிளிக் செய்யவும் பதிவைத் தொடங்கவும் இல் கட்டுப்பாடுகள் பிரிவு.
படி 5. பின்னர் அது உங்கள் திரையில் பதிவு தொடங்கும். பதிவை முடிக்க, OBS சாளரத்தைத் திறந்து கிளிக் செய்யவும் பதிவு செய்வதை நிறுத்து பொத்தானை.
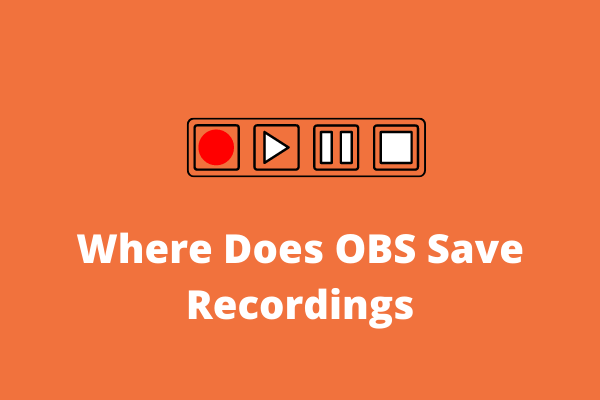 ஓபிஎஸ் ஸ்டுடியோ பதிவுகளை எங்கே சேமிக்கிறது? இறுதி வழிகாட்டி
ஓபிஎஸ் ஸ்டுடியோ பதிவுகளை எங்கே சேமிக்கிறது? இறுதி வழிகாட்டிஓபிஎஸ் பதிவுகளை எங்கே சேமிக்கிறார்? OBS ரெக்கார்டிங்கிற்கான சிறந்த அமைப்புகள் என்ன? OBS உடன் பதிவு செய்வது எப்படி? நீங்கள் தெரிந்து கொள்ள வேண்டியது எல்லாம் இந்த இடுகையில் உள்ளது!
மேலும் படிக்கஉதவிக்குறிப்பு: விண்டோஸில் பதிவை எவ்வாறு திரையிடுவது
விண்டோஸில் ஸ்கிரீன் ரெக்கார்டு செய்வது எப்படி என்று யோசிக்கிறீர்களா? MiniTool வீடியோ மாற்றியை முயற்சிக்கவும். இது இலவச வீடியோ மாற்றி, ஸ்கிரீன் ரெக்கார்டர் மற்றும் யூடியூப் வீடியோ டவுன்லோடர். இது பல்வேறு வடிவங்களில் திரையைப் பதிவு செய்யவும் மற்றும் உள் மற்றும் வெளிப்புற ஆடியோவுடன் வீடியோவைப் பதிவு செய்யவும் உங்களை அனுமதிக்கிறது.
மினிடூல் வீடியோ மாற்றிபதிவிறக்கம் செய்ய கிளிக் செய்யவும்100%சுத்தமான & பாதுகாப்பானது
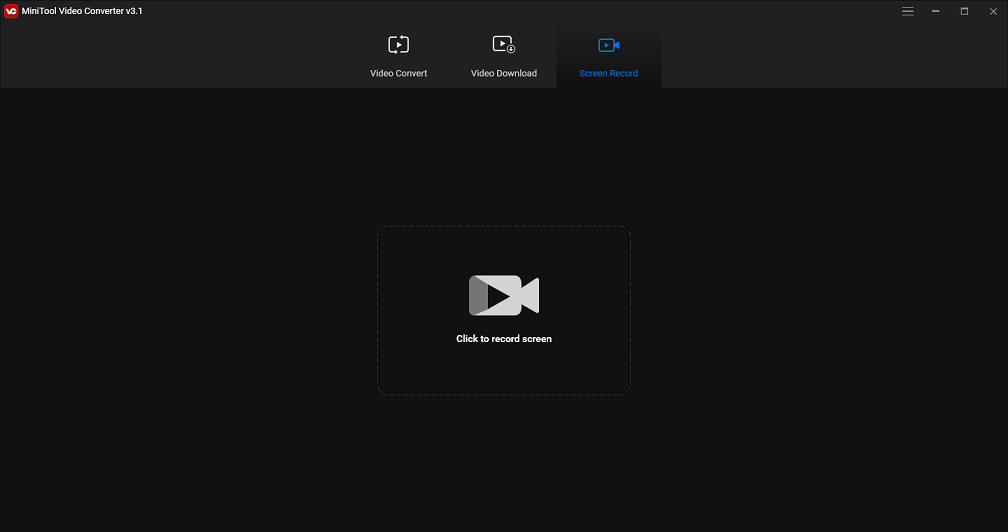
- MiniTool வீடியோ மாற்றியைத் தொடங்கவும்.
- தட்டவும் திரை பதிவு மற்றும் கிளிக் செய்யவும் புகைப்பட கருவி
- கணினி ஆடியோ அல்லது மைக்ரோஃபோனை இயக்கி கிளிக் செய்யவும் பதிவு பதிவைத் தொடங்க பொத்தான்.
- அழுத்தவும் F6 பதிவை நிறுத்த விசை.
முடிவுரை
QuickTime திரைப் பதிவை நிறுத்துவதற்கான 3 முறைகளை இந்த இடுகை பட்டியலிடுகிறது. மற்ற தீர்வுகளை எங்களுடன் பகிர்ந்து கொள்ள விரும்பினால், கீழே உங்கள் கருத்துகளை தெரிவிக்கவும்!


![[தீர்ந்தது!] Windows 10 11 இல் ராக்கெட் லீக் உயர் பிங்கை எவ்வாறு சரிசெய்வது?](https://gov-civil-setubal.pt/img/news/D0/solved-how-to-fix-rocket-league-high-ping-on-windows-10-11-1.png)

![சிஎம்டி கட்டளை வரியுடன் விண்டோஸ் 10 ஐ எவ்வாறு (தொலைவிலிருந்து) மூடுவது [மினிடூல் செய்திகள்]](https://gov-civil-setubal.pt/img/minitool-news-center/56/how-shut-down-windows-10-with-cmd-command-line.jpg)
![பிழையைத் தொடங்க 3 வழிகள் 30005 கோப்பை உருவாக்கு 32 உடன் தோல்வியுற்றது [மினிடூல் செய்திகள்]](https://gov-civil-setubal.pt/img/minitool-news-center/68/3-ways-launch-error-30005-create-file-failed-with-32.png)

![உங்கள் யூ.எஸ்.பி டிரைவிலிருந்து Google Chrome OS ஐ எவ்வாறு இயக்குவது [மினிடூல் செய்திகள்]](https://gov-civil-setubal.pt/img/minitool-news-center/96/how-run-google-chrome-os-from-your-usb-drive.png)
![உலாவிகள் / பிறவற்றில் தானாக விளையாடுவதிலிருந்து வீடியோக்களை எவ்வாறு நிறுத்துவது [மினிடூல் செய்திகள்]](https://gov-civil-setubal.pt/img/minitool-news-center/49/how-stop-videos-from-automatically-playing-browsers-others.png)
![வெற்றி 10 இல் நோட்பேட் கோப்பை மீட்டெடுப்பதற்கான 4 வழிகள் விரைவாக [மினிடூல் உதவிக்குறிப்புகள்]](https://gov-civil-setubal.pt/img/data-recovery-tips/26/4-ways-recover-notepad-file-win-10-quickly.png)
![[தீர்க்கப்பட்டது] ஸ்மார்ட் ஹார்ட் டிஸ்க் பிழை 301 ஐ எவ்வாறு முடக்குவது? சிறந்த 3 திருத்தங்கள் [மினிடூல் உதவிக்குறிப்புகள்]](https://gov-civil-setubal.pt/img/backup-tips/11/how-disable-smart-hard-disk-error-301.jpg)


![ஹோஸ்ட் செய்யப்பட்ட நெட்வொர்க்கை சரிசெய்ய முயற்சிக்கவும் பிழை தொடங்க முடியவில்லை [மினிடூல் செய்திகள்]](https://gov-civil-setubal.pt/img/minitool-news-center/19/try-fix-hosted-network-couldn-t-be-started-error.png)





