விண்டோஸ் 10 11 இல் பாகுபடுத்தப்பட்ட பிழை 0xC00CE508 [தீர்ந்தது]
Solved Parser Returned Error 0xc00ce508 On Windows 10 11
நீங்கள் தொந்தரவு செய்கிறீர்களா பாகுபடுத்தி பிழை 0xC00CE508 விண்டோஸ் 10/11 இல். அப்படியானால், நீங்கள் சரியான இடத்திற்கு வருகிறீர்கள். இந்த பதிவில், மினிடூல் இந்த சிக்கலுக்கு 9 தீர்வுகளை வழங்குகிறது.பாகுபடுத்தி திரும்பிய பிழை 0xC00CE508 என்றால் என்ன?
சில பயனர்கள் பாகுபடுத்தும் பிழை 0xC00CE508 ஐ எதிர்கொண்டதாகப் புகாரளித்துள்ளனர். பயனர்கள் தங்கள் விண்டோஸ் கணினிகளில் டெஸ்க்டாப் நிரல்களைத் திறக்க, நிறுவ அல்லது புதுப்பிக்க முயற்சிக்கும் போது இந்த பிழை பொதுவாக ஏற்படுகிறது. கணினியைப் புதுப்பித்த அல்லது தொடங்கிய உடனேயே பிழை தோன்றும் என்றும் அவர்கள் தெரிவிக்கின்றனர்.
பாகுபடுத்தும் பிழை 0xC00CE508 ஏன் ஏற்படுகிறது? உள்ளமைவு பாகுபடுத்தி பிழை 0xC00CE508 ஏற்படுவதற்கு பல காரணங்கள் உள்ளன. ஆனால் அவற்றுள் .NET Framework தான் இந்தப் பிரச்சனைக்கு முக்கியக் காரணமாகக் கருதப்படுகிறது. இது தவிர, பின்வரும் காரணங்களாலும் இந்தப் பிரச்சனை ஏற்படலாம்.
- சில காரணங்களால் கணினி கோப்புகள் சேதமடைந்தால், நீங்கள் இந்த சிக்கலை சந்திக்க நேரிடும்.
- உங்கள் கணினியில் உள்ள machine.config கோப்பு சிதைந்திருந்தால், பாகுபடுத்தி திரும்பிய பிழை 0xC00CE508 ஏற்படும்.
- கணினி தொடங்கும் போது தானாகவே தொடங்கும் தேவையற்ற பயன்பாடுகளும் இந்த சிக்கலை ஏற்படுத்தும்.
- ஹார்ட் டிஸ்க்கின் சிதைந்த பிரிவுகளும் இந்த சிக்கலை ஏற்படுத்தும்.
இப்போது நீங்கள் பிரச்சனையை ஏற்படுத்தும் பல்வேறு காரணங்களைப் பற்றி அறிந்து கொண்டீர்கள். நீங்களும் இதே பிரச்சனையை எதிர்கொண்டால், கவலைப்பட வேண்டாம். பிழையிலிருந்து விடுபட கீழே உள்ள தீர்வுகளைப் பின்பற்றவும்.
பாகுபடுத்தி திரும்பிய பிழை 0xC00CE508 சரி செய்வது எப்படி?
பாகுபடுத்தப்பட்ட பிழை 0xC00CE508 ஐ எவ்வாறு சரிசெய்வது? இந்தப் பிழையைச் சரிசெய்ய உதவும் 9 பயனுள்ள தீர்வுகளை இந்தப் பிரிவு அறிமுகப்படுத்துகிறது. நீங்கள் அதை வெற்றிகரமாக சரிசெய்யும் வரை அவற்றை ஒவ்வொன்றாக முயற்சி செய்யலாம்.
தீர்வு 1. SFC மற்றும் DISM ஸ்கேன்களை இயக்கவும்
குறிப்பிட்டுள்ளபடி, சிதைந்த கணினி கோப்புகள் பாகுபடுத்தும் பிழை 0xC00CE508 ஐ ஏற்படுத்தலாம். இந்த வழக்கில், SFC மற்றும் DISM ஸ்கேன்களை இயக்குவதன் மூலம் அதை சரிசெய்ய முயற்சி செய்யலாம். பின்வருவது விரிவான வழிகாட்டி.
படி 1 : வகை cmd இல் தேடு பெட்டி, வலது கிளிக் கட்டளை வரியில் தேர்ந்தெடுக்க நிர்வாகியாக செயல்படுங்கள் .
படி 2 : உயர்த்தப்பட்ட கட்டளை வரியில் சாளரத்தில், தட்டச்சு செய்யவும் sfc / scannow மற்றும் அழுத்தவும் உள்ளிடவும் .
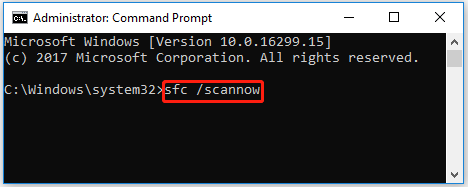
SFC ஸ்கேன் முடியும் வரை காத்திருக்கவும். பின்னர் உங்கள் கணினியை மறுதொடக்கம் செய்து மீண்டும் ஒரு நிர்வாகியாக Command Prompt ஐ திறக்கவும். பின்வரும் கட்டளைகளை தட்டச்சு செய்து அழுத்தவும் உள்ளிடவும் ஒவ்வொன்றிற்கும் பிறகு.
- டிஐஎஸ்எம் /ஆன்லைன் / க்ளீனப்-இமேஜ் / செக் ஹெல்த்
- டிஐஎஸ்எம் /ஆன்லைன் / க்ளீனப்-இமேஜ் / ஸ்கேன் ஹெல்த்
- டிஐஎஸ்எம்/ஆன்லைன்/கிளீனப்-இமேஜ்/ரீஸ்டோர் ஹெல்த்
படி 5 : செயல்முறை முடிந்ததும், உங்கள் கணினியை மறுதொடக்கம் செய்து, பிழைச் செய்தி இன்னும் உள்ளதா எனச் சரிபார்க்கவும்.
தீர்வு 2. மோசமான பிரிவுகளுக்காக உங்கள் ஹார்ட் டிரைவைச் சரிபார்க்கவும்
உங்கள் ஹார்ட் டிரைவில் உள்ள மோசமான செக்டர்கள் பாகுபடுத்தும் பிழை 0xC00CE508க்கான சாத்தியமான காரணமாகும். எனவே, வட்டு சேதமடைந்ததா அல்லது மோசமான துறைகள் உள்ளதா என்பதை நீங்கள் சரிபார்க்க வேண்டும். நீங்கள் MiniTool பகிர்வு வழிகாட்டியைப் பயன்படுத்தலாம், இது மோசமான பிரிவுகளுக்கு ஹார்ட் டிரைவை ஸ்கேன் செய்யலாம், SD கார்டு FAT32 ஐ வடிவமைக்கவும் , MBR ஐ GPT ஆக மாற்றவும் , ஒரு ஹார்ட் டிரைவை குளோன் செய்யுங்கள் , தரவு மீட்டெடுப்பு போன்றவை.
மினிடூல் பகிர்வு வழிகாட்டி மூலம் உங்கள் ஹார்ட் டிரைவில் மோசமான செக்டார்களை சரிபார்க்க, அதை உங்கள் கணினியில் பதிவிறக்கம் செய்து நிறுவவும், பின்னர் கீழே உள்ள படிகளைப் பின்பற்றவும்.
மினிடூல் பகிர்வு வழிகாட்டி இலவசம் பதிவிறக்கம் செய்ய கிளிக் செய்யவும் 100% சுத்தமான & பாதுகாப்பானது
படி 1 : உங்கள் கணினியில் MiniTool பகிர்வு வழிகாட்டியை துவக்கி அதன் முக்கிய இடைமுகத்தை உள்ளிடவும். உங்கள் வன்வட்டில் பிழை ஏற்பட்ட இடத்தில் கிளிக் செய்து தேர்ந்தெடுக்கவும் மேற்பரப்பு சோதனை .
படி 2 : பாப்-அப் விண்டோவில், கிளிக் செய்யவும் இப்போதே துவக்கு மோசமான பிரிவுகளுக்கு ஹார்ட் டிரைவை ஸ்கேன் செய்ய பொத்தான். ஹார்ட் டிரைவில் மோசமான பிரிவுகள் கண்டறியப்பட்டால், ஸ்கேன் பகுதியில் உள்ள தொகுதிகள் சிவப்பு நிறங்களால் குறிக்கப்படும். இருந்தால் பல மோசமான துறைகள் , நீங்கள் தரவை காப்புப் பிரதி எடுக்க வேண்டும் ஹார்ட் டிரைவை மாற்றவும் .
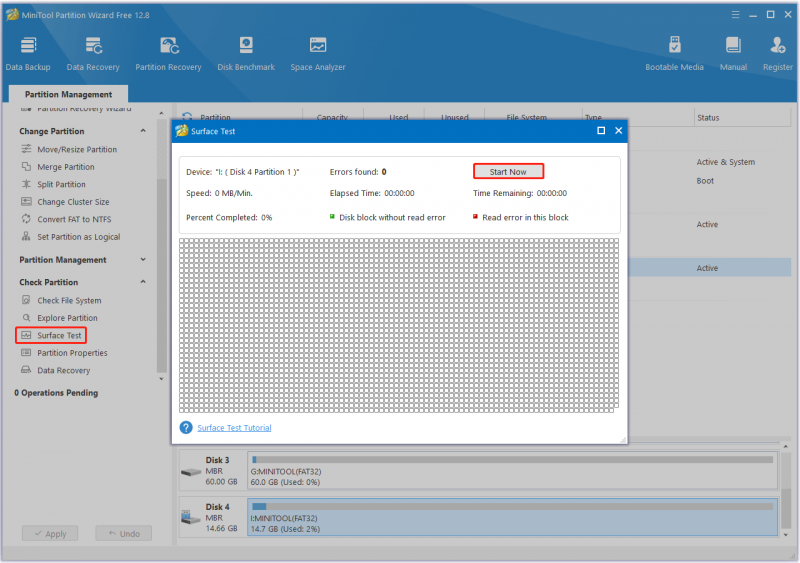
படி 3 : கோப்பு முறைமை பிழைகளை சரிசெய்ய, இலக்கு இயக்ககத்தில் கிளிக் செய்து தேர்ந்தெடுக்கவும் கோப்பு முறைமையை சரிபார்க்கவும் இடது செயல் குழுவிலிருந்து.
படி 4 : தேர்ந்தெடு கண்டறியப்பட்ட பிழைகளைச் சரிபார்த்து சரிசெய்யவும் மற்றும் கிளிக் செய்யவும் தொடங்கு பொத்தானை.
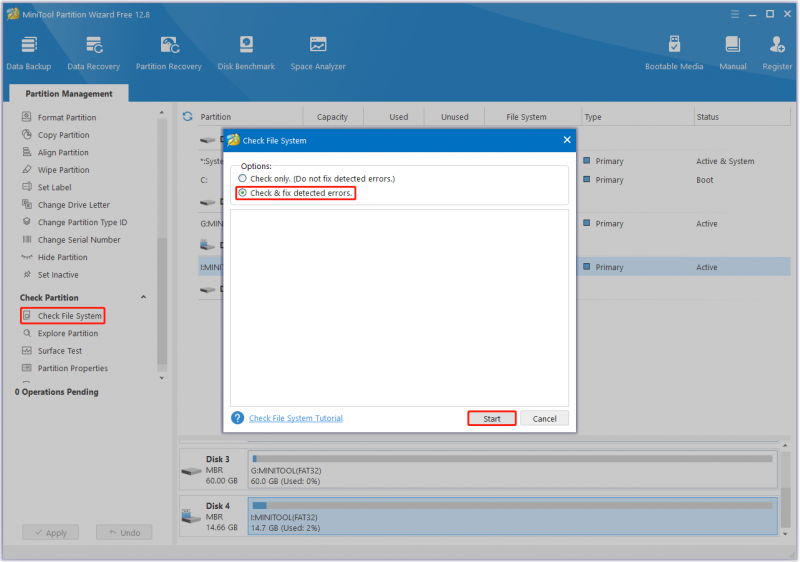
தீர்வு 3. ஒரு சுத்தமான துவக்கத்தை செய்யவும்
ஒவ்வொரு முறையும் கணினி துவங்கும் போது தானாகவே தொடங்கும் பயன்பாடுகள் சிக்கலுக்கு மற்றொரு காரணமாக இருக்கலாம். எனவே, சிக்கலைத் தீர்க்க நீங்கள் ஒரு சுத்தமான துவக்கத்தை செய்யலாம். படிகள் பின்வருமாறு:
- அழுத்தவும் வின் + ஆர் அழைக்க விசை ஓடு உரையாடல். உரையாடலில், தட்டச்சு செய்யவும் msconfig மற்றும் அழுத்தவும் உள்ளிடவும் திறக்க கணினி கட்டமைப்பு .
- செல்லுங்கள் சேவைகள் தாவலை, மற்றும் சரிபார்க்கவும் அனைத்து Microsoft சேவைகளையும் மறை விருப்பம். மீதமுள்ள மென்பொருள் மூன்றாம் தரப்பு மென்பொருள்.
- கிளிக் செய்யவும் அனைத்தையும் முடக்கு அனைத்து மூன்றாம் தரப்பு மென்பொருளையும் முடக்க. பின்னர், கிளிக் செய்யவும் விண்ணப்பிக்கவும் .
- செல்லுங்கள் தொடக்கம் தாவலை கிளிக் செய்யவும் பணி நிர்வாகியைத் திறக்கவும் .
- அதன் மேல் தொடக்கம் தாவலில் பணி மேலாளர் , ஒவ்வொரு இயக்கப்பட்டது தொடக்க உருப்படி, உருப்படியைத் தேர்ந்தெடுத்து பின்னர் தேர்ந்தெடுக்கவும் முடக்கு .
- நெருக்கமான பணி மேலாளர் மற்றும் மீண்டும் செல்ல கணினி கட்டமைப்பு . கிளிக் செய்யவும் சரி . கணினியை மறுதொடக்கம் செய்யும்படி ஒரு சாளரம் தோன்றும். கிளிக் செய்யவும் மறுதொடக்கம் .
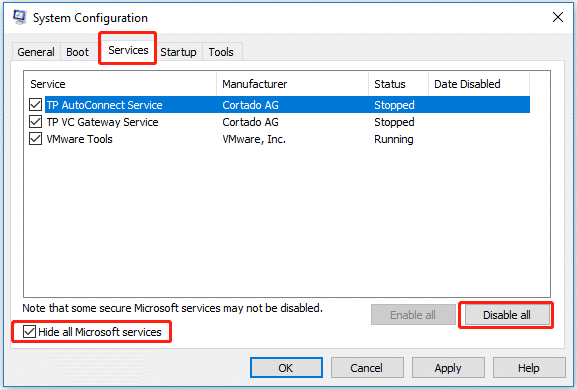
தீர்வு 4. சிதைந்த Machine.config கோப்பை மாற்றவும்
பாகுபடுத்தி பிழை 0xC00CE508 க்கு மிகவும் பொதுவான காரணம் சிதைந்த machine.config கோப்பு. இந்த சூழ்நிலையில், சிக்கலைத் தீர்க்க, நீங்கள் சிதைந்த machine.config கோப்பை machine.config.default உடன் மாற்ற முயற்சிக்க வேண்டும். நீங்கள் பின்பற்ற வேண்டிய படிகள் இங்கே உள்ளன.
- அழுத்தவும் வின் + ஈ திறக்க விசை கோப்பு எக்ஸ்ப்ளோரர் ஜன்னல்.
- இந்த பாதையில் செல்லவும்: C:\Windows\Microsoft.NET\Framework64\v4.0.30319\Config .
- வலது கிளிக் செய்யவும் machine.config கோப்பு மற்றும் தேர்ந்தெடுக்கவும் அழி அதை நீக்க விருப்பம்.
- பின்னர், வலது கிளிக் செய்யவும் machine.config.default கோப்பு மற்றும் தேர்ந்தெடுக்கவும் மறுபெயரிடவும் .
- கோப்பு பெயரை மாற்றவும் machine.config . பின்னர் கிளிக் செய்யவும் ஆம் உறுதிப்படுத்துவதற்கான பொத்தான்.
- மூடு கோப்பு எக்ஸ்ப்ளோரர் சாளரம் மற்றும் உங்கள் கணினியை மறுதொடக்கம் செய்யவும்.
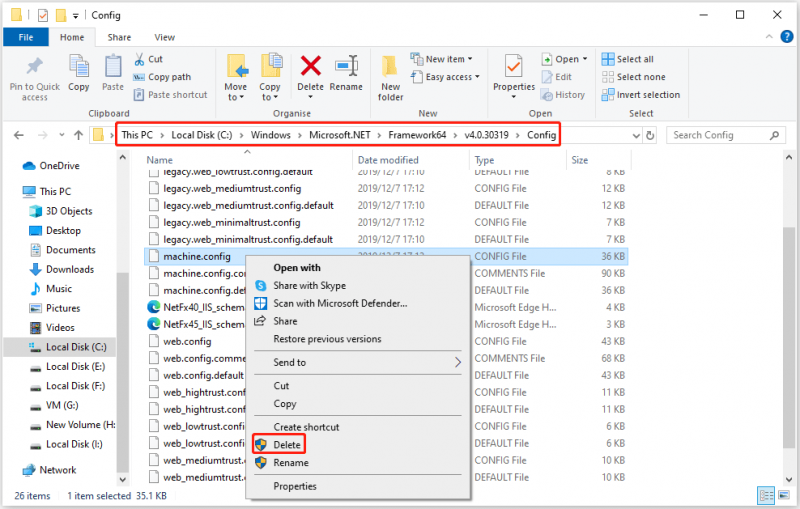
தீர்வு 5. .NET Framework ஐப் பதிவிறக்கி இயக்கவும்
டெஸ்க்டாப் பயன்பாட்டைத் தொடங்க அல்லது புதுப்பிக்க முயற்சிக்கும்போது .NET கட்டமைப்பைக் காணவில்லை, பாகுபடுத்தும் பிழை 0xC00CE508 க்கும் பொறுப்பாகும். இந்த வழக்கில், நீங்கள் மைக்ரோசாஃப்ட் கட்டமைப்பை நிறுவ வேண்டும், பின்னர் அதை உங்கள் கணினியில் இயக்கவும். அதை எப்படி செய்வது என்பது இங்கே:
- கிளிக் செய்யவும் இந்த இணைப்பு Microsoft .NET Framework ஐ பதிவிறக்கம் செய்ய.
- பதிவிறக்கம் செயல்முறை முடிவடையும் வரை காத்திருக்கவும். பின்னர் நிறுவலை முடிக்க திரையில் உள்ள வழிமுறைகளைப் பின்பற்றவும்.
- அடுத்து, தட்டச்சு செய்யவும் விண்டோஸ் அம்சங்கள் ஆன் அல்லது ஆஃப் இல் தேடு பெட்டி மற்றும் அழுத்தவும் உள்ளிடவும் .
- முன்னால் உள்ள பெட்டியைத் தேர்ந்தெடுக்கவும் .NET கட்டமைப்பு 3.5 மற்றும் .NET கட்டமைப்பு 4.8 .
- கிளிக் செய்யவும் சரி மற்றும் உங்கள் கணினியை மறுதொடக்கம் செய்யுங்கள். பின்னர் உள்ளமைவு பாகுபடுத்தி பிழை 0xC00CE508 தீர்க்கப்பட்டதா என சரிபார்க்கவும்.
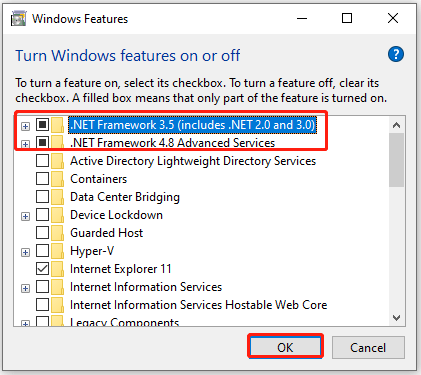
தீர்வு 6. Microsoft .NET Framework பழுதுபார்க்கும் கருவியை இயக்கவும்
சில சமயங்களில், பாகுபடுத்தும் பிழை 0xC00CE508 ஆனது .NET கோப்பு நூலக சிதைவினால் ஏற்படலாம். இந்த சிக்கலை விரைவாகவும் திறம்படவும் சரிசெய்ய மைக்ரோசாஃப்ட்.நெட் ஃபிரேம்வொர்க் பழுதுபார்க்கும் கருவியைப் பயன்படுத்தலாம்.
- Microsoft .NET Framework பழுதுபார்க்கும் கருவியைப் பதிவிறக்கவும் அதன் அதிகாரப்பூர்வ இணையதளத்தில் இருந்து.
- இருமுறை கிளிக் செய்யவும் NetFxRepair Tool.exe கோப்பு மற்றும் கிளிக் செய்யவும் ஆம் அமைப்பை இயக்க.
- அடுத்த பெட்டியை சரிபார்க்கவும் உரிம விதிமுறைகளைப் படித்து ஏற்றுக்கொண்டேன் மற்றும் கிளிக் செய்யவும் அடுத்தது .
- நீங்கள் பார்க்க வேண்டும் பரிந்துரைக்கப்பட்ட மாற்றங்கள் நீங்கள் எதிர்கொண்ட நிறுவல் சிக்கல்களைத் தீர்க்கலாம். இந்த மாற்றங்களைப் பயன்படுத்த, கிளிக் செய்யவும் அடுத்தது .
- நிறுவல் முடிந்தால், கிளிக் செய்யவும் முடிக்கவும் . இது சிக்கலை சரிசெய்யவில்லை என்றால், நீங்கள் கிளிக் செய்யலாம் அடுத்தது கூடுதல் சரிசெய்தல் முறைகளை மேலும் ஆராய.
- அடுத்து என்பதைத் தேர்ந்தெடுத்தால், இந்தக் கருவி சிக்கலை ஏற்படுத்தும் பதிவுகளைத் தொடர்ந்து சேகரிக்கும். முடிந்ததும், கிளிக் செய்யவும் முடிக்கவும் .
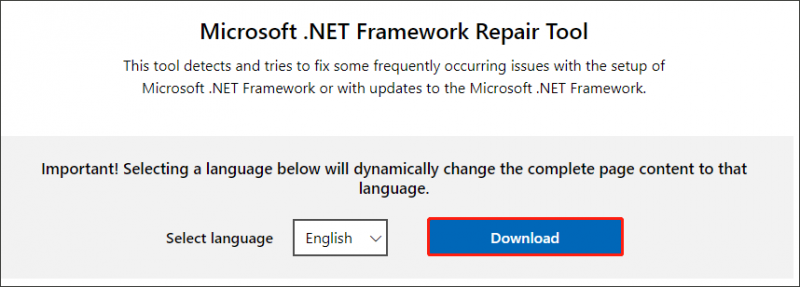
தீர்வு 7. கணினி மீட்டமைப்பைச் செய்யவும்
சமீபத்திய கணினி மாற்றத்திற்குப் பிறகு பாகுபடுத்தி பிழை 0xC00CE508 ஐப் பெற்றால், இந்தச் சிக்கல் பதிவேட்டில் மாற்றத்தால் ஏற்படலாம். இதுபோன்றால், சிக்கல் இல்லாத முந்தைய நிலைக்கு கணினியை மீட்டமைப்பதன் மூலம் சிக்கலைத் தீர்க்கலாம்.
குறிப்புகள்: இதற்கு முன்பு உங்களிடம் இருப்பது அவசியம் கணினி மீட்பு புள்ளியை உருவாக்கியது .- அழுத்தவும் வின் + ஆர் திறக்க விசை ஓடு உரையாடல் பெட்டி. பின்னர் தட்டச்சு செய்யவும் rstru க்கான அதில் மற்றும் அழுத்தவும் உள்ளிடவும் கணினி மீட்டமைப்பைத் திறக்க.
- தொடர, கிளிக் செய்யவும் அடுத்தது .
- அடுத்த திரையில், அடுத்துள்ள பெட்டியை சரிபார்க்கவும் மேலும் மீட்டெடுப்பு புள்ளிகளைக் காட்டு , பின்னர் பொருத்தமான மீட்டெடுப்பு புள்ளியைத் தேர்ந்தெடுத்து கிளிக் செய்யவும் அடுத்தது தொடர.
- இறுதியாக, கிளிக் செய்யவும் முடிக்கவும் மீட்டெடுப்பு செயல்முறையைத் தொடங்க.
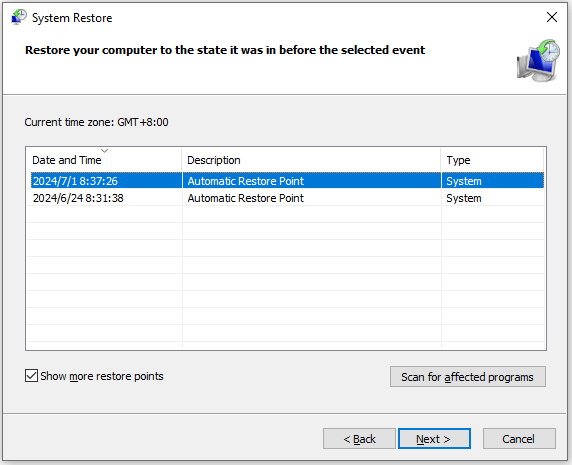
தீர்வு 8. தொடக்க பழுதுபார்ப்பை இயக்கவும்
பாகுபடுத்தி பிழை 0xC00CE508 ஆனது துவக்க தொடர்பான தரவுகளின் பொருத்தமின்மையாலும் ஏற்படலாம். இதை சரிசெய்வதற்கான எளிதான வழி, ஒரு தொடக்க பழுதுபார்ப்பதாகும். அதை எப்படி செய்வது என்பது இங்கே:
- உங்கள் கணினியை Windows Recovery Environment இல் துவக்கவும் (WinRE).
- செல்க மேம்பட்ட விருப்பங்கள் > பிழையறிந்து > மேம்பட்ட விருப்பங்கள் .
- அடுத்த திரையில், தேர்ந்தெடுக்கவும் தொடக்க பழுது .
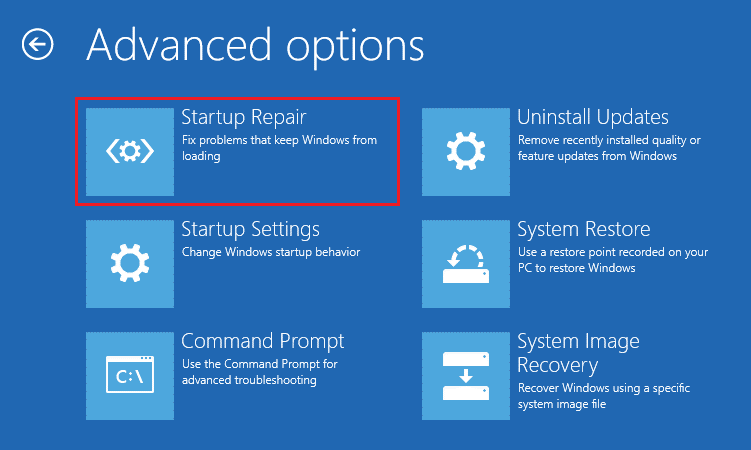
தீர்வு 9. விண்டோஸ் நிறுவலை சுத்தம் செய்யவும்
பாகுபடுத்தி பிழை 0xC00CE508 ஐ சரிசெய்ய மேலே உள்ள வழிகள் உங்களுக்கு உதவவில்லை என்றால், நீங்கள் Windows 10/11 ஐ சுத்தம் செய்ய முயற்சி செய்யலாம். இதைச் செய்ய, இந்த இடுகைகளைப் பார்க்கவும்:
- விண்டோஸ் 11 ஐ எவ்வாறு சுத்தம் செய்வது? இங்கே 5 விருப்பங்கள் உள்ளன
- USB இலிருந்து Windows 10 22H2 (2022 புதுப்பிப்பு) நிறுவலை எவ்வாறு சுத்தம் செய்வது?
சுத்தமான நிறுவலைச் செய்வது உங்கள் கோப்புகளை நீக்கிவிடும், எனவே முதலில் உங்கள் கணினி இயக்ககத்தை காப்புப் பிரதி எடுக்க வேண்டும். உங்கள் கணினி இயக்ககத்தை காப்புப் பிரதி எடுக்க, MiniTool பகிர்வு வழிகாட்டியைப் பயன்படுத்த பரிந்துரைக்கிறேன். இது ஒரு தொழில்முறை மற்றும் அம்சம் நிறைந்த பகிர்வு மேலாளர் ஆகும், இது உங்கள் பகிர்வுகள்/வட்டுகளை நிர்வகிப்பது மட்டுமல்லாமல் உங்கள் வட்டு தரவை குளோன் செய்யவும் முடியும்.
மினிடூல் பகிர்வு வழிகாட்டி டெமோ பதிவிறக்கம் செய்ய கிளிக் செய்யவும் 100% சுத்தமான & பாதுகாப்பானது
MiniTool பகிர்வு வழிகாட்டி வழியாக உங்கள் கணினி இயக்ககத்தை எவ்வாறு காப்புப் பிரதி எடுப்பது என்பதற்கான வழிகாட்டி இங்கே உள்ளது.
படி 1 : MiniTool பகிர்வு வழிகாட்டியை அதன் முக்கிய இடைமுகத்தை உள்ளிடவும், உங்கள் வன் வட்டில் வலது கிளிக் செய்து தேர்ந்தெடுக்கவும். நகலெடுக்கவும் .
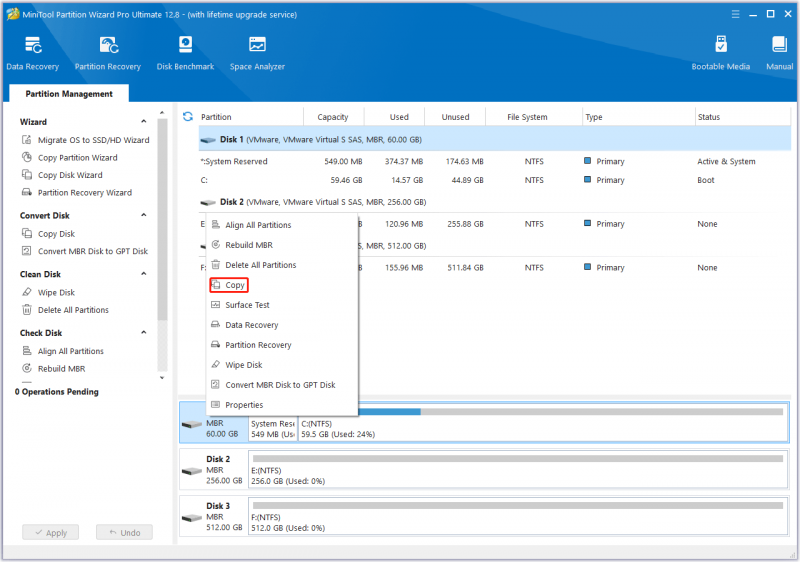
படி 2 : பாப்-அப் விண்டோவில், இலக்கு வட்டைத் தேர்ந்தெடுத்து கிளிக் செய்யவும் அடுத்தது . புதிய வன்வட்டில் உள்ள அனைத்து தரவுகளும் அழிக்கப்படும் என்று ஒரு எச்சரிக்கை சாளரம் பாப் அப் செய்யும். இலக்கு வட்டில் முக்கியமான தரவு எதுவும் இல்லை அல்லது அது காப்புப் பிரதி எடுக்கப்பட்டுள்ளது என்பதை உறுதிசெய்து, பின்னர் கிளிக் செய்யவும் ஆம் .
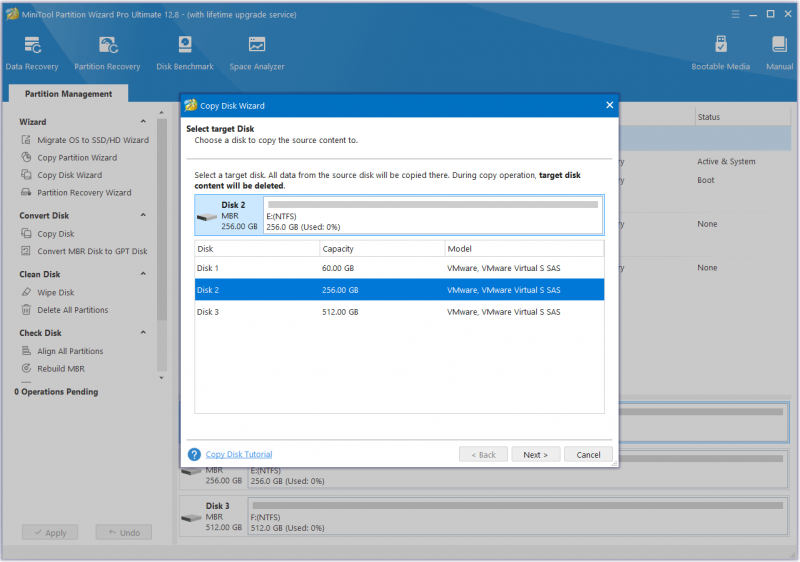
படி 3 : தேர்ந்தெடு நகலெடுக்கும் விருப்பங்கள் உங்கள் தேவைகளின் அடிப்படையில் மற்றும் கிளிக் செய்யவும் அடுத்தது தொடர.
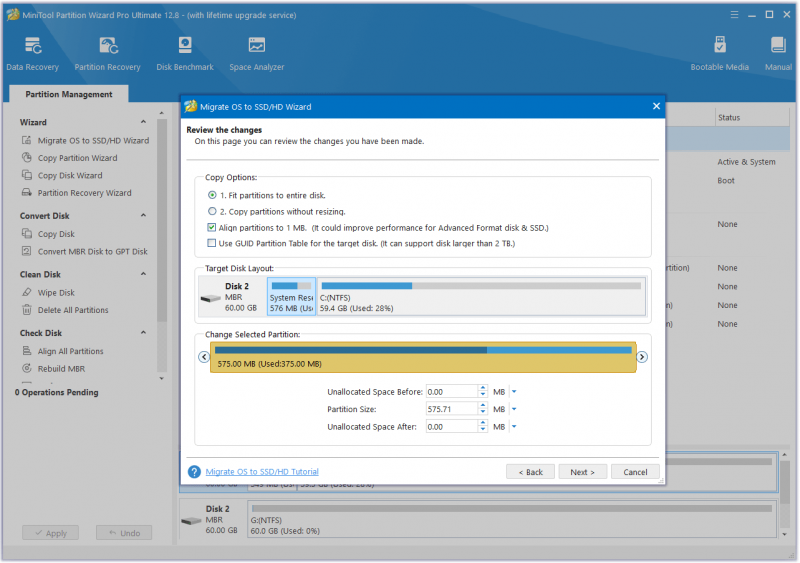
படி 4 : தகவலைப் படித்து கிளிக் செய்யவும் முடிக்கவும் பாப்-அப் விண்டோவில் பொத்தான். இறுதியாக, கிளிக் செய்யவும் விண்ணப்பிக்கவும் நிலுவையில் உள்ள செயல்பாடுகளை செயல்படுத்த.
முடிந்ததும், எந்த கவலையும் இல்லாமல் Windows 10/11 ஐ மீண்டும் நிறுவலாம்.
பாட்டம் லைன்
பாகுபடுத்தும் பிழை 0xC00CE508 ஐ எவ்வாறு சரிசெய்வது? இந்த இடுகை உங்களுக்கு 9 முறைகளை வழங்கியுள்ளது. நீங்கள் அதே சிக்கலை எதிர்கொண்டால், நீங்கள் முயற்சி செய்யலாம்.
அதேபோல், MiniTool பகிர்வு வழிகாட்டியைப் பயன்படுத்தும் போது ஏதேனும் சிக்கல் ஏற்பட்டால், நீங்கள் எங்களுக்கு மின்னஞ்சல் அனுப்பலாம் [மின்னஞ்சல் பாதுகாக்கப்பட்டது] விரைவான பதிலைப் பெற.


![SysWOW64 கோப்புறை என்றால் என்ன, நான் அதை நீக்க வேண்டுமா? [மினிடூல் செய்திகள்]](https://gov-civil-setubal.pt/img/minitool-news-center/41/what-is-syswow64-folder.png)

![“ஒன் டிரைவ் செயலாக்க மாற்றங்கள்” சிக்கலை சரிசெய்ய 4 தீர்வுகள் [மினிடூல் செய்திகள்]](https://gov-civil-setubal.pt/img/minitool-news-center/81/4-solutions-fix-onedrive-processing-changes-issue.jpg)
![எக்ஸ்பாக்ஸ் உள்நுழைவு பிழையை தீர்க்க 5 தீர்வுகள் 0x87dd000f [மினிடூல் செய்திகள்]](https://gov-civil-setubal.pt/img/minitool-news-center/81/5-solutions-solve-xbox-sign-error-0x87dd000f.png)

![விண்டோஸ் 10 இல் 0xc1900101 பிழையை சரிசெய்ய 8 திறமையான தீர்வுகள் [மினிடூல் உதவிக்குறிப்புகள்]](https://gov-civil-setubal.pt/img/backup-tips/00/8-efficient-solutions-fix-0xc1900101-error-windows-10.png)
![“PXE-E61: மீடியா டெஸ்ட் தோல்வி, கேபிள் சரிபார்க்கவும்” [மினிடூல் உதவிக்குறிப்புகள்]](https://gov-civil-setubal.pt/img/data-recovery-tips/56/best-solutions-pxe-e61.png)
![கணக்கு மீட்டெடுப்பை நிராகரி: தள்ளுபடி கணக்கை மீட்டமை [மினிடூல் செய்திகள்]](https://gov-civil-setubal.pt/img/minitool-news-center/56/discord-account-recovery.png)
![சிறந்த 8 வழிகள்: விண்டோஸ் 7/8/10 க்கு பதிலளிக்காத பணி நிர்வாகியை சரிசெய்யவும் [மினிடூல் உதவிக்குறிப்புகள்]](https://gov-civil-setubal.pt/img/backup-tips/05/top-8-ways-fix-task-manager-not-responding-windows-7-8-10.jpg)


![விண்டோஸ் 10 மற்றும் மேக்கில் உங்கள் கேமராவிற்கான பயன்பாட்டு அனுமதிகளை இயக்கவும் [மினிடூல் செய்திகள்]](https://gov-civil-setubal.pt/img/minitool-news-center/75/turn-app-permissions.png)

![அச்சு ஸ்பூலர் சேவை இயங்கவில்லையா? இங்கே 3 முறைகள் [மினிடூல் செய்திகள்]](https://gov-civil-setubal.pt/img/minitool-news-center/85/print-spooler-service-not-running.jpg)
![விண்டோஸ் 10 தொகுதி பாப்அப்பை எவ்வாறு முடக்குவது [2021 புதுப்பிப்பு] [மினிடூல் செய்திகள்]](https://gov-civil-setubal.pt/img/minitool-news-center/16/how-disable-windows-10-volume-popup.png)


