நீராவி சிதைந்த புதுப்பிப்பு கோப்புகள்? அதை சரிசெய்ய இந்த வழிகாட்டியைப் பின்பற்றவும்
Steam Corrupt Update Files
அதற்கான பயனுள்ள தீர்வுகளைத் தேடுகிறீர்களா? சிதைந்த புதுப்பிப்பு கோப்புகளை நீராவி பிழை? அப்படியானால், நீங்கள் சரியான இடத்தில் இருக்கிறீர்கள். இங்கே, MiniTool இன் இந்த இடுகை இந்த பிழையை எவ்வாறு சரிசெய்வது என்பதை விரிவாக அறிமுகப்படுத்துகிறது. படித்துக்கொண்டே இருங்கள்.இந்தப் பக்கத்தில்:- தீர்வு 1: நீராவி லைப்ரரி கோப்புறையை சரிசெய்யவும்
- தீர்வு 2: கேம் கோப்புகளின் ஒருமைப்பாட்டை சரிபார்க்கவும்
- தீர்வு 3: நீராவி பதிவிறக்க தற்காலிக சேமிப்பை அழிக்கவும்
- தீர்வு 4: பதிவிறக்கப் பகுதியை மாற்றி கேமை மீண்டும் நிறுவவும்
- தீர்வு 5: பதிவிறக்கம் கோப்புறையை மறுபெயரிடவும்/நீக்கவும்
- தீர்வு 6: உங்கள் ஹார்ட் டிரைவைச் சரிபார்க்கவும்
நீராவி வழியாக விளையாட்டைப் புதுப்பிக்க முயற்சிக்கும்போது, நீங்கள் தோல்வியடையும் மற்றும் ஒரு பிழைச் செய்தியைப் பெறலாம்: புதுப்பிக்கும் போது பிழை ஏற்பட்டது (கெட்ட உள்ளடக்கக் கோப்புகள்) . திடீர் மின் தடை, சிதைந்த கேம் கோப்புகள், ஹார்ட் டிரைவ் செயலிழப்பு போன்ற பல காரணங்களால் இந்தப் பிழை ஏற்படலாம்.
சிதைந்த புதுப்பிப்பு கோப்புகளை எவ்வாறு சரிசெய்வது நீராவி? இந்த இடுகை கீழே சாத்தியமான இரண்டு முறைகளை சுருக்கமாகக் கூறுகிறது. உங்களுக்குத் தெரியாவிட்டால், பின்வரும் உள்ளடக்கத்தை நீங்கள் கண்காணிக்கலாம்.
தீர்வு 1: நீராவி லைப்ரரி கோப்புறையை சரிசெய்யவும்
நீராவி சிதைந்த புதுப்பிப்பு கோப்புகள் காரணமாக கேம் புதுப்பிப்பு தோல்வியடைந்த பிறகு, இந்த சிக்கலை தீர்க்க முடியுமா என்பதைப் பார்க்க, நீராவி நூலக கோப்புறையை சரிசெய்ய பரிந்துரைக்கப்படுகிறது.
படி 1 : திற நீராவி பின்னர் கிளிக் செய்யவும் நீராவி மேல் இடது மூலையில் உள்ள விருப்பம்.
படி 2 : தேர்ந்தெடு அமைப்புகள் கீழ்தோன்றும் மெனுவிலிருந்து.
படி 3 : பாப்-அப் விண்டோவில், செல்க பதிவிறக்கங்கள் பின்னர் கிளிக் செய்யவும் நீராவி லைப்ரரி கோப்புறைகள் வலது பக்கத்தில் இருந்து.
படி 4 : அடுத்த சாளரத்தில், பிரச்சனைக்குரிய நீராவி கோப்புறையைத் தேர்ந்தெடுக்கவும். பின்னர் கிளிக் செய்யவும் மூன்று புள்ளிகள் டிஸ்க் ஸ்பேஸ் யூஸ் பாருக்கு அடுத்துள்ள ஐகானைத் தேர்ந்தெடுத்து தேர்ந்தெடுக்கவும் கோப்புறையை சரிசெய்யவும் .
படி 5 : முடிந்ததும், குறிப்பிட்ட கேமை வெற்றிகரமாகப் புதுப்பிக்க முடியுமா என்பதைப் பார்க்க, நீராவியை நிர்வாகியாக மறுதொடக்கம் செய்யவும்.
[தீர்ந்தது] நீராவி பயன்பாட்டு சுமை பிழை 3:0000065432 இல் சிக்கிக் கொள்ள வேண்டுமா?
தீர்வு 2: கேம் கோப்புகளின் ஒருமைப்பாட்டை சரிபார்க்கவும்
ஏற்கனவே குறிப்பிட்டுள்ளபடி, சிதைந்த அல்லது காணாமல் போன கேம் கோப்புகள் நீராவி சிதைந்த புதுப்பிப்பு கோப்புகள் சிக்கலுக்கு வழிவகுக்கும். அதைச் சரிசெய்ய, பின்வரும் படிகளுடன் கேம் கோப்புகளின் ஒருமைப்பாட்டை நீங்கள் சரிபார்க்க வேண்டும்.
படி 1 : துவக்கவும் நீராவி பின்னர் செல்ல நூலகம் .
படி 2 : பிரச்சனைக்குரிய விளையாட்டைக் கண்டுபிடித்து வலது கிளிக் செய்து தேர்ந்தெடுக்கவும் பண்புகள் .
படி 3 : இதற்கு நகர்த்து உள்ளூர் கோப்பு . பின்னர் கிளிக் செய்யவும் விளையாட்டு கோப்புகளின் ஒருமைப்பாட்டை சரிபார்க்கவும் வலது பக்கத்தில் இருந்து.

தீர்வு 3: நீராவி பதிவிறக்க தற்காலிக சேமிப்பை அழிக்கவும்
நீராவி கேம் சிதைந்த புதுப்பிப்பு கோப்புகளை சரிசெய்ய, பதிவிறக்க தற்காலிக சேமிப்பையும் அழிக்க முயற்சி செய்யலாம். இது ஒரு பயனுள்ள சரிசெய்தல் தீர்வாகும், மேலும் இந்த வழிகாட்டியைப் பின்பற்றுவதன் மூலம் இந்தச் செயல்பாட்டைச் செய்யலாம்: [முழு வழிகாட்டி] விண்டோஸ்/மேக்கில் நீராவி தற்காலிக சேமிப்பை எவ்வாறு அழிப்பது?
தீர்வு 4: பதிவிறக்கப் பகுதியை மாற்றி கேமை மீண்டும் நிறுவவும்
பதிவிறக்கப் பகுதியை மாற்றுதல் மற்றும் குறிப்பிட்ட விளையாட்டை மீண்டும் நிறுவுதல் என்பது நீராவி கேம் சிதைந்த புதுப்பிப்பு கோப்புகள் சிக்கலுக்கு மிகவும் பயனுள்ள தீர்வுகளில் ஒன்றாகும். இதைச் செய்ய, கீழே உள்ள படிகளைப் பின்பற்றவும்.
படி 1 : திற நீராவி பின்னர் செல்லவும் நீராவி > அமைப்புகள் > பதிவிறக்கங்கள் .
படி 2 : கண்டுபிடி பிராந்தியத்தைப் பதிவிறக்கவும் வலது பக்கத்தில் இருந்து. பின்னர் கிளிக் செய்யவும் அம்பு அதன் கீழ் ஐகான் மற்றும் கீழ்தோன்றும் மெனுவிலிருந்து வேறு பகுதியைத் தேர்ந்தெடுக்கவும்.
படி 3 : அதன் பிறகு, கிளிக் செய்யவும் சரி மாற்றங்களைச் சேமிக்க.
தீர்வு 5: பதிவிறக்கம் கோப்புறையை மறுபெயரிடவும்/நீக்கவும்
பதிவிறக்கம் என பெயரிடப்பட்ட நீராவி கோப்புறையானது விளையாட்டு புதுப்பிப்புகளுக்கு தேவையான தற்காலிக கோப்புகளை சேமிக்க பயன்படுகிறது. சில தற்காலிக கோப்புகள் சிதைந்தால், நீராவி சிதைந்த புதுப்பிப்பு கோப்புகள் சிக்கலில் நீங்கள் சிக்கிக்கொள்ளலாம். இந்த வழக்கில், இந்த கோப்புறையை மறுபெயரிடுவதன் மூலம் அல்லது நீக்குவதன் மூலம் இந்த பிழையை தீர்க்க முயற்சி செய்யலாம்.
படி 1 : அச்சகம் விண்டோஸ் + ஆர் திறக்க ஓடு உங்கள் கணினியில் உரையாடல்.
படி 2 : வகை C:Program Files (x86)Steamsteamapps உரை பெட்டியில் பின்னர் அழுத்தவும் உள்ளிடவும் .
படி 3 : நீங்கள் திறந்தவுடன் steamapps கோப்புறை, பதிவிறக்கும் கோப்புறையைக் கண்டுபிடித்து வலது கிளிக் செய்யவும். பின்னர் தேர்ந்தெடுக்கவும் மறுபெயரிடவும் அல்லது அழி .
படி 4 : முடிந்ததும், கேம் புதுப்பிப்பை மீண்டும் முயற்சிக்கவும், பின்னர் புதியது பதிவிறக்குகிறது கோப்புறை உருவாக்கப்படும்.
தீர்வு 6: உங்கள் ஹார்ட் டிரைவைச் சரிபார்க்கவும்
சிதைந்த புதுப்பிப்பு கோப்புகளை எவ்வாறு சரிசெய்வது நீராவி? உண்மையில், இந்த எரிச்சலூட்டும் நீராவி பிழை பெரும்பாலும் ஹார்ட் டிரைவ் ஊழல் காரணமாக ஏற்படுகிறது. எனவே, உங்கள் வன்வட்டை சரிபார்த்து, சாத்தியமான வட்டு பிழைகளை சரிசெய்ய பரிந்துரைக்கிறோம். பொதுவாக, தி CHKDSK இதை செய்ய பயன்பாடு உங்களுக்கு உதவும். துரதிர்ஷ்டவசமாக, இந்த விண்டோஸ் உள்ளமைக்கப்பட்ட வட்டு சரிபார்ப்பு எப்போதும் நன்றாக வேலை செய்யாது.
என்றால் என்ன CHKDSK இயங்காது ? இதைப் பொறுத்தவரை, மினிடூல் பகிர்வு வழிகாட்டியை உங்களுக்கு அறிமுகப்படுத்த விரும்புகிறோம். இது ஒரு தொழில்முறை மற்றும் விரிவான பகிர்வு மேலாளர், தரவு மீட்பு, விண்வெளி அனலைசர், கோப்பு முறைமை சரிபார்த்தல், மேற்பரப்பு சோதனை மற்றும் பல போன்ற பல அம்சங்களை உள்ளடக்கியது.
MiniTool பகிர்வு வழிகாட்டி மூலம் உங்கள் ஹார்ட் டிரைவைச் சரிபார்க்க, முதலில் அதை உங்கள் கணினியில் நிறுவ வேண்டும். பின்னர் இந்த நிரலை பிரதான இடைமுகத்தில் துவக்கவும், சிக்கல் வன்வட்டில் வலது கிளிக் செய்து, தேர்ந்தெடுக்கவும் கோப்பு முறைமையை சரிபார்க்கவும் .
மினிடூல் பகிர்வு வழிகாட்டி இலவசம்பதிவிறக்கம் செய்ய கிளிக் செய்யவும்100%சுத்தமான & பாதுகாப்பானது
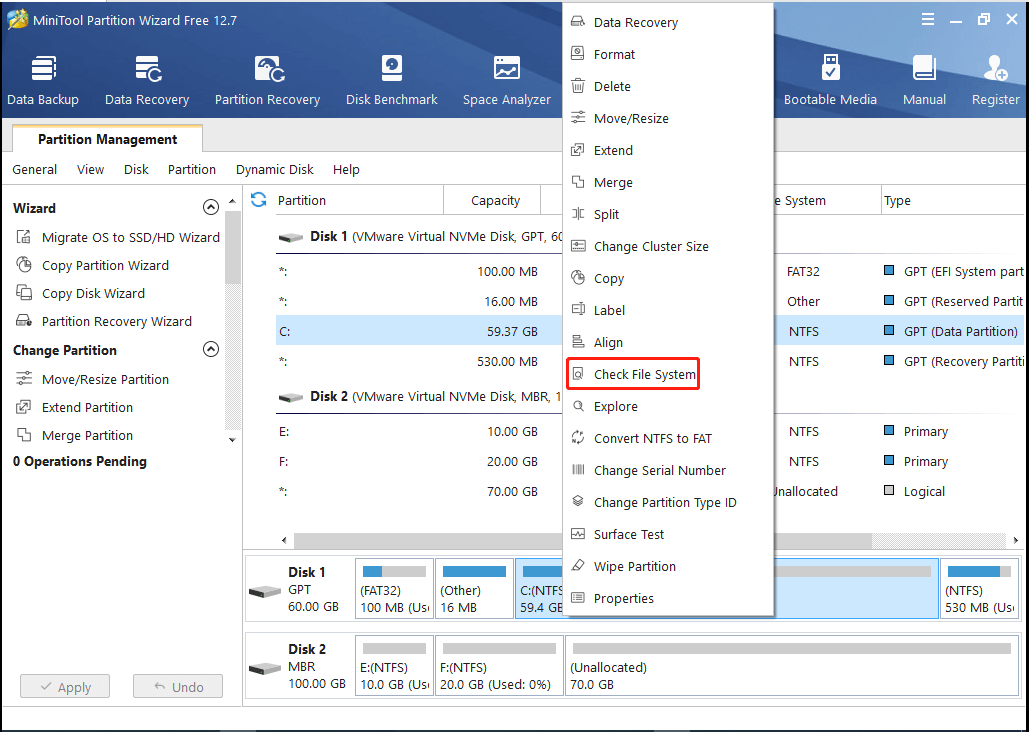
உதவிக்குறிப்பு: இந்த வழிகாட்டியிலிருந்து வட்டு பிழைகளைச் சரிபார்ப்பது மற்றும் சரிசெய்வது பற்றி மேலும் அறியலாம்: ஹார்ட் டிரைவை சரிபார்த்து பிழையை சரிசெய்வது எப்படி? தீர்வுகள் இங்கே!
நீராவி சிதைந்த புதுப்பிப்பு கோப்புகளில் சிக்கல் ஏற்பட்டால், அதைச் சரிசெய்ய மேலே உள்ள முறைகளை நீங்கள் முயற்சி செய்யலாம். இந்தச் சிக்கலுக்கு வேறு ஏதேனும் சிறந்த தீர்வுகள் இருந்தால், கீழே உள்ள கருத்துப் பகுதியில் அவற்றை எங்களுடன் பகிர்ந்து கொள்ளலாம். நாங்கள் அதை மிகவும் பாராட்டுவோம்.



![விரைவு சரி: எஸ்டி கார்டில் உள்ள புகைப்படங்கள் கணினியில் காட்டப்படவில்லை [மினிடூல் உதவிக்குறிப்புகள்]](https://gov-civil-setubal.pt/img/data-recovery-tips/03/quick-fix-photos-sd-card-not-showing-computer.jpg)



![இந்த கதையைப் பார்க்க உங்கள் உலாவி சாளரத்தை விரிவாக்குவது எப்படி [மினிடூல் செய்திகள்]](https://gov-civil-setubal.pt/img/minitool-news-center/14/how-get-rid-expand-your-browser-window-see-this-story.jpg)

![எந்த டெல் மாற்று பாகங்கள் மேம்படுத்துவதற்கு வாங்க வேண்டும்? எப்படி நிறுவுவது? [மினிடூல் உதவிக்குறிப்புகள்]](https://gov-civil-setubal.pt/img/backup-tips/46/which-dell-replacements-parts-buy.png)
![விண்டோஸ் 10 11 பிசிக்களில் காடுகளின் மகன்கள் செயலிழக்கிறார்களா? [தீர்ந்தது]](https://gov-civil-setubal.pt/img/news/5D/sons-of-the-forest-crashing-on-windows-10-11-pcs-solved-1.png)





![கேமிங்கிற்கான சிறந்த ஓஎஸ் - விண்டோஸ் 10, லினக்ஸ், மேகோஸ், கெட் ஒன்! [மினிடூல் செய்திகள்]](https://gov-civil-setubal.pt/img/minitool-news-center/87/best-os-gaming-windows-10.jpg)
![Android டச் ஸ்கிரீன் வேலை செய்யவில்லையா? இந்த சிக்கலை எவ்வாறு கையாள்வது? [மினிடூல் உதவிக்குறிப்புகள்]](https://gov-civil-setubal.pt/img/android-file-recovery-tips/16/android-touch-screen-not-working.jpg)

