[தீர்ந்தது!] Google Chrome இல் HTTPS வேலை செய்யவில்லை
Tirntatu Google Chrome Il Https Velai Ceyyavillai
HTTPS வேலை செய்யவில்லை மற்றும் Google Chrome இல் எந்த HTTPS தளங்களையும் திறக்க முடியாவிட்டால் என்ன செய்வீர்கள்? நீங்கள் இப்போது சிரமப்படுகிறீர்கள் என்றால், இந்த இடுகையில் உள்ள திருத்தங்களைப் பின்பற்றவும் MiniTool இணையதளம் உங்களுக்கு உதவ.
HTTPS Chrome இல் வேலை செய்யவில்லை
HTTPS, ஹைப்பர்டெக்ஸ்ட் டிரான்ஸ்ஃபர் புரோட்டோகால் செக்யூர் என்றும் அழைக்கப்படுகிறது, இது HTTPக்கான நீட்டிப்பாகும். இணையத்தில் தொடர்புகொள்வதற்கான பாதுகாப்பான வழியை இது வழங்குகிறது. HTTPS நெறிமுறை பாதுகாப்பான தரவு பரிமாற்றத்தை உறுதி செய்யும் இரண்டு அமைப்புகளுக்கு இடையே ஒரு மறைகுறியாக்கப்பட்ட இணைப்பை நிறுவுகிறது.
சில நேரங்களில், காலாவதியான/கெட்ட உலாவி, தவறான தேதி & நேரம், VPN & வைரஸ் தடுப்பு மென்பொருளில் குறுக்கீடு போன்ற அனைத்து வகையான காரணங்களால் HTTPS வேலை செய்யாமல் போகலாம்.
HTTPS வேலை செய்யாததை எவ்வாறு சரிசெய்வது?
சரி 1: தேதி & நேரத்தை மாற்றவும்
பாதுகாப்பு நெறிமுறைகளின் காரணமாக, HTTPS வேலை செய்யாததைச் சரிசெய்வதற்கான எளிதான வழி, தேதி மற்றும் நேரத்தை மாற்றுவதாகும்.
படி 1. கிளிக் செய்யவும் கியர் திறக்க ஐகான் விண்டோஸ் அமைப்புகள் .
படி 2. செல்க நேரம் & மொழி > தேதி நேரம் .
படி 3. அணைக்கவும் நேரத்தை தானாக அமைக்கவும் & நேர மண்டலத்தை தானாக அமைக்கவும் மற்றும் அடித்தது மாற்றம் கீழ் தேதி மற்றும் நேரத்தை கைமுறையாக அமைக்கவும் .
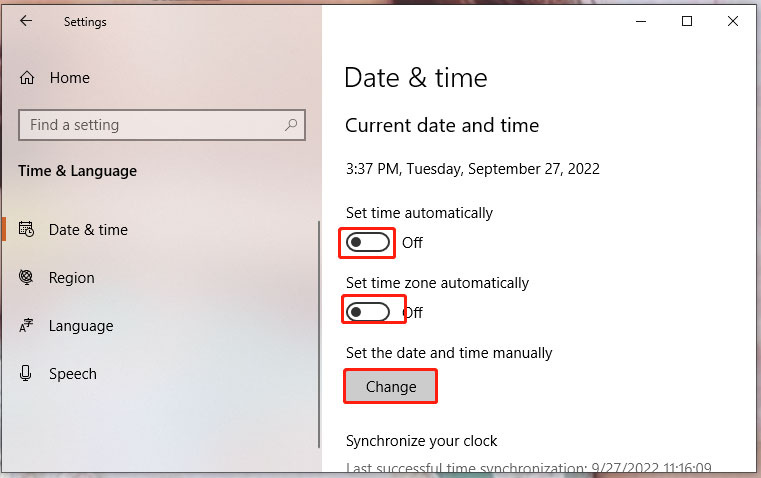
படி 4. சரியானதை தட்டச்சு செய்யவும் நேரம் & தேதி பின்னர் அடித்தார் மாற்றம் .
சரி 2: SSL தற்காலிக சேமிப்பை அழிக்கவும்
தேதி & நேரத்தை மாற்றிய பிறகும் HTTPS வேலை செய்யவில்லை என்றால், SSL தற்காலிக சேமிப்பை அழிக்க முயற்சி செய்யலாம்.
படி 1. வகை இணைய விருப்பங்கள் தேடல் பட்டியில் மற்றும் ஹிட் உள்ளிடவும் .
படி 2. இல் உள்ளடக்கம் தாவல், ஹிட் SSL நிலையை அழி .
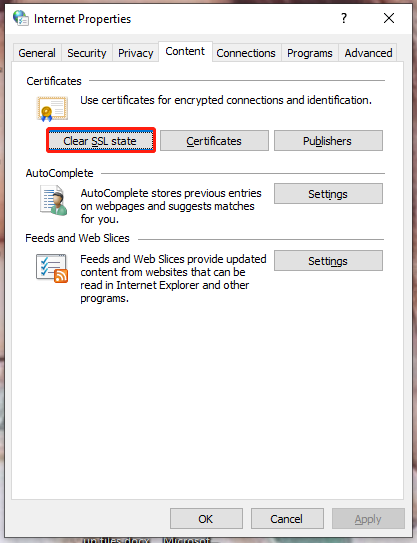
படி 3. செயல்முறை முடிந்ததும், உங்கள் கணினியை மீண்டும் துவக்கவும்.
சரி 3: DNS கேச் பறிப்பு
DNS தற்காலிக சேமிப்பை சுத்தப்படுத்துவது HTTPS வேலை செய்யாததற்கு ஒரு சிறந்த வழியாகும்.
படி 1. அழுத்தவும் வின் + ஆர் அதே நேரத்தில் திறக்க ஓடு உரையாடல்.
படி 2. வகை cmd மற்றும் அழுத்தவும் Ctrl + Shift + Enter திறக்க கட்டளை வரியில் நிர்வாக உரிமைகளுடன்.
படி 3. வகை ipconfig /flushdns மற்றும் அடித்தது உள்ளிடவும் . செயல்முறை முடிந்ததும், பிரச்சனைக்குரிய இணையதளத்தை மீண்டும் ஏற்றவும். HTTPS இன்னும் வேலை செய்யவில்லை என்றால், நீங்கள் அடுத்த முறையை முயற்சிக்கலாம்.
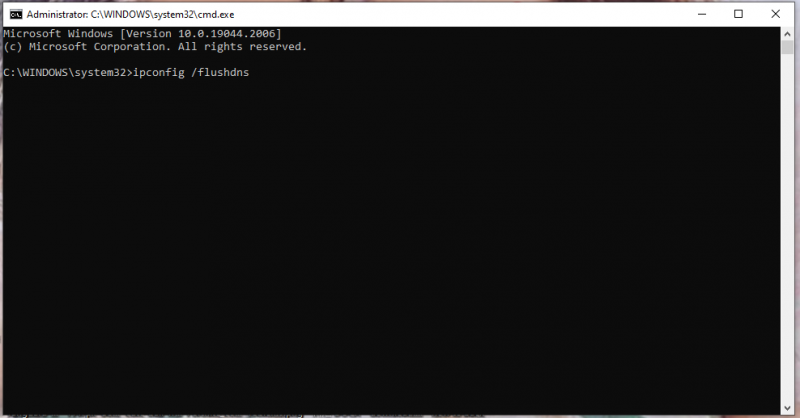
சரி 4: VPN சேவை மற்றும் வைரஸ் தடுப்பு மென்பொருளை தற்காலிகமாக முடக்கவும்
உங்கள் கணினியில் VPN சேவையுடன் இணைக்கிறீர்கள் என்றால், பாதுகாப்பு காரணங்களால் VPN அல்லது உங்கள் வைரஸ் தடுப்பு மென்பொருள் Chrome சில வலைப்பக்கங்களை ஏற்றுவதைத் தடுக்கும். இந்த வழக்கில், உங்கள் VPN சேவை மற்றும் வைரஸ் தடுப்பு மென்பொருளை சிறிது நேரம் முடக்கி, அது செயல்படுகிறதா என்பதைப் பார்க்கவும்.
உங்கள் வைரஸ் தடுப்பு செயலிழக்க, உங்களுக்கு இது தேவை:
படி 1. செல்க விண்டோஸ் அமைப்புகள் > புதுப்பித்தல் & பாதுகாப்பு .
படி 2. உள்ளே விண்டோஸ் பாதுகாப்பு , அச்சகம் வைரஸ் மற்றும் அச்சுறுத்தல் பாதுகாப்பு > அமைப்புகளை நிர்வகிக்கவும் .
படி 3. அணைக்கவும் நிகழ் நேர பாதுகாப்பு .
சரி 5: உலாவியைப் புதுப்பிக்கவும்
உங்கள் உலாவியில் சில இணைப்புகள் இல்லாததால், சில இணையதளங்களைத் திறக்க முடியாது. இந்த வழக்கில், நீங்கள் அதை புதுப்பிக்க வேண்டும்.
படி 1. உலாவியைத் துவக்கி அழுத்தவும் மூன்று புள்ளி தேர்ந்தெடுக்க மேல் வலது மூலையில் உள்ள ஐகான் அமைப்புகள் .
படி 2. செல்க Chrome பற்றி உங்களுக்கான புதுப்பிப்புகளை அது தானாகவே சரிபார்க்கும்.
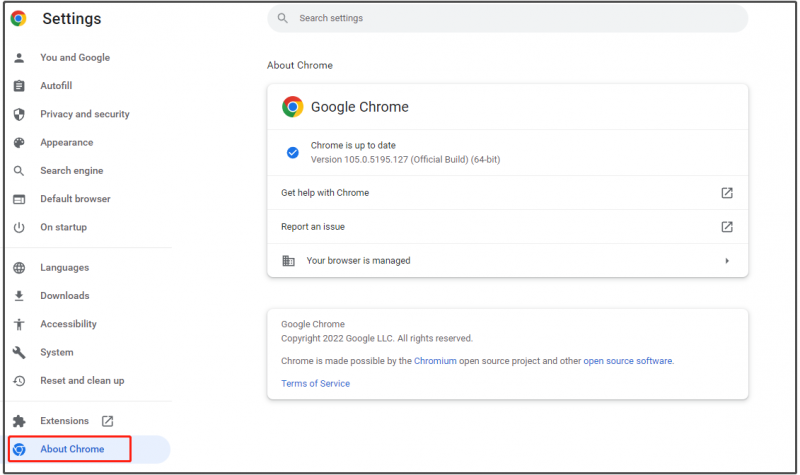
சரி 6: உலாவியை மீட்டமைக்கவும்
உலாவி அமைப்புகளை அவற்றின் அசல் இயல்புநிலைக்கு மீட்டமைப்பதே கடைசி வழி.
படி 1. திற கூகிள் குரோம் மற்றும் அடித்தது மூன்று புள்ளி திறக்க ஐகான் அமைப்புகள் .
படி 2. உள்ளே மீட்டமைத்து சுத்தம் செய்யவும் , அச்சகம் அமைப்புகளை அவற்றின் அசல் இயல்புநிலைக்கு மீட்டமைக்கவும் . பின்னர், Chrome அமைப்புகளை மீட்டமைக்க திரையில் உள்ள வழிமுறைகளைப் பின்பற்றவும்.
![விண்டோஸ் 10 அல்லது மேக்கிற்கான மைக்ரோசாஃப்ட் எட்ஜ் உலாவியைப் பதிவிறக்கவும் [மினிடூல் செய்திகள்]](https://gov-civil-setubal.pt/img/minitool-news-center/49/download-microsoft-edge-browser.png)
![நெட்ஷ் கட்டளைகளுடன் TCP / IP அடுக்கு விண்டோஸ் 10 ஐ மீட்டமைக்க 3 படிகள் [மினிடூல் செய்திகள்]](https://gov-civil-setubal.pt/img/minitool-news-center/85/3-steps-reset-tcp-ip-stack-windows-10-with-netsh-commands.jpg)

![கோப்புகள் மற்றும் கோப்புறைகளை சரிசெய்ய 4 வழிகள் குறுக்குவழிகளாக மாற்றப்படுகின்றன [மினிடூல் உதவிக்குறிப்புகள்]](https://gov-civil-setubal.pt/img/data-recovery-tips/74/4-ways-fix-files.jpg)

![விண்டோஸ் 10 மெதுவான பணிநிறுத்தத்தால் கவலைப்படுகிறீர்களா? பணிநிறுத்தம் நேரத்தை விரைவுபடுத்த முயற்சிக்கவும்! [மினிடூல் செய்திகள்]](https://gov-civil-setubal.pt/img/minitool-news-center/14/bothered-windows-10-slow-shutdown.jpg)
![வெப்கேம் / கேமரா டிரைவர் விண்டோஸ் 10 பதிவிறக்கம் மற்றும் புதுப்பித்தல் [மினிடூல் செய்திகள்]](https://gov-civil-setubal.pt/img/minitool-news-center/28/webcam-camera-driver-windows-10-download-update.png)
![அவாஸ்ட் வலை கேடயத்தை சரிசெய்ய 4 தீர்வுகள் விண்டோஸ் 10 ஐ இயக்க முடியாது [மினிடூல் செய்திகள்]](https://gov-civil-setubal.pt/img/minitool-news-center/69/4-solutions-fix-avast-web-shield-won-t-turn-windows-10.png)
![“அச்சுப்பொறிக்கு உங்கள் கவனம் தேவை” பிழை [மினிடூல் செய்திகள்]](https://gov-civil-setubal.pt/img/minitool-news-center/74/how-fix-printer-requires-your-attention-error.jpg)
![உங்கள் ரோமிங் பயனர் சுயவிவரம் முழுமையாக ஒத்திசைக்கப்படவில்லை [மினிடூல் செய்திகள்]](https://gov-civil-setubal.pt/img/minitool-news-center/67/fix-your-roaming-user-profile-was-not-completely-synchronized.jpg)
![கோரப்பட்ட URL நிராகரிக்கப்பட்டது: உலாவி பிழையை சரிசெய்ய முயற்சிக்கவும்! [மினிடூல் செய்திகள்]](https://gov-civil-setubal.pt/img/minitool-news-center/11/requested-url-was-rejected.png)
![ஐபோன்/ஆண்ட்ராய்டு/லேப்டாப்பில் புளூடூத் சாதனத்தை எப்படி மறப்பது? [மினி டூல் டிப்ஸ்]](https://gov-civil-setubal.pt/img/news/00/how-to-unforget-a-bluetooth-device-on-iphone/android/laptop-minitool-tips-1.png)
![விண்டோஸ் 10 ஐ மாகோஸ் போல உருவாக்குவது எப்படி? எளிதான முறைகள் இங்கே! [மினிடூல் செய்திகள்]](https://gov-civil-setubal.pt/img/minitool-news-center/82/how-make-windows-10-look-like-macos.jpg)



![வயர்லெஸ் கீபோர்டை விண்டோஸ்/மேக் கணினியுடன் இணைப்பது எப்படி? [மினி டூல் டிப்ஸ்]](https://gov-civil-setubal.pt/img/news/E4/how-to-connect-a-wireless-keyboard-to-a-windows/mac-computer-minitool-tips-1.png)


