உங்கள் ஏசர் லேப்டாப் ஏசர் திரையில் சிக்கியுள்ளதா? இதோ தீர்வுகள்!
Unkal Ecar Leptap Ecar Tiraiyil Cikkiyullata Ito Tirvukal
உங்கள் ஏசர் லேப்டாப் ஏன் ஏசர் திரையில் சிக்கியுள்ளது? அது நிகழும்போது என்ன நடவடிக்கைகள் எடுப்பீர்கள்? இந்த கட்டுரையில் MiniTool இணையதளம் , மிகவும் பயனுள்ள உதவிக்குறிப்புகள் மற்றும் தந்திரங்கள் மூலம் இந்தத் தடுமாற்றத்தை அகற்ற உங்களுக்கு உதவ எங்களால் முடிந்தவரை முயற்சிப்போம். சரியாக உள்ளே நுழைவோம்.
ஏசர் லேப்டாப் ஏசர் திரையில் சிக்கியது
கணினி செயல்திறன் மற்றும் விலை விகிதத்தின் அடிப்படையில் ஏசர் லேப்டாப் சிறந்த கணினி பேண்டுகளில் ஒன்றாக அறியப்படுகிறது. இருப்பினும், உலகின் சிறந்த கணினிகள் கூட சில நேரங்களில் செயலிழக்கக்கூடும், ஏசர் மடிக்கணினி விதிவிலக்கல்ல. சில சமயங்களில், ஏசர் லேப்டாப் சிறிது நேரம் ஒளிரும், பின்னர் ஏசர் திரையில் ஒட்டிக்கொண்டிருக்கும்.
வன்பொருள் சிக்கல்கள், மென்பொருள் சிக்கல்கள், பேட்டரி சிக்கல்கள், இயக்க முறைமை புதுப்பித்தல் சிக்கல்கள், வைரஸ் அல்லது மால்வேர் தாக்குதல்கள் மற்றும் பல காரணங்களால் இந்தச் சிக்கல் ஏற்படலாம். ஏசர் திரையில் சிக்கியுள்ள ஏசர் லேப்டாப்பால் நீங்கள் பாதிக்கப்பட்டிருந்தால், கீழே உள்ள சரிசெய்தல் முறைகளில் இருந்து விரைவான பழுதுபார்க்கவும்.

ஏசர் திரையில் சிக்கிய ஏசர் லேப்டாப்பை சரிசெய்வது எப்படி?
தீர்வு 1: இணைக்கப்பட்ட அனைத்து வெளிப்புற சேமிப்பக சாதனங்களையும் அகற்றவும்
வெளிப்புற தேவையற்ற வெளிப்புற சேமிப்பக சாதனங்களை இணைக்காமல் உங்கள் கணினியை மறுதொடக்கம் செய்வதே நீங்கள் கொண்டு வரக்கூடிய முதல் தீர்வாகும், இந்தச் செயலின் மூலம் உங்களுக்கான சில புற மற்றும் வன்பொருள் சிக்கல்களை சரிசெய்ய முடியும்.
படி 1. உங்கள் கணினியை அணைத்து, வெளிப்புற ஹார்டு டிரைவ்கள், USB ஃபிளாஷ் டிரைவ்கள், ஆப்டிகல் டிரைவ்கள், SD கார்டுகள், ஃபோன்கள், கேமராக்கள் மற்றும் பலவற்றை உள்ளடக்கிய அனைத்து வெளிப்புற சேமிப்பக சாதனங்களையும் அகற்றவும். ஹப்ஸ் மற்றும் டாக்ஸ் மானிட்டர்கள் போன்ற இணைக்கப்பட்ட சாதனங்கள் இந்த வெளிப்புற சேமிப்பக சாதனங்களில் அதிக சக்தியை பயன்படுத்தக்கூடும், இதனால் ஏசர் லேப்டாப் திரையை மறுதொடக்கம் செய்வதில் சிக்கலை ஏற்படுத்துகிறது.
படி 2. பேட்டரி பெட்டியிலிருந்து பேட்டரியை அகற்றி பின்னர் அழுத்தவும் சக்தி குறைந்தது 15 வினாடிகளுக்கு பொத்தான்.
படி 3. பிறகு, வெளியிடவும் சக்தி பொத்தானை, பேட்டரியை மீண்டும் வைத்து அழுத்தவும் சக்தி உங்கள் சாதனம் வழக்கம் போல் பூட் அப் செய்ய முடியுமா என்பதைப் பார்க்க மீண்டும் பொத்தானை அழுத்தவும். ஏசர் லேப்டாப் ஸ்டார்ட்அப் ஸ்கிரீனில் சிக்கியிருந்தால், அடுத்த தீர்வை முயற்சிக்கவும்.
கணினி சிக்கல்களை எதிர்கொள்ளும்போது கூடுதல் சேமிப்பக சாதனங்களை இணைக்காமல் உங்கள் லேப்டாப்பை மறுதொடக்கம் செய்வது ஏன் என்று உங்களுக்குத் தெரியுமா? மறுதொடக்கம் செய்யும் போது என்ன நடக்கும்? இந்த வழிகாட்டியிலிருந்து பதில்களைப் பெறுங்கள் - கணினியை மறுதொடக்கம் செய்வது ஏன் சிக்கல்களை சரிசெய்கிறது? பதில்கள் இங்கே உள்ளன .
தீர்வு 2: பேட்டரியை சரிபார்க்கவும்
ஏசர் லேப்டாப் மறுதொடக்கம் செய்யும் திரையில் சிக்கியிருப்பது பேட்டரி சிக்கலால் ஏற்படலாம். மின்சாரம் போதுமானதாக இல்லாதபோது, ஏசர் திரையில் சிக்கியிருக்கும் ஏசர் லேப்டாப், மேலும் பேட்டரி டிஸ்சார்ஜ் செய்வதைத் தடுக்க, உள்ளமைந்த பாதுகாப்பாகச் செயல்படுகிறது. எனவே, ஒரே இரவில் சார்ஜரில் செருகிய பிறகு கணினியைத் தொடங்க முயற்சி செய்யலாம். பேட்டரி உடைந்தால், புதியதை மாற்றவும்.
தீர்வு 3: ஏசரை எக்ஸ்டர்னல் மானிட்டருடன் சோதிக்கவும்
ஏசர் திரை சிக்கலில் சிக்கியுள்ள ஏசர் லேப்டாப் ஃபார்ம்வேர் பிரச்சனையால் தூண்டப்பட்டதா என்பதை நீங்கள் கண்டுபிடிக்க வேண்டும். முயற்சி உங்கள் கணினியை வெளிப்புற மானிட்டருடன் இணைக்கிறது திரை அதில் காட்டப்படுகிறதா என்று பார்க்க.
படி 1. உங்கள் ஏசர் லேப்டாப்பில் வெளிப்புற மானிட்டரை இணைக்கவும்.

படி 2. மானிட்டர் எதுவும் காட்டவில்லை என்றால், அழுத்தவும் F4 திரை படம் தோன்றும் வரை.
படி 3. மானிட்டர் நன்றாக வேலை செய்தால், காரணம் GPU இயக்கி மற்றும் மடிக்கணினி LCD டிஸ்ப்ளே ஆகியவற்றுக்கு இடையேயான மோதலாக இருக்கலாம். இந்த வழக்கில், சமீபத்திய கிராபிக்ஸ் மற்றும் சிப்செட் இயக்கியை நிறுவுவது உங்களுக்கு ஒரு பயனுள்ள தீர்வாகும். உள்ளிடவும் பாதுகாப்பான முறையில் > வகை சாதன மேலாளர் இல் தேடல் பட்டி > அடித்தது உள்ளிடவும் > விரிவாக்கு காட்சி அடாப்டர்கள் > உங்கள் கிராபிக்ஸ் இயக்கி மீது வலது கிளிக் செய்யவும் > ஹிட் இயக்கியைப் புதுப்பிக்கவும் & இயக்கிகளைத் தானாகத் தேடுங்கள் .
தீர்வு 4: தானியங்கி பழுதுபார்ப்பைப் பயன்படுத்தவும்
விண்டோஸ் 11/10/8 ஆனது தானியங்கி பழுதுபார்ப்பு அல்லது தொடக்க பழுதுபார்ப்பு எனப்படும் புதிய மீட்பு அம்சத்தை வெளியிட்டுள்ளது, இது கணினி துவக்க தோல்விகளை சரிசெய்ய வடிவமைக்கப்பட்டுள்ளது. உங்கள் ஏசர் லேப்டாப் துவக்கத் தவறி, ஸ்டார்ட்அப் ஸ்கிரீனில் சிக்கிய ஏசர் லேப்டாப் தோன்றும் போது, இந்த அம்சத்தை இயக்குவதன் மூலம் உங்களுக்காக சிஸ்டம் கோப்புகள், ரெஜிஸ்ட்ரி அமைப்புகள், உள்ளமைவு அமைப்புகள் மற்றும் பலவற்றை தானாகவே ஸ்கேன் செய்யலாம்.
படி 1. அழுத்தவும் சக்தி உங்கள் மடிக்கணினியை அணைத்து, நீங்கள் பார்க்கும்போது பல முறை மறுதொடக்கம் செய்ய பொத்தானை அழுத்தவும் விண்டோஸ் நீங்கள் பார்க்கும் வரை லோகோ தானியங்கு/தொடக்க பழுது திரை.
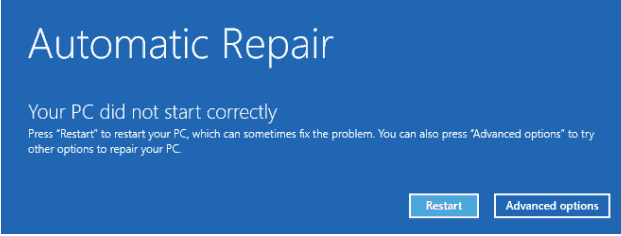
படி 2. அழுத்தவும் மேம்பட்ட விருப்பங்கள் நுழைவதற்கு WinRE .
படி 3. அடுத்து, செல்லவும் சரிசெய்தல் > மேம்பட்ட விருப்பங்கள் > தானியங்கி / தொடக்க பழுது . விண்டோஸ் 10 ஸ்டார்ட் ரிப்பேர் கருவி உங்களுக்காக ஏசர் ஸ்கிரீன் சிக்கலில் சிக்கியுள்ள ஏசர் லேப்டாப்பை தானாகவே கண்டறிந்து கையாளும்.
விண்டோஸ் தானியங்கி பழுதுபார்ப்பு சில நேரங்களில் வேலை செய்வதை நிறுத்தலாம். கவலைப்படாதே! ஒவ்வொரு பிரச்சனைக்கும் ஒரு தீர்வு உண்டு. இந்த வழிகாட்டியிலிருந்து நீங்கள் தீர்வுகளைக் காணலாம் - 'விண்டோஸ் தானியங்கி பழுது வேலை செய்யவில்லை' என்பதை எவ்வாறு சரிசெய்வது [தீர்க்கப்பட்டது] .
தீர்வு 5: ஏசரை பாதுகாப்பான பயன்முறையில் துவக்கவும்
பாதுகாப்பான பயன்முறை என்பது ஒரு பயனுள்ள கண்டறியும் பயன்முறையாகும், இது வன்பொருள் மற்றும் மென்பொருள் சிக்கல்கள் உள்ளிட்ட கணினி சிக்கல்களைத் தீர்க்க வடிவமைக்கப்பட்டுள்ளது. உங்கள் ஏசர் லேப்டாப் ஏசர் திரையில் சிக்கியிருப்பதாலும், உங்கள் சாதனத்தை சாதாரண பயன்முறையில் துவக்கத் தவறியதாலும், பாதுகாப்பான பயன்முறையில் நுழைவது உங்களுக்குச் செயல்படக்கூடிய தீர்வாகும்.
படி 1. Windows Recovery Environment இல் நுழைய தீர்வு 4 இல் முதல் 2 படிகளை மீண்டும் செய்யவும்.
படி 2. தட்டவும் சரிசெய்தல் > மேம்பட்ட விருப்பங்கள் > தொடக்க அமைப்புகள் .
படி 3. அழுத்தவும் F4 , F5 அல்லது F6 உங்கள் தேவைகளுக்கு ஏற்ப நெட்வொர்க்கிங் அல்லது கட்டளை வரியில் பாதுகாப்பான பயன்முறையை இயக்க.
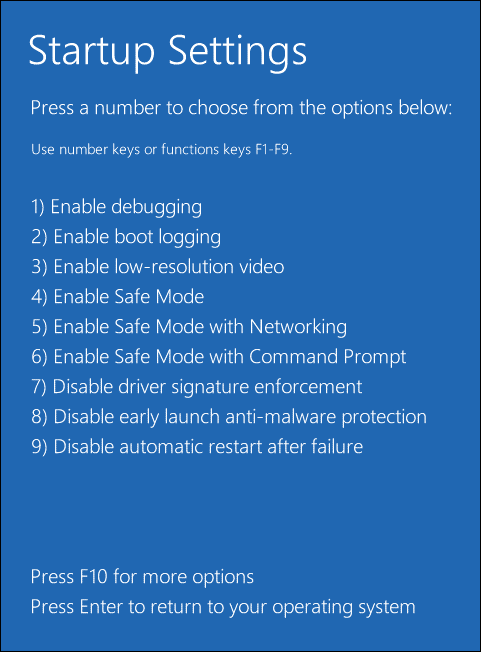
உங்கள் சாதனத்தில் உள்ள வைரஸ்கள் அல்லது தீம்பொருளைக் கண்டறிந்து அகற்ற மூன்றாம் தரப்பு வைரஸ் தடுப்பு மென்பொருளைப் பதிவிறக்கலாம். ஏசர் லேப்டாப் சில மென்பொருளை நிறுவிய பின் அல்லது சில கோப்புகளைப் பதிவிறக்கிய பிறகு பூட் ஸ்கிரீன் சிக்கலில் சிக்கியிருந்தால், அது உங்களுக்குச் செயல்படுகிறதா என்பதைப் பார்க்க அவற்றை அகற்ற முயற்சிக்கவும்.
தீர்வு 6: BIOS அல்லது UEFI அமைப்புகளை மீட்டமைக்கவும்
ஏசர் லேப்டாப் ஏசர் திரையில் சிக்கியதற்கு தவறான பயாஸ் அமைப்புகளும் காரணமாக இருக்கலாம். எனவே, உங்கள் ஏசர் லேப்டாப்பை துவக்குவதில் சிக்கல் ஏற்பட்டால், அதை இயல்புநிலை அமைப்புகளுக்கு மீட்டமைக்கலாம்.
படி 1. அழுத்திப் பிடிக்கவும் சக்தி உங்கள் கணினி முழுவதுமாக மூடப்படும் வரை 15 வினாடிகள் பொத்தானை அழுத்தவும்.
படி 2. உங்கள் கணினியை இயக்கவும். ஒரு முறை ஏசர் லோகோ தோன்றும், உடனடியாக அழுத்தவும் F2 BIOS இல் நுழைய.
உதவிக்குறிப்பு: அழுத்துதல் F2 பெரும்பாலான ஏசர் மடிக்கணினிகளில் பயாஸ் மெனுவை உள்ளிட உங்களை அனுமதிக்கிறது. நீங்கள் பழைய மாடல் ஏசர் லேப்டாப்பைப் பயன்படுத்துகிறீர்கள் என்றால், நீங்கள் அழுத்தலாம் F12 அல்லது ஆஃப் .
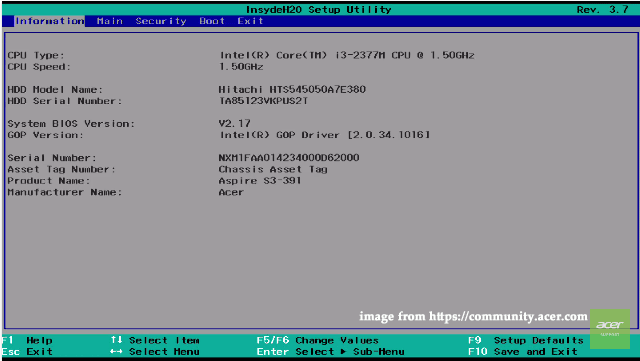
படி 3. அழுத்தவும் F9 மற்றும் அடித்தது உள்ளிடவும் இயல்புநிலை கட்டமைப்பை ஏற்றுவதற்கு.
படி 4. அழுத்தவும் F10 > தட்டவும் உள்ளிடவும் சேமித்து வெளியேறவும்.
தீர்வு 7: உங்கள் ஏசர் லேப்டாப்பை மீட்டமைக்கவும்
ஏசர் திரையில் சிக்கியுள்ள ஏசர் லேப்டாப்பை சரிசெய்ய தொழிற்சாலை மீட்டமைப்பு மிகவும் பயனுள்ள ஆனால் ஆபத்தான தீர்வாகும். இந்த செயல்பாடு உங்கள் கணினியை அதன் அசல் நிலைக்கு துவக்கும். அதை எப்படி செய்வது என்பது இங்கே:
படி 1. பழுதுபார்க்கும் வட்டைப் பயன்படுத்தி உங்கள் ஏசர் லேப்டாப்பை Windows Recovery Environmentக்கு துவக்கவும்.
படி 2. செல்க சரிசெய்தல் > இந்த கணினியை மீட்டமைக்கவும் .
படி 3. ஒன்று ஹிட் எனது கோப்புகளை வைத்திருங்கள் உங்கள் தனிப்பட்ட கோப்புகளை வைத்திருக்க அல்லது வெற்றி எல்லாவற்றையும் அகற்று உங்கள் சாதனத்தில் உள்ள அனைத்து அமைப்புகள், பயன்பாடுகள் மற்றும் கோப்புகளை நீக்க.
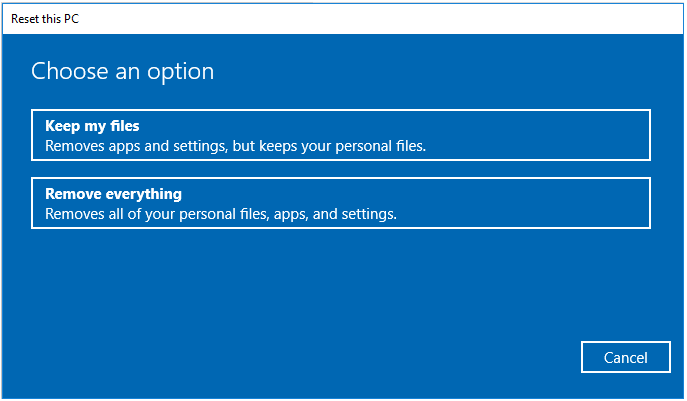
எதிர்பாராத தரவு இழப்பைத் தவிர்க்க, நம்பகமான காப்புப் பிரதி மென்பொருளைக் கொண்டு உங்கள் தனிப்பட்ட கோப்புகளின் காப்புப்பிரதிகளை முன்கூட்டியே உருவாக்குவதை உறுதிசெய்யவும்.
படி 4. அழுத்தவும் கிளவுட் பதிவிறக்கம் > உள்ளூர் மறு நிறுவல் பின்னர் உங்கள் கணினியை மீட்டமைக்க திரையில் உள்ள வழிமுறைகளைப் பின்பற்றவும்.
உங்கள் ஏசர் மடிக்கணினியை மீட்டமைப்பதற்கான மற்றொரு வழி: நெட்வொர்க்கிங்> உடன் பாதுகாப்பான பயன்முறையை உள்ளிடவும் ஏசர் பராமரிப்பு மையத்தைப் பதிவிறக்கவும் > ஏசர் கேர் சென்டருக்குச் செல்லவும் ஏசர் மீட்பு மேலாண்மை > அடித்தது தொடங்குங்கள் உங்கள் கணினியை மீட்டமைப்பதற்கான உரிமை > எல்லாவற்றையும் அகற்று > எனது கோப்புகளை அகற்று > மீட்டமை .
தீர்வு 7: ஏசர் வாடிக்கையாளர் ஆதரவுக் குழுவைத் தொடர்பு கொள்ளவும்
மேலே உள்ள அனைத்து தீர்வுகளையும் முயற்சித்த பிறகும் உங்கள் ஏசர் லேப்டாப் ஏசர் திரையில் சிக்கியிருந்தால், உங்கள் சிக்கலை உங்களால் முடிந்தவரை விரிவாக விவரிக்க ஆன்லைனில் ஏசர் வாடிக்கையாளர் ஆதரவுக் குழுவின் உதவியை நாடவும்.
தேவைப்பட்டால், உங்கள் மடிக்கணினியை சரிசெய்ய உள்ளூர் அங்கீகரிக்கப்பட்ட சேவை மையத்திற்குச் செல்ல வேண்டும். வல்லுநர்கள் உங்கள் கணினியில் உள்ள வன்பொருள் பிரச்சனை மற்றும் மென்பொருள் பிரச்சனையை சரிபார்த்து, அதை மீண்டும் சரியாகச் செயல்பட வைப்பார்கள்.
பரிந்துரை: MiniTool ShadowMaker மூலம் உங்கள் ஏசரை காப்புப் பிரதி எடுக்கவும்
ஏசர் லேப்டாப் உங்கள் கம்ப்யூட்டரை துவக்க முயலும் போது ஏசர் திரையில் சிக்கியிருப்பதை விட ஏமாற்றம் எதுவும் இல்லை. நீங்கள் பார்க்க முடியும் என, உங்கள் கணினியை சரிசெய்ய அதிக நேரம் எடுக்கும், ஏனெனில் சரியான காரணம் என்னவென்று உங்களுக்குத் தெரியாது.
இப்போது இந்தச் சிக்கலைச் சரிசெய்வதில் நீங்கள் வெற்றி பெற்றாலும், எதிர்காலத்தில் இதே சிக்கலைச் சந்தித்தால் என்ன செய்வது? உங்கள் பிரச்சனை சரியாகும் வரை மேலே உள்ள தீர்வுகளை ஒவ்வொன்றாக முயற்சி செய்வீர்களா? இல்லை என்பதே பதில்! உங்களுக்கான சிறந்த பரிகாரம் உள்ளது. துவக்க சிக்கல்கள் அல்லது கணினி விபத்துக்கள் ஏற்படும் முன், முன்கூட்டியே உங்கள் கணினிக்கான காப்புப்பிரதியை உருவாக்கவும், இதனால் உங்கள் கணினியை எளிதாக இயல்பு நிலைக்கு மீட்டெடுக்கலாம்.
உங்கள் ஏசர் லேப்டாப்பிற்கான காப்புப்பிரதியை உருவாக்க, அதைப் பயன்படுத்துவது நல்லது தொழில்முறை காப்பு மென்பொருள் – MiniTool ShadowMaker. இந்த இலவச கருவி Windows 11/10/8/7க்கான முக்கியமான கோப்புகள் மற்றும் இயக்க முறைமையை காப்புப் பிரதி எடுக்க உதவுகிறது. மேலும், இது கோப்பு ஒத்திசைவு மற்றும் வட்டு குளோனிங்கை ஆதரிக்கிறது. என்னுடன் உங்கள் கணினியின் காப்புப் பிரதிப் பணியைத் தொடங்க கீழே உள்ள படிகளைப் பின்பற்றவும்:
படி 1. இலவசமாக MiniTool ShadowMaker சோதனையைப் பதிவிறக்கி, நிறுவி, தொடங்கவும்.
படி 2. அழுத்தவும் சோதனையை வைத்திருங்கள் பின்னர் செல்ல காப்புப்பிரதி பக்கம்.
படி 3. நீங்கள் பார்க்க முடியும் என, உங்கள் இயக்க முறைமை முன்னிருப்பாக தேர்ந்தெடுக்கப்பட்டது ஆதாரம் . எனவே, நீங்கள் மட்டுமே செல்ல வேண்டும் இலக்கு உங்கள் கணினி படக் கோப்பிற்கான சேமிப்பக பாதையைத் தேர்ந்தெடுக்க.
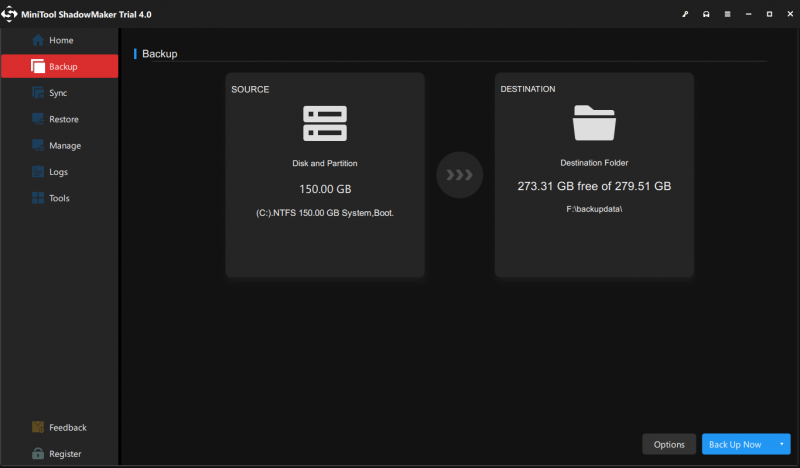
படி 4. ஹிட் இப்பொழது பாதுகாப்பிற்காக சேமித்து வை காப்புப் பணியைத் தொடங்க.
உங்கள் கணினியை வெற்றிகரமாக காப்புப் பிரதி எடுத்த பிறகு, நீங்கள் செல்லலாம் கருவிகள் > மீடியா பில்டர் துவக்கக்கூடிய USB டிரைவ் அல்லது ஹார்ட் டிரைவை உருவாக்க. உங்கள் கணினி துவக்கத் தவறினால் அல்லது அடுத்த முறை செயலிழக்கும்போது, மினிடூல் ஷேடோமேக்கர் மூலம் கணினி மீட்டமைப்பைச் செய்ய இந்த டிரைவிலிருந்து உங்கள் கணினியைத் துவக்கலாம்.
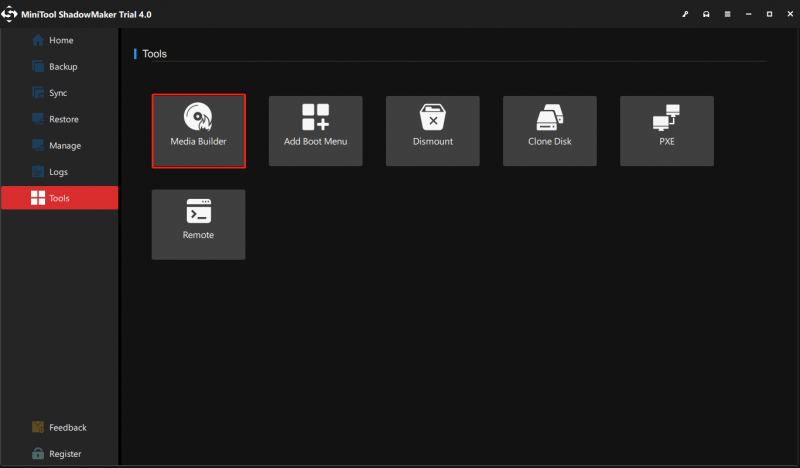
எங்களுக்கு உங்கள் குரல் தேவை
ஏசர் திரையில் சிக்கிய ஏசர் லேப்டாப் பற்றியது அவ்வளவுதான். இந்த வழிகாட்டி உங்களுக்கு பயனுள்ளதாக இருக்கும் என்று நாங்கள் உண்மையிலேயே நம்புகிறோம். கூடுதல் வினவல்களுக்கு, கீழே உள்ள கருத்து பகுதியில் உங்கள் பார்வைகள் அல்லது ஸ்கிரீன் ஷாட்களை விட்டுவிடுங்கள் அல்லது எங்கள் ஆதரவு குழுவிற்கு மின்னஞ்சல் அனுப்புங்கள் [மின்னஞ்சல் பாதுகாக்கப்பட்டது] . உங்களிடமிருந்து கருத்துக்களைப் பெற நாங்கள் காத்திருக்கிறோம்!
ஏசர் லேப்டாப் ஏசர் ஸ்கிரீனில் சிக்கியுள்ளது
சிக்கிய ஏசர் திரை லோகோவை எவ்வாறு சரிசெய்வது?- வெளிப்புற சேமிப்பக சாதனங்களை அகற்றி பேட்டரி நிலையைச் சரிபார்த்த பிறகு உங்கள் கணினியை பவர் ரீசெட் செய்யவும்.
- வெளிப்புற மானிட்டர் மூலம் உங்கள் கணினியை சோதிக்கவும்.
- தொடங்க WinRE ஐ உள்ளிடவும் தானியங்கி பழுது அல்லது உங்கள் சாதனத்தைச் சரிசெய்ய பாதுகாப்பான பயன்முறையை இயக்கவும்.
- BIOS அல்லது உங்கள் மடிக்கணினியை மீட்டமைக்கவும்.
சாத்தியமான காரணங்கள் பேட்டரி சிக்கல்கள், GPU இயக்கி மற்றும் லேப்டாப் LCD டிஸ்ப்ளே இடையே மோதல், தவறான BIOS அமைப்புகள், தீம்பொருள்/வைரஸ் தாக்குதல்கள் மற்றும் பாதிக்கப்பட்ட பயன்பாடுகள்.
எனது ஏசர் மடிக்கணினி ஏற்றுதல் திரையை ஏன் கடந்து செல்லாது?உங்கள் கணினியில் சில மென்பொருள் சிக்கல்கள் அல்லது வன்பொருள் சிக்கல்கள் இருக்கலாம். முந்தையது பாதிக்கப்பட்ட கோப்புகள் அல்லது பயன்பாடுகள், தவறான BIOS அமைப்புகள் மற்றும் பொருந்தாத GPU இயக்கிகள் ஆகியவற்றைக் குறிக்கிறது. பிந்தையது பேட்டரி சிக்கல்கள் மற்றும் பல வெளிப்புற சேமிப்பக சாதனங்களை இணைப்பதைக் குறிக்கிறது.
உறைந்த Acer மடிக்கணினியை எவ்வாறு மீட்டமைப்பது?துவக்கக்கூடிய ஃபிளாஷ் டிரைவ் மூலம் உங்கள் கணினியை துவக்கி WinRE ஐ உள்ளிடவும். பின்னர், செல்ல சரிசெய்தல் > இந்த கணினியை மீட்டமைக்கவும் > எனது கோப்புகளை வைத்திருங்கள் / எல்லாவற்றையும் அகற்று > கிளவுட் பதிவிறக்கம் > உள்ளூர் நிறுவல் .

![டீசல் லெகசி ஸ்டட்டர் லேக் லோ எஃப்பிஎஸ் [நிரூபித்த திருத்தங்கள்]](https://gov-civil-setubal.pt/img/news/7A/watch-out-diesel-legacy-stutter-lag-low-fps-proven-fixes-1.png)

![கணினி / மொபைலில் பேஸ்புக்கிற்கு ஸ்பாட்ஃபை இணைப்பது எப்படி [மினிடூல் செய்திகள்]](https://gov-civil-setubal.pt/img/minitool-news-center/31/how-connect-spotify-facebook-computer-mobile.png)




![லெனோவா ஒன்கே மீட்பு விண்டோஸ் 10/8/7 வேலை செய்யவில்லையா? இப்போது தீர்க்கவும்! [மினிடூல் உதவிக்குறிப்புகள்]](https://gov-civil-setubal.pt/img/backup-tips/77/lenovo-onekey-recovery-not-working-windows-10-8-7.jpg)
![[தீர்க்கப்பட்டது] விண்டோஸ் 10 இல் சி.டி.எஃப் ஏற்றி பிரச்சினை முழுவதும் வருமா? இப்போது அதை சரிசெய்யவும் [மினிடூல் செய்திகள்]](https://gov-civil-setubal.pt/img/minitool-news-center/16/come-across-ctf-loader-issue-windows-10.png)








![விண்டோஸ் 10 இல் குரோம் ஸ்கிரீன் ஒளிரும் சிக்கலை எவ்வாறு சரிசெய்வது [மினிடூல் செய்திகள்]](https://gov-civil-setubal.pt/img/minitool-news-center/21/how-fix-chrome-screen-flickering-issue-windows-10.png)
