வழிகாட்டி - MSI Afterburner பதிவிறக்கம் | MSI ஆஃப்டர்பர்னரை எவ்வாறு பயன்படுத்துவது
Valikatti Msi Afterburner Pativirakkam Msi Ahptarparnarai Evvaru Payanpatuttuvatu
உங்கள் கணினியிலிருந்து அதிகமானவற்றைப் பெற நீங்கள் திட்டமிட்டால், ஓவர் க்ளாக்கிங் ஒரு சிறந்த வழியாகும். இதைச் செய்ய, MSI ஆஃப்டர்பர்னரை எவ்வாறு பதிவிறக்குவது மற்றும் பயன்படுத்துவது என்பதை நாங்கள் உங்களுக்குக் காண்பிப்போம். இப்போது, இருந்து இந்த இடுகையை தொடர்ந்து படிக்கவும் மினிடூல் மேலும் விவரங்களைப் பெற.
MSI ஆஃப்டர்பர்னர் என்றால் என்ன
MSI Afterburner ஒரு பிரபலமான GPU கண்காணிப்பு மற்றும் தரப்படுத்தல் கருவியாகும். கண்காணிப்பதைத் தவிர, இது உங்கள் GPU ஐ ஓவர் க்ளாக்கிங் மற்றும் அண்டர் க்ளாக்கிங் செய்வதற்கான சரியான கருவியாகும். இது MSI ஆல் உருவாக்கப்பட்டது என்றாலும், இந்த மென்பொருள் AMD, NVIDIA, Intel போன்ற அனைத்து கிராபிக்ஸ் கார்டுகளிலும் பயன்படுத்தப்படலாம்.
MSI ஆஃப்டர்பர்னரை எவ்வாறு பதிவிறக்கம் செய்து நிறுவுவது
MSI ஆஃப்டர்பர்னர் பதிவிறக்கம் செய்வது எப்படி? கீழே உள்ள வழிகாட்டியைப் பின்பற்றவும்:
படி 1: என்பதற்குச் செல்லவும் எம்எஸ்ஐ ஆஃப்டர்பர்னர் அதிகாரி இணையதளம்.
படி 2: பக்கத்தில், கிளிக் செய்யவும் ஆஃப்டர்பர்னரைப் பதிவிறக்கவும் பதிவிறக்க செயல்முறையைத் தொடங்க பொத்தான்.

படி 3: பின்னர், ஜிப் கோப்பைச் சேமிப்பதற்கான பாதையைத் தேர்ந்தெடுத்து கிளிக் செய்யவும் சேமிக்கவும் .
படி 4: பதிவிறக்கம் செய்யப்பட்ட ஜிப் கோப்பைப் பிரித்தெடுத்து, அதை நிறுவத் தொடங்கலாம்.
படி 5: மொழியைத் தேர்ந்தெடுத்து கிளிக் செய்யவும் அடுத்தது பொத்தானை. பின்னர், உரிம ஒப்பந்தத்தைப் படித்து, கிளிக் செய்யவும் உரிம ஒப்பந்தத்தின் விதிமுறைகளை ஏற்கிறேன் விருப்பம், மற்றும் கிளிக் செய்யவும் அடுத்தது .
படி 6: நீங்கள் நிறுவ விரும்பும் கூறுகளைச் சரிபார்த்து, நிறுவ விரும்பாத கூறுகளைத் தேர்வுநீக்கவும். பின்னர், கிளிக் செய்யவும் அடுத்தது .
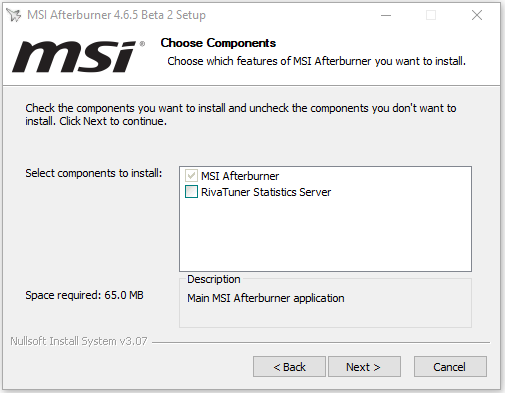
படி 7: சேருமிடத்தைத் தேர்ந்தெடுத்து கிளிக் செய்யவும் அடுத்தது பொத்தானை. பின்னர், கிளிக் செய்யவும் நிறுவு பொத்தானை.
MSI ஆஃப்டர்பர்னரை எவ்வாறு பயன்படுத்துவது
MSI ஆஃப்டர்பர்னரைப் பதிவிறக்கி நிறுவிய பிறகு, நீங்கள் அதைப் பயன்படுத்தத் தொடங்கலாம். பின்னர், எம்எஸ்ஐ ஆஃப்டர்பர்னரை எவ்வாறு பயன்படுத்துவது என்பதை அறிமுகப்படுத்துவோம்.
1. திரை காட்சியை இயக்கவும்
MSI ஆஃப்டர்பர்னருடன் கூடிய ஆன்-ஸ்கிரீன் வரையறைகள் உங்கள் GPU எவ்வளவு நல்லது அல்லது கெட்டது என்பதைக் காட்ட சிறந்த வழியாகும். வெப்பநிலைகள், பணிச்சுமைகள், நினைவகக் கடிகாரங்கள், கடிகார வேகம் மற்றும் உங்கள் GPU உடன் வரும் எல்லாவற்றையும் காட்டுவதற்கு நீங்கள் மென்பொருளை எளிதாக அமைக்கலாம்.
கிளிக் செய்யவும் அமைப்புகள் ஐகானைக் கண்டுபிடி கண்காணிப்பு தாவல். கீழ் செயலில் உள்ள வன்பொருள் கண்காணிப்பு வரைபடங்கள் பகுதியாக, விரும்பிய புலங்களைக் கிளிக் செய்வதன் மூலம் நீங்கள் திரையில் காட்ட விரும்பும் தகவலைத் தேர்ந்தெடுக்கவும். அன்றாடப் பயன்பாட்டிற்கு ஏற்ற OSDயை ஆன் மற்றும் ஆஃப் செய்ய கேமில் உள்ள ஹாட்ஸ்கிகளை நீங்கள் ஒதுக்கலாம்.
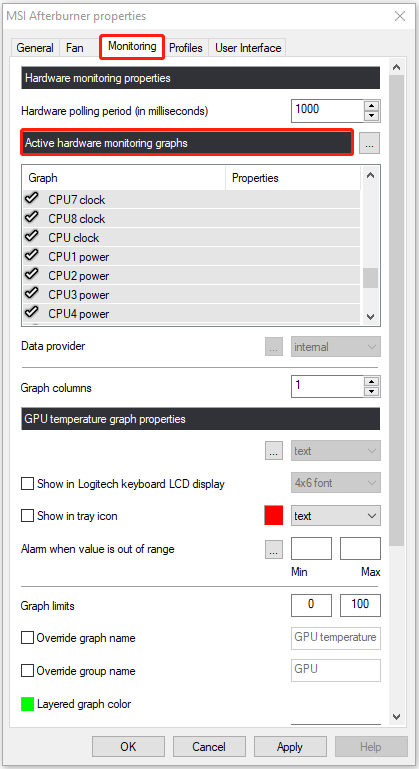
2. ரசிகர் சுயவிவரத்தை அமைக்கவும்
கிளிக் செய்யவும் அமைப்புகள் ஐகானைக் கண்டுபிடி மின்விசிறி மேலே உள்ள மெனு பாரில் டேப். சரிபார்க்கவும் பயனர் வரையறுத்த மென்பொருள் தானியங்கி விசிறி கட்டுப்பாட்டை இயக்கவும் விருப்பம். பின்னர், நீங்கள் ரசிகர் சுயவிவரத்தைத் தனிப்பயனாக்கத் தொடங்கலாம்.
'விசிறி வேகம் %' மற்றும் 'வெப்பநிலை' இரண்டையும் மதிப்புகளாகக் கொண்ட வளைவு விளக்கப்படத்தைக் காண்பீர்கள். உங்கள் குறிப்பிட்ட தேவைகளுக்கு ஏற்ப வளைவுகளை மாற்றலாம். உங்கள் சிறந்த ரசிகர் சுயவிவரத்தை வடிவமைத்தவுடன், கிளிக் செய்யவும் விண்ணப்பிக்கவும் மற்றும் சாளரத்தை மூடு. உங்களின் புதிய ரசிகர் அமைப்புகள் முழுமையாக செயல்படும்.
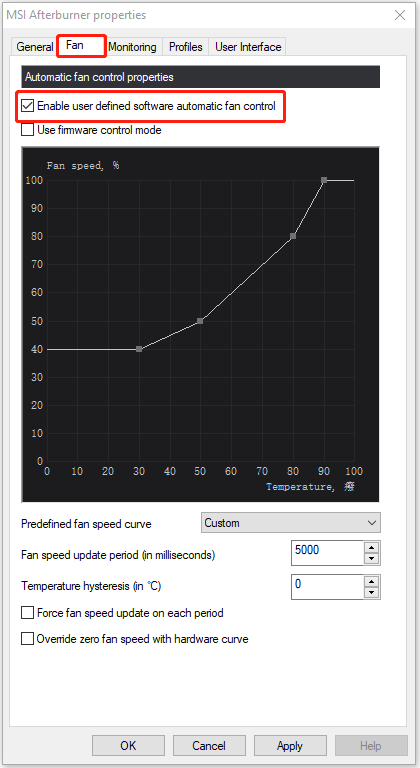
3. உங்கள் GPUவை வரம்பிடவும்
பவர் லிமிட்/வெப்பநிலை ஸ்லைடர் மூலம் ஓவர்லாக் செய்யலாம். ஆனால் அதிக செயல்திறனை இழக்காமல் மின் நுகர்வு அல்லது வெப்பநிலையைக் கட்டுப்படுத்த இதைப் பயன்படுத்தலாம். இதைச் செய்ய, நீங்கள் ஸ்லைடரை கீழே நகர்த்த வேண்டும், மேலே அல்ல. எடுத்துக்காட்டாக, உங்கள் கிராபிக்ஸ் கார்டு அதிக சக்தியைப் பயன்படுத்துவதை நீங்கள் விரும்பவில்லை என்றால், பவர் லிமிட் ஸ்லைடரை சுமார் 75% வரை நகர்த்தலாம், எனவே கிராபிக்ஸ் கார்டு நீங்கள் அமைக்கும் வரம்புகளை மீறாது.
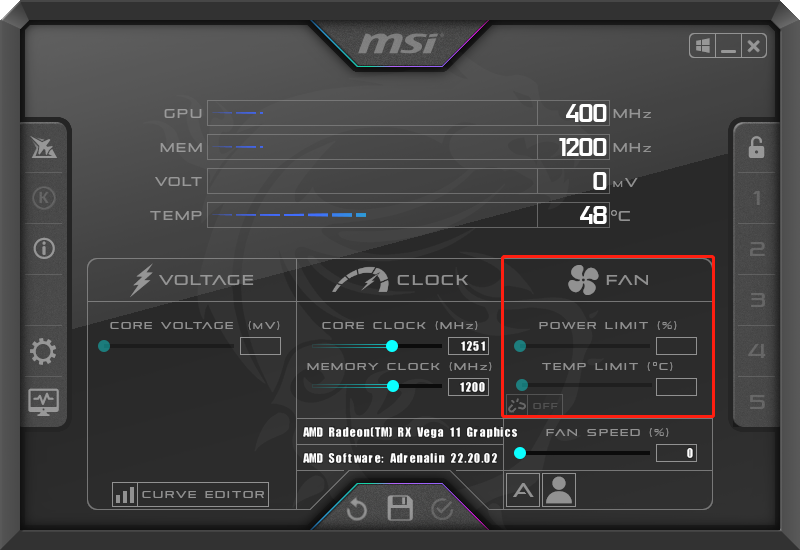
இறுதி வார்த்தைகள்
MSI ஆஃப்டர்பர்னர் பற்றிய அனைத்து விவரங்களும் இங்கே உள்ளன. இப்போது, MSI ஆஃப்டர்பர்னரை எவ்வாறு இலவசமாகப் பதிவிறக்குவது மற்றும் அதை எவ்வாறு பயன்படுத்துவது என்பதை நீங்கள் அறிந்திருக்கிறீர்கள். இந்த இடுகை உங்களுக்கு பயனுள்ளதாக இருக்கும் என்று நம்புகிறேன்.





![எஸ்.எஸ்.டி ஓவர்-ப்ரொவிஷனிங் (OP) என்றால் என்ன? SSD களில் OP ஐ எவ்வாறு அமைப்பது? [மினிடூல் உதவிக்குறிப்புகள்]](https://gov-civil-setubal.pt/img/disk-partition-tips/92/what-is-ssd-over-provisioning.png)
![[தீர்க்கப்பட்டது] விண்டோஸில் ஹார்ட் டிரைவ் செயலிழந்த பிறகு தரவை எவ்வாறு மீட்டெடுப்பது [மினிடூல் உதவிக்குறிப்புகள்]](https://gov-civil-setubal.pt/img/data-recovery-tips/92/how-recover-data-after-hard-drive-crash-windows.jpg)

!['கேம்ஸ்டாப் அணுகல் மறுக்கப்பட்டது' சிக்கலை எவ்வாறு சரிசெய்வது? இதோ 5 வழிகள்! [மினி டூல் டிப்ஸ்]](https://gov-civil-setubal.pt/img/news/EB/how-to-fix-the-gamestop-access-denied-issue-here-are-5-ways-minitool-tips-1.png)


![புகைப்படங்களை காப்புப் பிரதி எடுக்க சிறந்த வழி எது? இங்கே ஒரு விரிவான வழிகாட்டி! [மினிடூல் உதவிக்குறிப்புகள்]](https://gov-civil-setubal.pt/img/backup-tips/73/what-is-best-way-backup-photos.png)

![SSD விலைகள் தொடர்ந்து வீழ்ச்சியடைகின்றன, இப்போது உங்கள் வன்வட்டை மேம்படுத்தவும்! [மினிடூல் செய்திகள்]](https://gov-civil-setubal.pt/img/minitool-news-center/29/ssd-prices-continue-fall.png)




