விண்டோஸ் 10 11 இல் USB டிரைவ்களுக்கான மறுசுழற்சி தொட்டியை எவ்வாறு இயக்குவது
Vintos 10 11 Il Usb Tiraivkalukkana Marucularci Tottiyai Evvaru Iyakkuvatu
நீங்கள் எப்போதாவது தவறுதலாக USB டிரைவில் உள்ள உங்கள் கோப்புகளை நீக்கிவிட்டீர்களா? மறுசுழற்சி தொட்டியில் இந்தக் கோப்புகளைக் கண்டுபிடிக்க முடியுமா? இப்போது இந்த இடுகையில் இருந்து மினிடூல் , நாங்கள் உங்களுக்குக் காண்பிப்போம் USB டிரைவ்களுக்கு மறுசுழற்சி தொட்டியை எவ்வாறு இயக்குவது . கூடுதலாக, மறுசுழற்சி தொட்டியில் இல்லாத USB கோப்புகளை எவ்வாறு மீட்டெடுப்பது என்பதை நீங்கள் கற்றுக் கொள்வீர்கள்.
யூ.எஸ்.பி டிரைவ்கள் போன்ற நீக்கக்கூடிய ஹார்டு டிரைவ்களில் இருந்து நீக்கப்பட்ட கோப்புகள் இயல்புநிலையாக மறுசுழற்சி தொட்டிக்கு நகர்த்தப்படாது என்பது எங்களுக்குத் தெரியும். இது தற்செயலாக கோப்புகள் அழிக்கப்படும் அபாயத்தை அதிகரிக்கிறது. நீக்கக்கூடிய ஹார்ட் டிரைவ் மறுசுழற்சி பின் விண்டோஸ் 10 ஐ இயக்க ஏதேனும் வழி உள்ளதா? அதிர்ஷ்டவசமாக, பதில் நேர்மறையானது.
யூ.எஸ்.பி ஃபிளாஷ் டிரைவ் போன்ற நீக்கக்கூடிய ஹார்டு டிரைவ்களுக்கு ரீசைக்கிள் பினை எவ்வாறு உருவாக்குவது என்பதை இப்போது நாங்கள் உங்களுக்குச் சொல்லப் போகிறோம்.
யூ.எஸ்.பி டிரைவ்களுக்கு மறுசுழற்சி பின் இயக்குவது எப்படி
USB டிரைவ்களில் மறுசுழற்சி தொட்டியைச் சேர்க்க, நீங்கள் மாற்றங்களைச் செய்ய வேண்டும் சாளர பதிவு விண்டோஸ் ரெஜிஸ்ட்ரி எடிட்டரைப் பயன்படுத்தி.
குறிப்பு: பதிவேட்டில் தவறான மாற்றங்கள் பல கணினி பிழைகளை ஏற்படுத்தும். எனவே, நீங்கள் சிறப்பாக இருந்தீர்கள் பதிவேட்டின் காப்புப்பிரதியை உருவாக்கவும் ஏதாவது தவறு நடந்தால் பதிவேட்டை காப்புப்பிரதியிலிருந்து மீட்டெடுக்க முடியும்.
இப்போது நீக்கக்கூடிய ஹார்ட் டிரைவ்களுக்கு மறுசுழற்சி தொட்டியை இயக்க கீழே உள்ள படிகளைப் பின்பற்றவும்.
படி 1. அழுத்தவும் விண்டோஸ் + ஆர் ரன் விண்டோவை திறக்க முக்கிய சேர்க்கைகள்.
படி 2. உள்ளீட்டு பெட்டியில், தட்டச்சு செய்யவும் regedit மற்றும் அழுத்தவும் உள்ளிடவும் உங்கள் விசைப்பலகையில் விசை. பாப்-அப் UAC சாளரத்தில், கிளிக் செய்யவும் ஆம் ரெஜிஸ்ட்ரி எடிட்டரை திறக்க பொத்தான். இந்த கட்டுரையில் நீங்கள் ஆர்வமாக இருக்கலாம்: UAC ஆம் பட்டன் காணாமல் போனது அல்லது சாம்பல் நிறமாகிவிட்டது என்பதை எவ்வாறு சரிசெய்வது .
படி 3. பின்வரும் இடத்திற்கு செல்லவும்:
கம்ப்யூட்டர்\HKEY_CURRENT_USER\Software\Microsoft\Windows\CurrentVersion\Policies\Explorer
கொள்கைகளின் கீழ் 'எக்ஸ்ப்ளோரர்' விருப்பம் இல்லை என்றால், நீங்கள் வலது கிளிக் செய்யலாம் கொள்கைகள் தேர்ந்தெடுக்க இடது பேனலில் உள்ள கோப்புறை புதியது > முக்கிய . பின்னர் நீங்கள் புதிய விசைக்கு பெயரிட வேண்டும் ஆய்வுப்பணி .
படி 4. வலது கிளிக் செய்யவும் ஆய்வுப்பணி தேர்ந்தெடுக்க புதியது > DWORD (32-பிட்) மதிப்பு . அதன் பிறகு, புதிய DWORD மதிப்பிற்கு பெயரிடவும் RecycleBinDrives .

படி 5. வலது பேனலில், இருமுறை கிளிக் செய்யவும் RecycleBinDrives மற்றும் அதன் மதிப்பு தரவை மாற்றவும் ffffffff புதிய சாளரத்தில் (8 f எழுத்துக்கள்). இறுதியாக, கிளிக் செய்யவும் சரி .
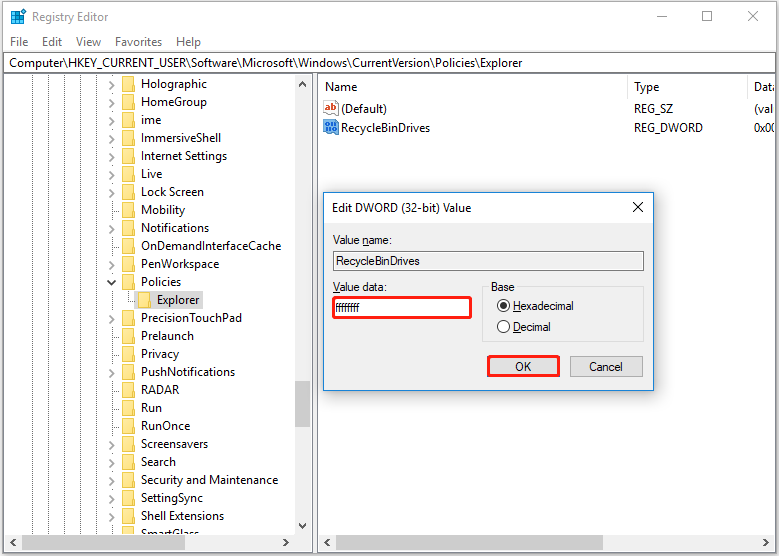
படி 6. ரெஜிஸ்ட்ரி எடிட்டரை மூடிவிட்டு, பின்னர் நீக்கக்கூடிய ஹார்டு டிரைவ்களுக்கு ரீசைக்கிள் பின் வேலை செய்கிறதா என்பதைச் சரிபார்க்க உங்கள் USB டிரைவிலிருந்து தேவையற்ற கோப்புகளை நீக்க முயற்சிக்கவும்.
USB டிரைவ்களுக்கான மறுசுழற்சி தொட்டியை முடக்குவது எப்படி
மறுசுழற்சி தொட்டியைத் தவிர்ப்பதற்காக USB கோப்புகளை நீக்க விரும்பினால், கீழே உள்ள படிகளைப் பயன்படுத்துவதன் மூலம் USB டிரைவ்களுக்கான மறுசுழற்சி தொட்டியை முடக்க முயற்சி செய்யலாம்.
படி 1. உங்கள் டெஸ்க்டாப்பில், தேர்வு செய்ய மறுசுழற்சி பின் ஐகானை வலது கிளிக் செய்யவும் பண்புகள் .
படி 2. புதிய சாளரத்தில், இலக்கு USB டிரைவைத் தேர்ந்தெடுத்து, விருப்பத்தை சரிபார்க்கவும் கோப்புகளை மறுசுழற்சி தொட்டிக்கு நகர்த்த வேண்டாம். கோப்புகளை நீக்கியவுடன் உடனடியாக நீக்கவும். அதன் பிறகு, கிளிக் செய்யவும் சரி உங்கள் மாற்றத்தைச் சேமிக்க பொத்தான்.
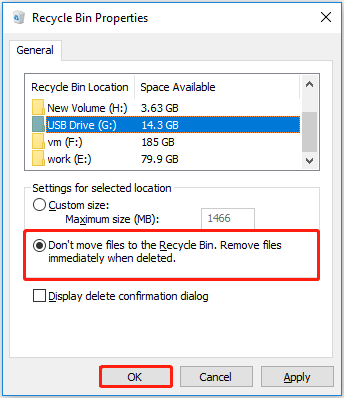
மேலே உள்ள செயல்பாடுகள் மூலம், உங்கள் USB கோப்புகளை Windows Recycle Binக்கு நகர்த்தாமல் நேரடியாக நீக்கலாம்.
மறுசுழற்சி தொட்டி கிடைக்காதபோது USB கோப்புகளை எவ்வாறு மீட்டெடுப்பது
யூ.எஸ்.பி டிரைவ்களுக்கு ரீசைக்கிள் பினை எப்படி இயக்குவது என்பதை நீங்கள் கற்றுக்கொண்ட பிறகு, சில கோப்புகள் தவறுதலாக நீக்கப்படும்போது, நீக்கப்பட்ட கோப்புகளை மறுசுழற்சி தொட்டியில் இருந்து மீட்டெடுக்கலாம்.
இருப்பினும், சில நேரங்களில் தி மறுசுழற்சி தொட்டி சாம்பல் நிறத்தில் உள்ளது , அல்லது தானாகவே காலியாகிவிடும். இதுபோன்ற சூழ்நிலைகளில், உங்கள் USB டிரைவிலிருந்து நீக்கப்பட்ட கோப்புகளை எவ்வாறு மீட்டெடுப்பது? இந்த இலக்கை அடைய, நீங்கள் MiniTool Power Data Recovery, தி சிறந்த இலவச தரவு மீட்பு மென்பொருள் .
MiniTool Power Data Recovery என்பது பல வகையான கோப்பு மீட்புகளில் பயனுள்ளதாக இருக்கும் படங்கள் கோப்புறை மீட்பு இல்லை , பயனர் கோப்புறை மீட்பு , மற்றும் மின்னஞ்சல்கள், வீடியோக்கள், ஆவணங்கள், முதலியன கோப்பு மீட்பு.
USB டிரைவ்கள், SD கார்டுகள், கணினி ஹார்ட் டிரைவ்கள், வெளிப்புற ஹார்ட் டிரைவ்கள், CDகள்/DVDகள் மற்றும் பலவற்றிலிருந்து கோப்புகளை மீட்டெடுப்பதை இது ஆதரிக்கிறது.
MiniTool Power Data Recovery ஐப் பதிவிறக்கம் செய்ய கீழே உள்ள பொத்தானைக் கிளிக் செய்து முயற்சிக்கவும்.
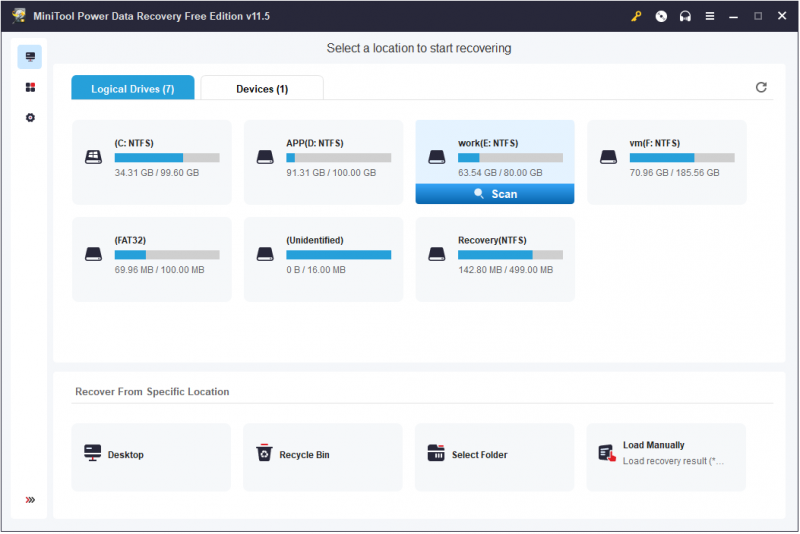
பாட்டம் லைன்
யூ.எஸ்.பி டிரைவ்களுக்கு மறுசுழற்சி தொட்டியை எவ்வாறு இயக்குவது என்பது பற்றி நீங்கள் இன்னும் கவலைப்படுகிறீர்களா? மேலே பட்டியலிடப்பட்டுள்ள படிகளை முயற்சிக்கவும்.
USB டிரைவ்களில் மறுசுழற்சி தொட்டியைச் சேர்க்கும்போது ஏதேனும் கேள்விகள் இருந்தால், கீழே உள்ள கருத்து மண்டலத்தில் உங்கள் கருத்துகளை இடுவதன் மூலம் அவற்றை எங்களுடன் விவாதிக்கலாம்.
உங்களிடம் ஏதேனும் பரிந்துரைகள் இருந்தால் அல்லது MiniTool Power Data Recovery பற்றி மேலும் தகவல் அறிய விரும்பினால், தயவுசெய்து எங்களை தொடர்பு கொள்ளவும் [மின்னஞ்சல் பாதுகாக்கப்பட்டது] .




![[சாதக பாதகங்கள்] காப்பு பிரதி மற்றும் பிரதி: வித்தியாசம் என்ன?](https://gov-civil-setubal.pt/img/backup-tips/C4/pros-cons-backup-vs-replication-what-s-the-difference-1.png)



![இந்த வழிகளில் ஐபோன் காப்புப்பிரதியிலிருந்து புகைப்படங்களை எளிதாக பிரித்தெடுக்கவும் [மினிடூல் உதவிக்குறிப்புகள்]](https://gov-civil-setubal.pt/img/ios-file-recovery-tips/07/easily-extract-photos-from-iphone-backup-with-these-ways.jpg)
![சிபிஐ விஎஸ் டிபிஐ: சிபிஐ மற்றும் டிபிஐ இடையே என்ன வித்தியாசம்? [மினிடூல் செய்திகள்]](https://gov-civil-setubal.pt/img/minitool-news-center/00/cpi-vs-dpi-what-s-difference-between-cpi.png)
![சாம்சங் 860 EVO VS 970 EVO: நீங்கள் எதைப் பயன்படுத்த வேண்டும்? [மினிடூல் உதவிக்குறிப்புகள்]](https://gov-civil-setubal.pt/img/backup-tips/18/samsung-860-evo-vs-970-evo.jpg)
![நினைவகத்தை சரிபார்க்க விண்டோஸ் மெமரி கண்டறிதலைத் திறக்க 4 வழிகள் [மினிடூல் விக்கி]](https://gov-civil-setubal.pt/img/minitool-wiki-library/86/4-ways-open-windows-memory-diagnostic-check-memory.png)


![விண்டோஸ் 10 இல் வன்பொருள் முடுக்கம் முடக்க எப்படி [மினிடூல் செய்திகள்]](https://gov-civil-setubal.pt/img/minitool-news-center/37/how-disable-hardware-acceleration-windows-10.jpg)



