விண்டோஸ் 10 பேக்கப் ஸ்லோவை சரிசெய்வது எப்படி? இப்போது இங்கே பார்!
Vintos 10 Pekkap Slovai Cariceyvatu Eppati Ippotu Inke Par
Windows 10 உங்களுக்காக இரண்டு காப்பு விருப்பங்களை வழங்குகிறது - காப்பு மற்றும் மீட்டமை (Windows 7) மற்றும் கோப்பு வரலாறு. தரவு இழப்பைத் தவிர்க்க, தரவை காப்புப் பிரதி எடுக்க அவை உங்களுக்கு உதவும். இருப்பினும், சில நேரங்களில், விண்டோஸ் 10 காப்புப்பிரதி அதிக நேரம் எடுக்கும். அதிலென்ன பிழை? இந்த வழிகாட்டி MiniTool இணையதளம் உங்களுக்கான கேள்விக்கு பதிலளிக்கும்.
விண்டோஸ் 10 காப்புப்பிரதியின் கண்ணோட்டம்
எதிர்பாராத பேரழிவு ஏற்படும் போது உங்கள் கணினியை தரவு இழப்பில் இருந்து பாதுகாக்க, உங்கள் தரவை முன்கூட்டியே காப்புப் பிரதி எடுப்பது சிறந்த தீர்வாகும். பொதுவாக, உங்களில் பெரும்பாலானோர் விண்டோஸ் இன்பில்ட் பேக்கப் டூல்களைத் தேர்வு செய்ய விரும்புவார்கள்.
Windows 10 இல் நீங்கள் தேர்வு செய்ய இரண்டு உள்ளமைக்கப்பட்ட காப்பு அம்சங்கள் உள்ளன - காப்பு மற்றும் மீட்டமை (விண்டோஸ் 7) மற்றும் கோப்பு வரலாறு. பெயர் குறிப்பிடுவது போல, காப்புப்பிரதி மற்றும் மீட்டமை முதலில் விண்டோஸ் 7 இல் அறிமுகப்படுத்தப்பட்டது. இது உங்கள் கணினி மற்றும் தரவை நீங்கள் முன்பு செய்த காப்புப்பிரதிகளிலிருந்து எளிதாக மீட்டெடுக்க அனுமதிக்கிறது. கோப்பு வரலாறு காப்புப் பிரதி மற்றும் மீட்டமைப்பிற்கு (Windows 7) மிகவும் ஒத்திருக்கிறது, மேலும் இது ஆவணங்கள், படங்கள், வீடியோக்கள், இசை, டெஸ்க்டாப் கோப்புறைகள் மற்றும் பலவற்றை காப்புப் பிரதி எடுக்க உதவுகிறது.
விண்டோஸ் 10 காப்புப்பிரதி ஏன் மெதுவாக உள்ளது?
இரண்டு அம்சங்களும் உங்களது பெரும்பாலான காப்புப்பிரதி தேவைகளை பூர்த்தி செய்ய முடியும் என்றாலும், சில சமயங்களில், அவற்றுடன் காப்புப்பிரதிகளை உருவாக்க நீண்ட நேரம் எடுக்கும். காப்புப்பிரதியை இயக்குவதற்கு ஏன் இவ்வளவு நேரம் எடுக்கிறது? Windows 10 காப்புப்பிரதியை நிரந்தரமாக எடுத்துக்கொள்வதற்கான சில சாத்தியமான குற்றவாளிகள் இங்கே:
- ஊடக தோல்வி : காப்பு மீடியாவின் ஆயுட்காலம் வரையறுக்கப்பட்டுள்ளது, எனவே தேவைப்பட்டால் நீங்கள் வட்டுகளை மாற்ற வேண்டும். வட்டுகள் மிகவும் மீள்தன்மை கொண்டவை, அவை தோல்வியடைந்தாலும் வேலை செய்ய முயற்சிக்கும். சில ஏற்றுக்கொள்ளக்கூடிய மோசமான துறைகள் இருக்கும்போது அவை வேலை செய்ய முடியும் என்றாலும், அது காப்புப் பிரதி செயல்முறையை மெதுவாக்கும்.
- நெட்வொர்க் சிக்கல் : நீங்கள் நெட்வொர்க்கில் காப்புப்பிரதியை உருவாக்கினால், இணைய இணைப்பு நிலையானது என்பதை உறுதிப்படுத்தவும். ஒரு பலவீனமான அல்லது தோல்வியுற்ற இணைப்பு Windows 10 காப்புப்பிரதியை மெதுவாக்கும்.
- தரவு அளவு : அதிக டேட்டாவை காப்புப் பிரதி எடுக்க நீங்கள் தேர்வுசெய்தால், செயல்முறை அதிக நேரம் எடுக்கும். எனவே, தொடர்புடைய தரவு மட்டுமே தேர்ந்தெடுக்கப்பட்டது என்பதை உறுதிப்படுத்த வேண்டும்.
- துண்டாக்கப்பட்ட வட்டுகள் : வட்டுகள் கடுமையாக துண்டு துண்டாக இருந்தால், அது படிப்பதையும் எழுதுவதையும் மெதுவாக்கும், பின்னர் விண்டோஸ் காப்புப்பிரதி மெதுவாக மாறும்.
- வைரஸ்கள் மற்றும் தீம்பொருள் : வைரஸ்கள் மற்றும் மால்வேர்களின் படையெடுப்பு உங்கள் கணினியின் செயல்திறனைக் குறைக்கும். காப்புப்பிரதி உட்பட கணினியில் செய்யப்படும் பல செயல்பாடுகள் குறையும்.
விண்டோஸ் 10 பேக்கப் ஸ்லோவை சரிசெய்வது எப்படி?
சரி 1: இணைய இணைப்பை மேம்படுத்தவும்
உங்களிடம் வலுவான வைஃபை சிக்னல் அல்லது காப்புப்பிரதி செயல்முறையை கையாள போதுமான அலைவரிசை இருப்பதை உறுதிசெய்யவும். அதே நேரத்தில், காப்புப்பிரதியின் போது பல வளங்களைத் தூண்டும் பணிகளை இயக்குவதைத் தவிர்க்கவும். உங்கள் இணைய இணைப்பை மேம்படுத்த சில சிறிய குறிப்புகள்:
- மோடம் மற்றும் திசைவியை மறுதொடக்கம் செய்யுங்கள்.
- ஈதர்நெட் கேபிள் இணைப்புக்கு மாறவும்.
- அலைவரிசை வரம்பை மாற்றவும்.
- நெட்வொர்க் அடாப்டர்களைப் புதுப்பிக்கவும்.
சரி 2: தேவையற்ற கோப்புகளை விலக்கு
காப்பு மூலத்தைத் தேர்ந்தெடுக்கும்போது சில தேவையற்ற கோப்புகளைத் தேர்வுசெய்யலாம் மற்றும் காப்புப்பிரதியின் போது அவை விலைமதிப்பற்ற நேரத்தை எடுக்கும். நீங்கள் பெரிய கோப்புகளை அல்லது அதிக எண்ணிக்கையிலான கோப்புகளை அனுப்பினால், தரவு பரிமாற்ற வேகமும் மெதுவாக இருக்கும். எனவே, நீங்கள் காப்புப் பிரதி எடுக்க விரும்புவதைத் தேர்ந்தெடுக்கும்போது உங்களுக்குத் தேவையான தரவைத் தேர்ந்தெடுக்க வேண்டும்.
சரி 3: டேப் அல்லது டிஸ்க்கை மாற்றவும்
தோல்வியடைந்த மீடியா விண்டோஸ் 10 காப்புப்பிரதியை மெதுவாக்கும். வட்டு வரவிருக்கும் தோல்வியின் சில அறிகுறிகளைக் காட்டத் தொடங்கினால், நீங்கள் அவற்றை சரியான நேரத்தில் மாற்ற வேண்டும். மேலும், அழுக்கு தலைகள் வாசிப்பு மற்றும் எழுதுதல் தோல்விக்கு வழிவகுக்கும், எனவே உற்பத்தியாளரின் அறிவுறுத்தல்களின்படி உங்கள் டேப் டிரைவ்களில் உள்ள ஒலிகளை சுத்தம் செய்ய வேண்டும்.
சரி 4: உங்கள் ஹார்ட் டிஸ்க் டிஃப்ராக்
விண்டோஸ் 10 பேக்கப் மெதுவானது கனமான வட்டு துண்டு துண்டாக இருந்தால், நீங்கள் செயல்படலாம் வட்டு defragmentation . இந்த செயல்பாடு வட்டு பகிர்வுகளில் உள்ள தரவை மறுசீரமைக்கும், இதனால் கோப்புகள் முடிந்தவரை தொடர்ச்சியான இடத்தில் சேமிக்கப்படும். அவ்வாறு செய்வதன் மூலம், காப்புப் பிரதி செயல்முறையைச் செய்யும்போது வட்டு மிகவும் திறம்பட செயல்பட முடியும்.
படி 1. அழுத்தவும் வெற்றி + எஸ் தூண்டுவதற்கு தேடல் பட்டி .
படி 2. வகை டிரைவ்களை defragment மற்றும் மேம்படுத்துதல் மற்றும் அடித்தது உள்ளிடவும் .
படி 3. நீங்கள் மேம்படுத்த விரும்பும் இலக்கு இயக்ககத்தைத் தேர்ந்தெடுத்து தட்டவும் மேம்படுத்த துண்டுகளை பகுப்பாய்வு செய்து அவற்றை மறுசீரமைக்கத் தொடங்குங்கள்.

சரி 5: ஆஃப்லைன் ஸ்கேன் செய்யவும்
வைரஸ்கள் அல்லது மால்வேர் போன்ற சில அச்சுறுத்தல்களால் உங்கள் சிஸ்டம் தாக்கப்பட்டால், அவற்றை ஸ்கேன் செய்து அகற்றுவதற்கு Windows Defender ஆஃப்லைன் ஸ்கேன் பயன்படுத்திக் கொள்ளலாம். அவ்வாறு செய்ய:
படி 1. அழுத்தவும் வெற்றி + நான் திறக்க விண்டோஸ் அமைப்புகள் .
படி 2. அமைப்புகள் மெனுவில், கண்டுபிடிக்க கீழே உருட்டவும் புதுப்பித்தல் & பாதுகாப்பு மற்றும் அதை அடிக்கவும்.
படி 3. கீழ் விண்டோஸ் பாதுகாப்பு பிரிவில், கிளிக் செய்யவும் வைரஸ் மற்றும் அச்சுறுத்தல் பாதுகாப்பு > ஸ்கேன் விருப்பங்கள் .
படி 4. உங்களுக்காக 4 வகையான ஸ்கேன்கள் இங்கே உள்ளன: துரித பரிசோதனை , முழுவதுமாக சோதி , தனிப்பயன் ஸ்கேன் , மற்றும் மைக்ரோசாஃப்ட் டிஃபென்டர் ஆஃப்லைன் ஸ்கேன் . டிக் மைக்ரோசாஃப்ட் டிஃபென்டர் ஆஃப்லைன் ஸ்கேன் மற்றும் அழுத்தவும் இப்போது ஸ்கேன் செய்யவும் ஆஃப்லைனில் ஆழமான ஸ்கேன் செய்ய. சில அச்சுறுத்தல்கள் கண்டறியப்பட்டவுடன், Windows Defender அவற்றைத் தடுத்து நீக்கும்.
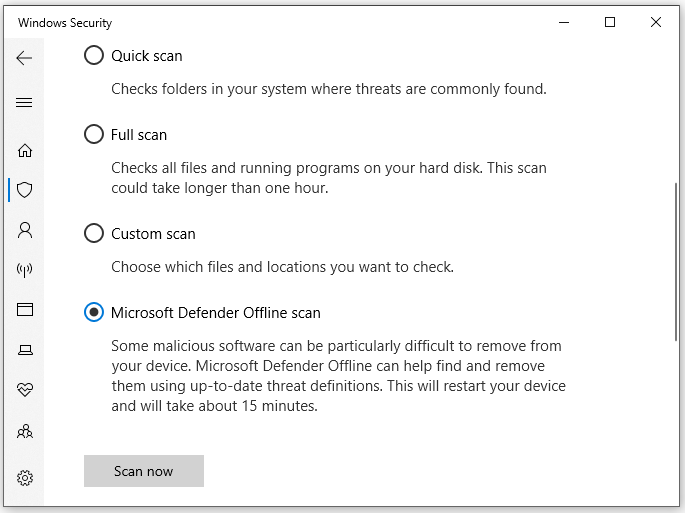
பரிந்துரை: மூன்றாம் தரப்பு கருவி மூலம் உங்கள் தரவை காப்புப் பிரதி எடுக்கவும்
உள்ளமைக்கப்பட்ட கருவிகளுடன் Windows 10 காப்புப்பிரதி மெதுவாக இருப்பதைக் கண்டால், நீங்கள் மூன்றாம் தரப்பை முயற்சி செய்யலாம் காப்பு மென்பொருள் – MiniTool ShadowMaker Windows 10 நீண்ட காப்புப்பிரதி செயல்முறையை கையாள. விண்டோஸ் 11/10/8/7 இல் உள்ள கோப்புகள், கோப்புறைகள், இயக்க முறைமைகள், தேர்ந்தெடுக்கப்பட்ட பகிர்வுகள் மற்றும் முழு வட்டையும் காப்புப் பிரதி எடுப்பதில் நம்பகமான மற்றும் தொழில்முறை சேவையை இந்த இலவசக் கருவி உங்களுக்கு வழங்குகிறது. கோப்புகளை எளிதாகவும் விரைவாகவும் காப்புப் பிரதி எடுப்பதற்கு இதை எப்படிப் பயன்படுத்துவது என்பதை இங்கே காண்பிப்பேன்:
படி 1. கருவியைத் துவக்கி, அதற்குச் செல்லவும் காப்புப்பிரதி பக்கம்.
படி 2. அழுத்தவும் ஆதாரம் > கோப்புறைகள் மற்றும் கோப்புகள் நீங்கள் காப்புப் பிரதி எடுக்க விரும்பும் கோப்புகளைத் தேர்ந்தெடுக்க. இல் இலக்கு , காப்புப் பிரதி படத்திற்கான சேமிப்பக பாதையை நீங்கள் தேர்வு செய்யலாம் பயனர் , கணினி , நூலகங்கள் , மற்றும் பகிரப்பட்டது .
படி 3. கிளிக் செய்யவும் இப்பொழது பாதுகாப்பிற்காக சேமித்து வை ஒரே நேரத்தில் பணியைத் தொடங்க வேண்டும்.
எங்களுக்கு உங்கள் குரல் தேவை
இப்போது, Windows 10 காப்புப்பிரதி ஏன் மெதுவாக உள்ளது மற்றும் Windows 10 இல் காப்புப்பிரதிகளை எவ்வாறு விரைவுபடுத்துவது என்பது பற்றி உங்களுக்குத் தெரியுமா? கீழே உள்ள கருத்து பகுதியில் உங்கள் மகிழ்ச்சியை எங்களுடன் பகிர்ந்து கொள்ளுங்கள்! எங்கள் தயாரிப்புகள் பற்றிய கூடுதல் கேள்விகளுக்கு, எங்கள் ஆதரவுக் குழுவைத் தொடர்பு கொள்ளவும் [மின்னஞ்சல் பாதுகாக்கப்பட்டது] .


![பயர்பாக்ஸை சரிசெய்ய 5 உதவிக்குறிப்புகள் உங்கள் இணைப்பு பாதுகாப்பான பிழை அல்ல [மினிடூல் செய்திகள்]](https://gov-civil-setubal.pt/img/minitool-news-center/23/5-tips-fix-firefox-your-connection-is-not-secure-error.jpg)

![[வரையறை] Cscript.exe & Cscript vs Wscript என்றால் என்ன?](https://gov-civil-setubal.pt/img/knowledge-base/87/what-is-cscript.png)



![பயனர் சுயவிவர சேவை உள்நுழைவு தோல்வியுற்றது | [SOLUTION] [மினிடூல் உதவிக்குறிப்புகள்] எவ்வாறு சரிசெய்வது](https://gov-civil-setubal.pt/img/backup-tips/36/user-profile-service-failed-logon-how-fix.jpg)





![நீங்கள் முயற்சிக்க வேண்டிய 13 பொதுவான தனிப்பட்ட கணினி பராமரிப்பு உதவிக்குறிப்புகள் [மினிடூல் உதவிக்குறிப்புகள்]](https://gov-civil-setubal.pt/img/backup-tips/66/13-common-personal-computer-maintenance-tips-you-should-try.png)
![[படிப்படியாக வழிகாட்டி] பாக்ஸ் டிரைவ் பதிவிறக்கி விண்டோஸ்/மேக்கிற்கு நிறுவவும் [மினிடூல் டிப்ஸ்]](https://gov-civil-setubal.pt/img/news/0A/step-by-step-guide-box-drive-download-install-for-windows/mac-minitool-tips-1.png)



