விண்டோஸ் 10 விரைவு நீக்கம் என்றால் என்ன? உங்கள் சாதனத்தில் அதை எவ்வாறு இயக்குவது
Vintos 10 Viraivu Nikkam Enral Enna Unkal Catanattil Atai Evvaru Iyakkuvatu
கணினி மற்றும் வெளிப்புற சேமிப்பக சாதனங்களுக்கிடையேயான தொடர்பைக் கட்டுப்படுத்த, Windows உங்களுக்காக இரண்டு கொள்கைகளை வழங்குகிறது - விரைவான நீக்கம் மற்றும் சிறந்த செயல்திறன். அன்று இந்த இடுகையில் MiniTool இணையதளம் , Windows 10 விரைவு நீக்கம் என்றால் என்ன மற்றும் இந்த அம்சத்தை மூன்று வழிகளில் எவ்வாறு இயக்குவது என்பதை நாங்கள் உங்களுக்குக் காண்பிப்போம்.
வழக்கமாக, உங்கள் யூ.எஸ்.பி ஃபிளாஷ் டிரைவைத் துண்டிக்க வேண்டும் என்றால், நீங்கள் வெளியேற்ற விருப்பம் அல்லது பாதுகாப்பாக அகற்று விருப்பத்தைப் பயன்படுத்த வேண்டும். ஒவ்வொரு முறையும் உங்கள் யூ.எஸ்.பி ஃபிளாஷ் டிரைவை கம்ப்யூட்டரில் இருந்து அகற்ற முயற்சிக்கும் போது உங்களில் சிலருக்கு இரண்டு விருப்பங்களைப் பயன்படுத்துவது சிரமமாக உள்ளது.
விரைவான நீக்கம் என்றால் என்ன?
விண்டோஸ் உங்களுக்கு இரண்டு வகையான ஹார்ட் டிரைவ் அகற்றுதல் கொள்கைகளை வழங்குகிறது - விரைவான நீக்கம் மற்றும் சிறந்த செயல்திறன். விண்டோஸின் முந்தைய பதிப்பில், இயல்புநிலை கொள்கையானது சிறந்த செயல்திறன் ஆகும். Windows 10 பதிப்பு 1809 வெளியானதிலிருந்து, இயல்புநிலைக் கொள்கையானது விரைவு நீக்குதலுக்கு மாற்றப்பட்டது.
நீங்கள் எஜெக்ட் விருப்பத்தை தேர்வு செய்ய வேண்டும் அல்லது பாதுகாப்பாக அகற்றும் விருப்பத்தை எழுதும் கேச்சிங் இயக்கத்தில் உள்ளது. எழுதும் கேச்சிங், USB டிஸ்க் ரைட்களை விரைவுபடுத்தும் திறன் கொண்டதாக இருந்தாலும், இந்த செயல்முறை இயக்கப்பட்டால், உங்கள் USB சாதனம் தரவு பரிமாற்றத்தை நிறுத்தினாலும், பின்னர் ஒரு நேரத்தில் தரவின் சில பகுதியை தேக்கி வைக்கும். அதிர்ஷ்டவசமாக, Windows 10 விரைவு நீக்கம் USB டிரைவ்களுக்கான ரைட் கேச்சிங்கை முடக்கலாம், எனவே நீங்கள் வெளியேற்றும் விருப்பத்தைப் பயன்படுத்த வேண்டியதில்லை.
வேறு வார்த்தைகளில் கூறுவதானால், விண்டோஸ் 10 விரைவு நீக்கம், கணினியில் செருகப்பட்ட ஃபிளாஷ் டிரைவில் தொடர்ந்து எழுத முயற்சிப்பதில் இருந்து விண்டோஸை வைத்திருப்பதன் மூலம் ஹார்ட் டிரைவை பாதுகாப்பாகவும் விரைவாகவும் அகற்ற உங்களை அனுமதிக்கிறது. அதே நேரத்தில், விண்டோஸ் 10 விரைவு நீக்கத்தின் வரம்பு மிகவும் தெளிவாக உள்ளது. நீங்கள் விரைவு நீக்கத்தை இயக்கினால், விண்டோஸுக்கு வட்டு எழுதும் செயல்பாடுகளை கேச் செய்ய முடியாது, எனவே கணினி செயல்திறனைக் குறைக்கிறது.
பாதுகாப்பான அகற்றும் வழிமுறைகளைப் பின்பற்றாமல் சாதனத்தைத் துண்டித்தால் அல்லது அகற்றினால், தரவு இழப்பை நீங்கள் சந்திக்க நேரிடும். எனவே, உங்கள் தரவைப் பாதுகாக்க, உங்கள் தரவை முன்கூட்டியே காப்புப் பிரதி எடுப்பது நல்லது இலவச காப்பு மென்பொருள் – MiniTool ShadowMaker.
கணினியில் விரைவாக அகற்றுவதை எவ்வாறு இயக்குவது?
விரைவு நீக்கம் பற்றிய அடிப்படைப் புரிதலைப் பெற்ற பிறகு, உங்கள் கணினியில் இந்த ஹார்ட் டிரைவ் அகற்றுதல் கொள்கையை எவ்வாறு இயக்குவது என்பதை இப்போது உங்களுக்குக் காட்டுகிறேன். File Explorer, Disk Management அல்லது Device Manager மூலம் நீங்கள் அதை இயக்கலாம்.
# வழி 1: கோப்பு எக்ஸ்ப்ளோரர் வழியாக
படி 1. அழுத்தவும் வெற்றி + மற்றும் முற்றிலும் திறக்க கோப்பு எக்ஸ்ப்ளோரர் .
படி 2. செல்க இந்த பிசி > உங்கள் USB ஃபிளாஷ் டிரைவைக் கண்டுபிடி > தேர்வு செய்ய அதன் மீது வலது கிளிக் செய்யவும் பண்புகள் .

படி 3. கீழ் வன்பொருள் தாவலை, உங்கள் இலக்கு இயக்கி தேர்வு மற்றும் ஹிட் பண்புகள் .
படி 4. உள்ளே பொது , கிளிக் செய்யவும் அமைப்புகளை மாற்ற .
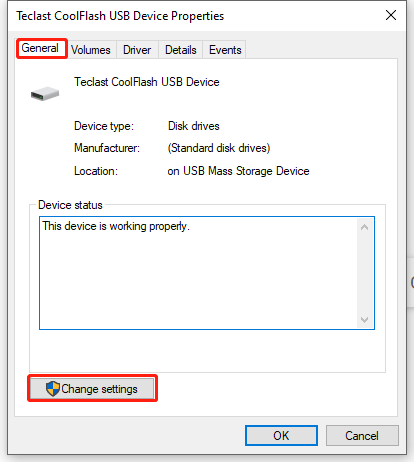
படி 5. கீழ் கொள்கைகள் தாவல், டிக் விரைவான அகற்றுதல் (இயல்புநிலை) மற்றும் அடித்தது சரி மாற்றங்களைச் சேமிக்க.
# வழி 2: வட்டு மேலாண்மை வழியாக
படி 1. வலது கிளிக் செய்யவும் தொடங்கு தேர்வு செய்ய ஐகான் வட்டு மேலாண்மை சூழல் மெனுவில்.
படி 2. உங்கள் USB ஃபிளாஷ் டிஸ்க்கைக் கண்டுபிடித்து, தேர்வு செய்ய அதன் மீது வலது கிளிக் செய்யவும் பண்புகள் .
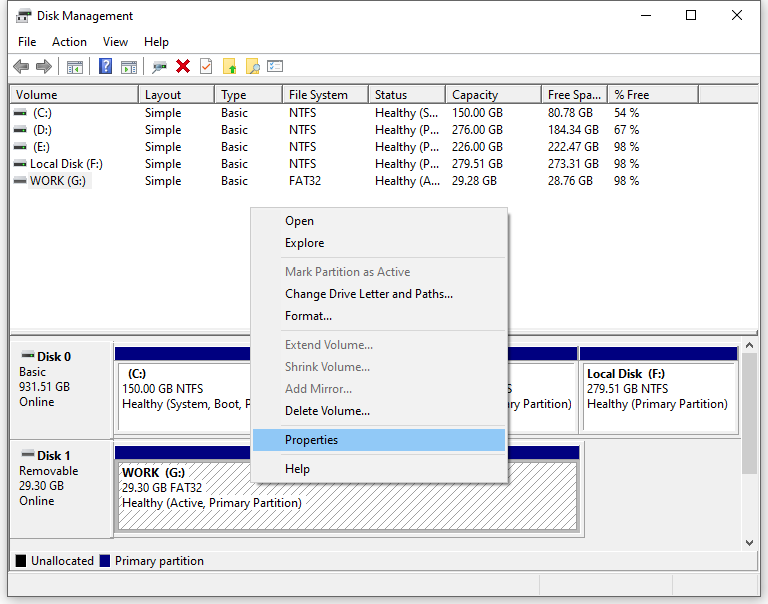
படி 3. உள்ளே வன்பொருள் , உங்கள் இலக்கு இயக்கி தேர்வு மற்றும் ஹிட் பண்புகள் .
படி 4. கீழ் கொள்கைகள் தாவல், டிக் விரைவான அகற்றுதல் (இயல்புநிலை) மற்றும் அடித்தது சரி .
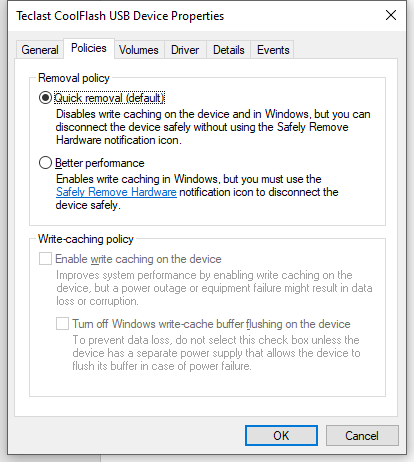
# வழி 3: சாதன மேலாளர் வழியாக
படி 1. அழுத்தவும் வெற்றி + எஸ் தேடல் பட்டியைத் தூண்டுவதற்கு.
படி 2. வகை சாதன மேலாளர் மற்றும் அடித்தது உள்ளிடவும் .
படி 3. உள்ளே சாதன மேலாளர் , விரிவாக்கு வட்டு இயக்கிகள் உங்கள் ஹார்ட் டிஸ்க் கண்டுபிடிக்க மற்றும் தேர்வு செய்ய அதன் மீது வலது கிளிக் செய்யவும் பண்புகள் .
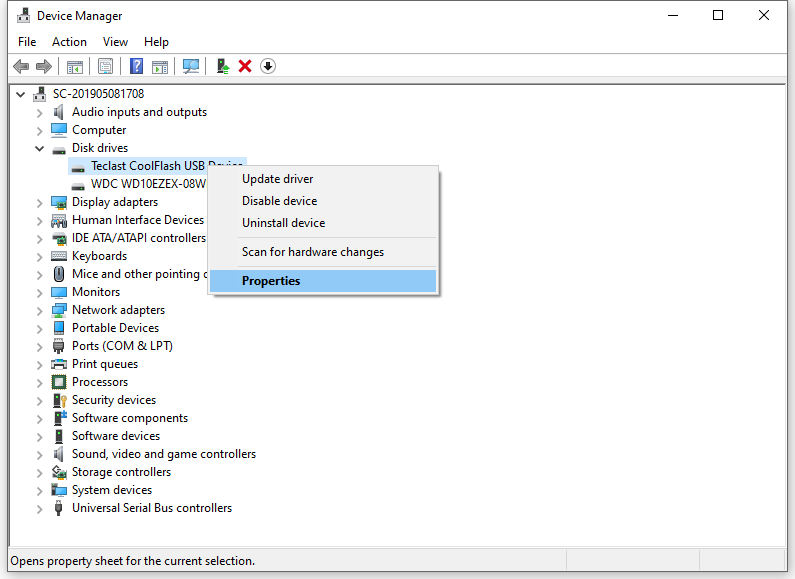
படி 4. கீழ் கொள்கைகள் தாவல், டிக் விரைவான நீக்கம் மற்றும் அடித்தது சரி மாற்றங்களைச் சேமிக்க.
விஷயங்களை மடக்குதல்
சுருக்கமாக, Windows 10 விரைவு நீக்கம் எந்த நேரத்திலும் சாதனத்தை அகற்றத் தயாராக வைத்திருக்கும் வகையில் சேமிப்பக செயல்பாடுகளை நிர்வகிக்கிறது. இதற்கிடையில், தற்செயலாக சில தரவு காணாமல் போனால், MiniTool ShadowMaker உடன் உங்கள் முக்கியமான கோப்புகளுக்கான காப்புப்பிரதியை உருவாக்குவது ஒரு நல்ல வழி.
![தீர்க்கப்பட்டது - கடவுச்சொல் யூ.எஸ்.பி டிரைவை இலவச விண்டோஸ் 10 ஐ எவ்வாறு பாதுகாப்பது [மினிடூல் செய்திகள்]](https://gov-civil-setubal.pt/img/minitool-news-center/95/solved-how-password-protect-usb-drive-free-windows-10.jpg)
![விண்டோஸ் 10 இல் அச்சுப்பொறி வரிசையை எவ்வாறு அழிப்பது என்பது சிக்கி இருந்தால் எப்படி [மினிடூல் செய்திகள்]](https://gov-civil-setubal.pt/img/minitool-news-center/38/how-clear-printer-queue-windows-10-if-it-is-stuck.png)

![விண்டோஸ் 10 [மினிடூல் டிப்ஸ்] இல் பேட்டரி எதுவும் கண்டுபிடிக்கப்படவில்லை என்பதற்கான பயனுள்ள தீர்வுகள்](https://gov-civil-setubal.pt/img/backup-tips/90/useful-solutions-fix-no-battery-is-detected-windows-10.png)



![உங்கள் பிஎஸ் 4 ஐ எவ்வாறு மீட்டமைப்பது? இங்கே 2 வெவ்வேறு வழிகாட்டிகள் [மினிடூல் செய்திகள்]](https://gov-civil-setubal.pt/img/minitool-news-center/50/how-reset-your-ps4.jpg)
![ஆன்லைனில் தரவு மீட்பு: ஆன்லைனில் இலவசமாக தரவை மீட்டெடுப்பது சாத்தியமா? [மினிடூல் உதவிக்குறிப்புகள்]](https://gov-civil-setubal.pt/img/data-recovery-tips/36/data-recovery-online.jpg)
![தொகுதி அங்கீகரிக்கப்பட்ட கோப்பு முறைமையைக் கொண்டிருக்கவில்லை - [மினிடூல் உதவிக்குறிப்புகள்] எவ்வாறு சரிசெய்வது?](https://gov-civil-setubal.pt/img/data-recovery-tips/23/volume-does-not-contain-recognized-file-system-how-fix.png)









