விண்டோஸ் 11 இல் டெஸ்க்டாப் தேடல் பட்டியை இயக்குவது அல்லது முடக்குவது எப்படி?
Vintos 11 Il Tesktap Tetal Pattiyai Iyakkuvatu Allatu Mutakkuvatu Eppati
விண்டோஸ் 11ல் மேலும் மேலும் புதிய அம்சங்களை அறிமுகப்படுத்த மைக்ரோசாப்ட் திட்டமிட்டுள்ளது. டெஸ்க்டாப் தேடல் பட்டை அறிவிக்கப்பட்ட புதிய அம்சங்களில் ஒன்றாகும். இருப்பினும், இது ஒரு சில விண்டோஸ் 11 கணினிகளில் மட்டுமே கிடைக்கிறது. ஆனால் நீங்கள் அதை கைமுறையாக இயக்கலாம். MiniTool மென்பொருள் விண்டோஸ் 11 இல் டெஸ்க்டாப் தேடல் பட்டியை எவ்வாறு இயக்குவது என்பதைக் காண்பிக்கும்.
விண்டோஸ் 11 இல் டெஸ்க்டாப் தேடல் பட்டி என்றால் என்ன?
டெஸ்க்டாப் தேடல் பட்டி விண்டோஸ் 11 இல் ஒரு புதிய அம்சமாகும். இந்த அம்சம் முதலில் தோன்றியது விண்டோஸ் 11 பில்ட் 25120 தேவ் சேனலில். டெஸ்க்டாப் தேடல் பட்டி விட்ஜெட்ஸ் பேனலுக்கு வெளியே டெஸ்க்டாப்பில் அமைந்துள்ளது. அதன் மூலம், இணைய உலாவியைப் பயன்படுத்துவது போன்றவற்றை நீங்கள் தேடலாம்.
இருப்பினும், தேவ் சேனலில் உள்ள அனைத்து Windows 11 இன்சைடர் முன்னோட்ட உருவாக்கங்களிலும் இந்த புதிய அம்சம் கிடைக்காது. உங்கள் Dev நிறுவலில் டெஸ்க்டாப் தேடல் பட்டி இல்லை என்றால், ViVeTool உதவியுடன் டெஸ்க்டாப் தேடல் பட்டியை கைமுறையாக இயக்கலாம்.
ViVeTool என்பது Windows 11 இல் மறைக்கப்பட்ட புதிய அம்சங்களை இயக்க அல்லது முடக்கக்கூடிய ஒரு கருவியாகும். இது உங்கள் சாதனத்தில் முன்பே நிறுவப்படவில்லை. நீங்கள் அதை github.com இலிருந்து பதிவிறக்கம் செய்ய வேண்டும். நீங்கள் அதைப் பெற்ற பிறகு, Windows 11 இல் டெஸ்க்டாப் தேடல் பட்டியை இயக்க, கட்டளை வரியில் குறிப்பிட்ட கட்டளையை இயக்கலாம்.
இந்த இடுகையில், நாங்கள் உங்களுக்கு முழு வழிகாட்டியைக் காண்பிப்போம்.
விண்டோஸ் 11 இல் டெஸ்க்டாப் தேடல் பட்டியை இயக்குவது அல்லது முடக்குவது எப்படி?
விண்டோஸ் 11 இல் டெஸ்க்டாப் தேடல் பட்டியை எவ்வாறு இயக்குவது?
படி 1: github.com இலிருந்து ViVeTool ஐப் பதிவிறக்கவும் .
படி 2: பதிவிறக்கம் செய்யப்பட்ட கோப்பு சுருக்கப்பட்ட கோப்பு. நீங்கள் கோப்புறையை அன்ஜிப் செய்ய வேண்டும், பின்னர் அந்த கோப்புறையை சி டிரைவிற்கு நகர்த்துவது நல்லது. அடுத்து, அந்த கோப்புறையின் பாதையை நகலெடுக்கவும். என் விஷயத்தில், பாதை C:\ViVeTool-v0.3.2. கட்டளை வரியில் கட்டளையை இயக்கும் போது, நீங்கள் இந்த பாதையை பயன்படுத்த வேண்டும்.
படி 3: பணிப்பட்டியில் உள்ள தேடல் ஐகானைக் கிளிக் செய்து தேடவும் cmd . பின்னர், தேடல் முடிவில் இருந்து கட்டளை வரியில் வலது கிளிக் செய்து தேர்ந்தெடுக்கவும் நிர்வாகியாக செயல்படுங்கள் .
படி 4: இயக்கவும் cd C:\ViVeTool-v0.3.2 கட்டளை வரியில். நீங்கள் மாற்ற வேண்டும் C:\ViVeTool-v0.3.2 நீங்கள் நகலெடுத்த பாதையுடன்.
படி 5: கட்டளை வரியில் அந்த பாதையில் செல்லவும். பின்னர், நீங்கள் இந்த கட்டளையை இயக்க வேண்டும்: vivetool /enable /id:37969115 . இந்த கட்டளை முழுமையாக இயங்கும் போது, நீங்கள் வரியில் பார்ப்பீர்கள்:
ViVeTool v0.3.2 – விண்டோஸ் அம்ச கட்டமைப்பு கருவி
அம்ச கட்டமைப்பு(கள்) வெற்றிகரமாக அமைக்கப்பட்டது

படி 6: உங்கள் கணினியை மறுதொடக்கம் செய்யுங்கள்.
விண்டோஸ் 11 இல் டெஸ்க்டாப் தேடல் பட்டியை எவ்வாறு அழைப்பது?
படி 1: உங்கள் டெஸ்க்டாப்பில் வலது கிளிக் செய்து தேர்ந்தெடுக்கவும் கூடுதல் விருப்பங்களைக் காட்டு .
படி 2: விரிவாக்கப்பட்ட சூழல் மெனுவில், தேர்ந்தெடுக்கவும் தேடலைக் காட்டு . பின்னர், டெஸ்க்டாப்பின் மேல் பக்கத்தில் டெஸ்க்டாப் தேடல் பட்டியைக் காணலாம். இந்த தேடல் பட்டியை மறைக்க விரும்பினால், தேர்வுநீக்க வேண்டும் தேடலைக் காட்டு வலது கிளிக் மெனுவிலிருந்து.
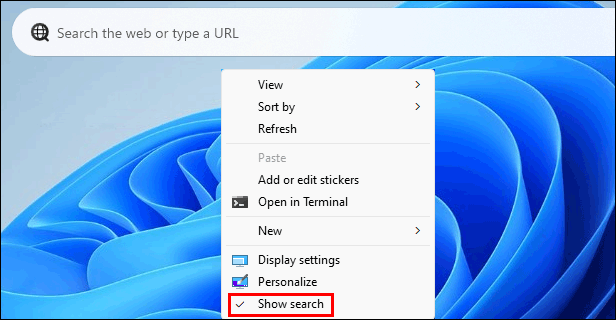
நீங்கள் தேடல் பட்டியைப் பயன்படுத்தி வலைத்தளத்தைத் தேடலாம். நீங்கள் ஒரு பக்கத்தின் URL ஐ உள்ளிட்டு அதைத் திறக்கலாம்.
விண்டோஸ் 11 இல் டெஸ்க்டாப் தேடல் பட்டியை எவ்வாறு முடக்குவது?
Windows 11 இல் டெஸ்க்டாப் தேடல் பட்டியை முடக்க விரும்பினால், நீங்கள் பின்வரும் படிகளைப் பயன்படுத்தலாம்:
படி 1: பணிப்பட்டியில் உள்ள தேடல் ஐகானைக் கிளிக் செய்து தேடவும் cmd . பின்னர், தேடல் முடிவில் இருந்து கட்டளை வரியில் வலது கிளிக் செய்து தேர்ந்தெடுக்கவும் நிர்வாகியாக செயல்படுங்கள் .
படி 2: இயக்கவும் சிடி [ViVeTool இன் பாதை] கட்டளை வரியில்.
படி 3: இந்த கட்டளையை இயக்கவும்: vivetool /disable /id:37969115 .
படி 4: உங்கள் கணினியை மறுதொடக்கம் செய்யுங்கள்.
பாட்டம் லைன்
விண்டோஸ் 11 இல் டெஸ்க்டாப் தேடல் பட்டியை எவ்வாறு இயக்குவது என்பதை இப்போது நீங்கள் அறிந்திருக்க வேண்டும். ViVeTool உதவியுடன் இதைச் செய்வது எளிது. உங்களுக்கு வேறு தொடர்புடைய சிக்கல்கள் இருந்தால், கருத்துகளில் எங்களுக்குத் தெரிவிக்கலாம்.

![விண்டோஸ் 10 இல் ஜியிபோர்ஸ் அனுபவத்தை எவ்வாறு நிறுவல் நீக்க முடியும்? [மினிடூல் செய்திகள்]](https://gov-civil-setubal.pt/img/minitool-news-center/90/how-can-you-uninstall-geforce-experience-windows-10.png)
![தீர்க்கப்பட்டது! ERR_NETWORK_ACCESS_DENIED Windows 10/11 [MiniTool Tips]](https://gov-civil-setubal.pt/img/news/48/solved-err-network-access-denied-windows-10/11-minitool-tips-1.png)




![அடோப் இல்லஸ்ட்ரேட்டருக்கான சிறந்த தீர்வுகள் சிக்கலை நொறுக்குகிறது [தீர்க்கப்பட்டது] [மினிடூல் உதவிக்குறிப்புகள்]](https://gov-civil-setubal.pt/img/data-recovery-tips/97/best-solutions-adobe-illustrator-keeps-crashing-issue.png)




![மினிடூல் [மினிடூல் உதவிக்குறிப்புகள்] மூலம் செங்கல் ஐபோனிலிருந்து தரவை மீட்டெடுப்பது எளிது.](https://gov-civil-setubal.pt/img/ios-file-recovery-tips/31/it-s-easy-recover-data-from-bricked-iphone-with-minitool.jpg)
![Rundll32 அறிமுகம் மற்றும் Rundll32 பிழையை சரிசெய்ய வழிகள் [மினிடூல் விக்கி]](https://gov-civil-setubal.pt/img/minitool-wiki-library/58/introduction-rundll32.png)





