விண்டோஸில் எப்போதும் ஒரு தொகுதி கோப்பை நிர்வாகியாக இயக்குவது எப்படி?
Vintosil Eppotum Oru Tokuti Koppai Nirvakiyaka Iyakkuvatu Eppati
உங்கள் கணினியை எப்போதும் ஒரு தொகுதி கோப்பை நிர்வாகியாக இயக்குவதற்கு நீங்கள் அனுமதிக்கப்படுவீர்கள். எப்படி என்பது இதோ! தவிர, நீங்கள் விரும்பினால் உங்கள் இழந்த மற்றும் நீக்கப்பட்ட கோப்புகளை மீட்டெடுக்கவும் கணினியில், மினிடூல் பவர் டேட்டா ரெக்கவரியை முயற்சி செய்யலாம் சிறந்த இலவச தரவு மீட்பு மென்பொருள் .
தொகுதி கோப்புகள் என்றால் என்ன?
சில பணிகளைச் செய்ய, ஒன்று அல்லது அதற்கு மேற்பட்ட கட்டளைகளை தானாக உருவாக்கி இயக்குவதற்கு தொகுதி கோப்புகள் பயன்படுத்தப்படலாம். சில சந்தர்ப்பங்களில், பணியை முடிக்க, நிர்வாக உரிமைகளுடன் ஒரு தொகுதி கோப்பை இயக்க வேண்டும்.
சில பயன்பாடுகள் மற்றும் கோப்பு வகைகளுக்கான பண்புகள் பக்கத்தில் நிர்வாகியாக இயக்கு விருப்பம் இருப்பதை நீங்கள் அறிந்திருக்கலாம். ஆனால் தொகுதி கோப்புகள் விதிவிலக்குகள். நீங்கள் ஒரு தொகுதி கோப்பை நிர்வாகியாக இயக்க விரும்பினால், நீங்கள் செய்ய வேண்டும் கட்டளை வரியில் நிர்வாகியாக இயக்கவும் , பின்னர் ஸ்கிரிப்டை இயக்கவும் அல்லது சூழல் மெனுவிலிருந்து அந்த விருப்பத்தைத் தேர்ந்தெடுக்கவும். செயல்முறைக்கு சில கூடுதல் படிகள் தேவை மற்றும் இது தொழில்நுட்பம் அல்லாத பயனர்களுக்கு சிக்கலானதாக தோன்றுகிறது.
ஒரு தொகுதி கோப்பை ஒரு எளிய இரட்டை கிளிக் மூலம் நிர்வாகியாக இயக்க முடியுமா? இதைச் செய்ய, நீங்கள் ஒரு குறுக்குவழியை உருவாக்கலாம். இங்கே இந்த இடுகையில், மினிடூல் மென்பொருள், தொகுதி கோப்பை நிர்வாகியாக எவ்வாறு தானாக இயக்குவது என்பதைக் காண்பிக்கும்: அதாவது, ஒரு தொகுதி கோப்பை எப்போதும் நிர்வாகியாக இயக்குவது எப்படி.
விண்டோஸ் 11 இல் எப்போதும் ஒரு தொகுதி கோப்பை நிர்வாகியாக இயக்குவது எப்படி?
இந்த பகுதியில் விண்டோஸில் ஒரு தொகுதி கோப்பை நிர்வாகியாக இயக்குகிறோம். ஆனால் இந்த படிகள் Windows 10, 8.1 மற்றும் 7 போன்ற முந்தைய Windows பதிப்புகளிலும் கிடைக்கும்.
நகர்த்து 1: ஒரு தொகுதி கோப்பை உருவாக்கவும்
இந்த வழிமுறைகளைப் பயன்படுத்தி நோட்பேடைப் பயன்படுத்தி பவர்ஷெல் ஸ்கிரிப்டை உருவாக்கலாம்:
படி 1: நோட்பேடைத் திறக்கவும். பணிப்பட்டியில் உள்ள தேடல் ஐகான் அல்லது பட்டியைக் கிளிக் செய்து நோட்பேடைத் தேடலாம் மற்றும் அதைத் திறக்க தேடல் முடிவில் நோட்பேடைத் தேர்ந்தெடுக்கவும்.
படி 2: ஒரு தொகுதி கோப்பை உருவாக்க பின்வரும் உரையை நோட்பேடில் நகலெடுத்து ஒட்டவும்:
@எச்சோ ஆஃப்
எக்கோ ஹலோ வேர்ல்ட்! இந்த தொகுதி கோப்பு எப்போதும் நிர்வாகியாக இயங்கும்.
இடைநிறுத்தம்
படி 3: செல்க கோப்பு > இவ்வாறு சேமி .

படி 4: ஐப் பயன்படுத்தி தொகுதிக் கோப்பிற்கு விளக்கமான பெயரை உருவாக்கவும் .ஒன்று நீட்டிப்பு. உதாரணமாக, நீங்கள் பெயரிடலாம் StellaBatch.bat .
படி 5: கிளிக் செய்யவும் சேமிக்கவும் உங்கள் குறிப்பிட்ட இடத்தில் சேமிக்க.
இப்போது, ஒரு தொகுதி கோப்பு உருவாக்கப்பட்டது. பின்னர், நீங்கள் அதை இருமுறை கிளிக் செய்த பிறகு நிர்வாகியாக இயக்க தொகுதி கோப்பை உள்ளமைக்க வேண்டிய நேரம் இது.
விண்டோஸ் 11 இல் எப்போதும் ஒரு தொகுதி கோப்பை எவ்வாறு இயக்குவது?
படி 1: கோப்பு எக்ஸ்ப்ளோரரைத் திறக்க Windows + E ஐ அழுத்தவும்.
படி 2: புதிய கோப்புறையை உருவாக்கவும் அல்லது இடதுபுறத்தில் உள்ள விரைவு அணுகலிலிருந்து டெஸ்க்டாப்பைக் கிளிக் செய்யவும்.
படி 3: கிளிக் செய்யவும் புதியது மற்றும் தேர்ந்தெடுக்கவும் குறுக்குவழி .
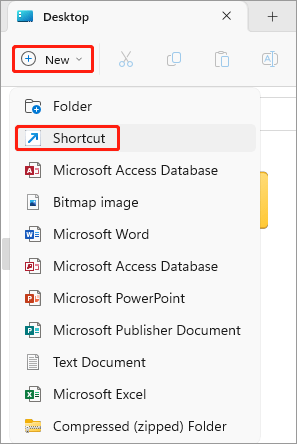
படி 4: கிளிக் செய்யவும் உலாவவும் .
படி 5: உருவாக்கப்பட்ட தொகுதி கோப்பின் இருப்பிடத்திற்குச் சென்று அதைத் தேர்ந்தெடுக்கவும்.
படி 6: கிளிக் செய்யவும் சரி .
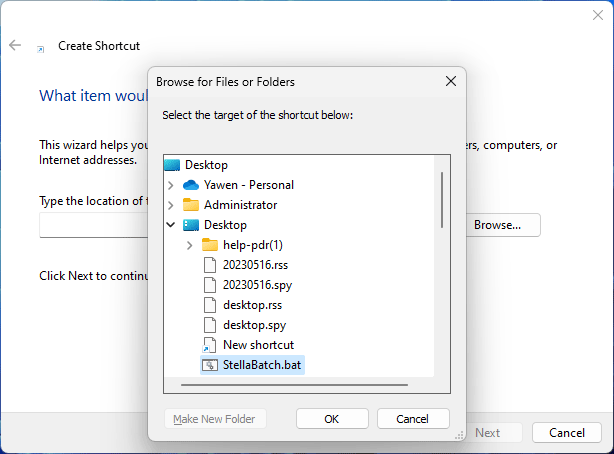
படி 7: கிளிக் செய்யவும் அடுத்தது .
படி 8: குறுக்குவழிக்கு ஒரு பெயரை உருவாக்கவும் stellabatch-admin.bat .
படி 9: கிளிக் செய்யவும் முடிக்கவும் .
படி 10: புதிதாக உருவாக்கப்பட்ட குறுக்குவழியில் வலது கிளிக் செய்து தேர்ந்தெடுக்கவும் பண்புகள் .
படி 11: கிளிக் செய்யவும் மேம்படுத்தபட்ட குறுக்குவழியின் கீழ்.
படி 12: அடுத்துள்ள தேர்வுப்பெட்டியைத் தேர்ந்தெடுக்கவும் நிர்வாகியாக செயல்படுங்கள் .
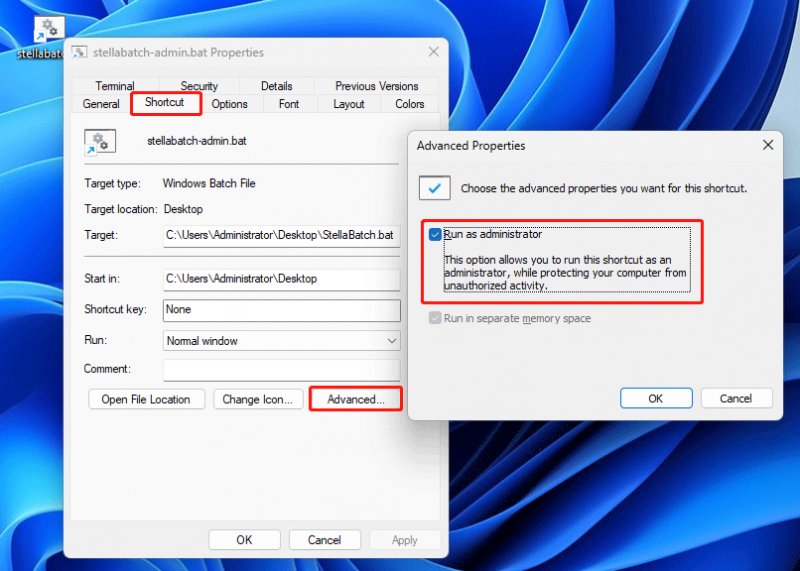
படி 13: கிளிக் செய்யவும் சரி .
படி 14: கிளிக் செய்யவும் விண்ணப்பிக்கவும் .
படி 15: கிளிக் செய்யவும் சரி .
இப்போது, நீங்கள் குறுக்குவழியை இருமுறை கிளிக் செய்யலாம், பின்னர் தொகுதி கோப்பு கட்டளை வரியில் உயர்த்தப்பட்டதைக் காணலாம்.
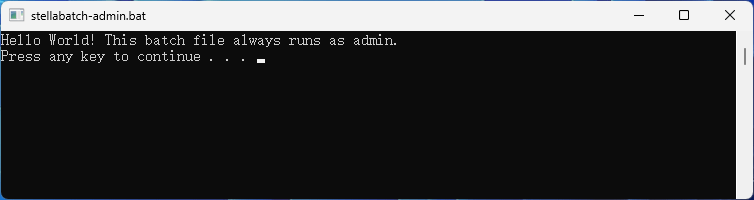
நீங்கள் பார்க்கிறீர்கள், இதைச் செய்வது கடினம் அல்ல.
விண்டோஸில் எப்போதும் ஒரு நிரலை நிர்வாகியாக இயக்குவது எப்படி?
சரி, ஒரு நிரலை எப்போதும் நிர்வாகியாக இயக்குவது எப்படி?
MiniTool பவர் டேட்டா மீட்பு a தொழில்முறை தரவு மீட்பு மென்பொருள் ஹார்ட் டிரைவ்கள், SSDகள் மற்றும் USB ஃபிளாஷ் டிரைவ்கள் போன்ற சேமிப்பக சாதனங்களிலிருந்து தரவை மீட்டெடுக்க இது உங்களுக்கு உதவும். இந்த மென்பொருளின் இலவச பதிப்பை நீங்கள் பதிவிறக்கம் செய்து நிறுவலாம் மற்றும் தேவைப்படும் போது அதன் தரவு மீட்பு செயல்பாட்டை அனுபவிக்கலாம்.
இந்த கோப்பு மீட்பு கருவியை நிர்வாக சலுகைகளுடன் இயக்க வேண்டிய அவசியமில்லை நீக்கப்பட்ட கோப்புகளை மீட்டெடுக்கவும் . Windows PC இல் எப்போதும் ஒரு நிரலை நிர்வாகியாக எப்படி இயக்குவது என்பதை உங்களுக்குக் காண்பிப்பதற்காக அதை நிர்வாகியாக இயக்குகிறோம்.
படி 1: MiniTool Power Data Recovery இன் ஷார்ட்கட்டை வலது கிளிக் செய்து தேர்ந்தெடுக்கவும் பண்புகள் .
படி 2: கிளிக் செய்யவும் மேம்படுத்தபட்ட குறுக்குவழியின் கீழ்.
படி 3: பாப்-அப் சாளரத்தில் நிர்வாகியாக இயக்கு என்பதைத் தேர்ந்தெடுக்கவும்.
படி 4: கிளிக் செய்யவும் சரி .
படி 5: கிளிக் செய்யவும் விண்ணப்பிக்கவும் .
படி 6: கிளிக் செய்யவும் சரி .
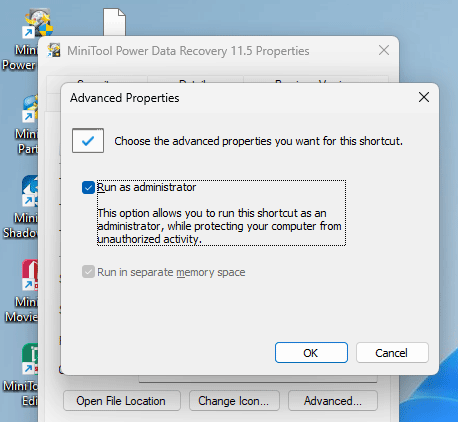
பாட்டம் லைன்
உங்கள் விண்டோஸ் கணினியில் ஒரு தொகுதி கோப்பை நிர்வாகியாக இயக்குவதற்கான வழி இங்கே உள்ளது. அறுவை சிகிச்சை வெற்றிகரமாக செய்ய நீங்கள் கண்டிப்பாக படிகளைப் பின்பற்ற வேண்டும். கூடுதலாக, நீங்கள் பயனுள்ளதாக காணலாம் தரவு மீட்பு மென்பொருள் உங்கள் காணாமல் போன கோப்புகளை திரும்பப் பெற உதவும். இந்த பதிவு உங்களுக்கு பயனுள்ளதாக இருக்கும் என நம்புகிறோம்.
![விண்டோஸ் 10/8/7 / எக்ஸ்பி / விஸ்டாவை நீக்காமல் ஹார்ட் டிரைவை எவ்வாறு துடைப்பது [மினிடூல் டிப்ஸ்]](https://gov-civil-setubal.pt/img/disk-partition-tips/46/how-wipe-hard-drive-without-deleting-windows-10-8-7-xp-vista.jpg)


![நிலையான பிழை: கால் ஆஃப் டூட்டி மாடர்ன் வார்ஃபேர் தேவ் பிழை 6068 [மினிடூல் டிப்ஸ்]](https://gov-civil-setubal.pt/img/disk-partition-tips/25/fixed-error-call-duty-modern-warfare-dev-error-6068.jpg)


![மடிக்கணினியில் வெள்ளைத் திரையை எவ்வாறு சரிசெய்வது? உங்களுக்காக நான்கு எளிய முறைகள்! [மினிடூல் செய்திகள்]](https://gov-civil-setubal.pt/img/minitool-news-center/37/how-fix-white-screen-laptop.jpg)

![2021 இல் 8 சிறந்த இன்ஸ்டாகிராம் வீடியோ எடிட்டர்கள் [இலவச & கட்டண]](https://gov-civil-setubal.pt/img/movie-maker-tips/82/8-best-instagram-video-editors-2021.png)

![விண்டோஸ் 10/11 லாக் செய்யப்பட்ட என்விடியா பயனர் கணக்கை எவ்வாறு சரிசெய்வது? [மினி டூல் டிப்ஸ்]](https://gov-civil-setubal.pt/img/news/1A/how-to-fix-nvidia-user-account-locked-windows-10/11-minitool-tips-1.jpg)

![சிடி-ஆர்.டபிள்யூ (காம்பாக்ட் டிஸ்க்-ரிரைட்டபிள்) மற்றும் சிடி-ஆர் விஎஸ் சிடி-ஆர்.டபிள்யூ [மினிடூல் விக்கி] என்றால் என்ன?](https://gov-civil-setubal.pt/img/minitool-wiki-library/12/what-is-cd-rw.png)






![எஸ்.எஸ்.டி உடல்நலம் மற்றும் செயல்திறனை சரிபார்க்க சிறந்த 8 எஸ்.எஸ்.டி கருவிகள் [மினிடூல்]](https://gov-civil-setubal.pt/img/tipps-fur-datentr-gerverwaltung/86/top-8-ssd-tools-zum-uberprufen-des-ssd-zustand-und-leistung.png)