HP பிரிண்டர் வெற்று பக்கங்களை அச்சிட்டால் என்ன செய்வது? இதோ வழிமுறைகள்!
What Do If Hp Printer Prints Blank Pages
எதையாவது அச்சிட HP பிரிண்டரைப் பயன்படுத்தும்போது, HP பிரிண்டர் பிரிண்ட்களில் வெற்றுப் பக்கங்கள் சிக்கலை நீங்கள் சந்திக்கலாம். நீங்கள் கேட்கலாம்: எனது HP பிரிண்டர் ஏன் வெற்றுப் பக்கங்களை அச்சிடுகிறது மற்றும் எனது HP பிரிண்டரை வெற்றுப் பக்கங்களை அச்சிடுவதை எவ்வாறு நிறுத்துவது. இப்போது, MiniTool இலிருந்து இந்த இடுகை உங்களுக்கு சில முறைகளை வழங்குகிறது.
இந்தப் பக்கத்தில்:- HP பிரிண்டர் வெற்று பக்கங்களை அச்சிடுகிறது
- HP பிரிண்டர் பிரிண்ட்ஸ் வெற்றுப் பக்கங்களின் சிக்கலை எவ்வாறு சரிசெய்வது
- இறுதி வார்த்தைகள்
HP பிரிண்டர் வெற்று பக்கங்களை அச்சிடுகிறது
எனது HP பிரிண்டர் ஏன் வெற்று பக்கங்களை அச்சிடுகிறது? நீங்கள் HP பிரிண்டர் அச்சிட்டு வெற்று பக்கங்கள் சிக்கலை சந்திக்கும் போது நீங்கள் கேள்வி கேட்கலாம். சேதமடைந்த கோப்புகள், இணக்கமற்ற அச்சுப்பொறி இயக்கி மற்றும் மை கார்ட்ரிட்ஜ்கள் ஆகியவற்றால் இந்தச் சிக்கல் ஏற்படலாம். பிறகு, எனது HP பிரிண்டரை வெற்றுப் பக்கங்களை அச்சிடுவதை எப்படி நிறுத்துவது என்று நீங்கள் கேட்கலாம்.
 5 வழிகள் - விண்டோஸ் 11/10 இல் மைக்ரோசாப்ட் பிரிண்ட்டை PDF ஆக சரிசெய்யவும்
5 வழிகள் - விண்டோஸ் 11/10 இல் மைக்ரோசாப்ட் பிரிண்ட்டை PDF ஆக சரிசெய்யவும்தவறுதலாக மைக்ரோசாஃப்ட் பிரிண்ட் டு பிடிஎஃப் விருப்பத்தை நீக்கினால், மைக்ரோசாஃப்ட் பிரிண்ட் டு பிடிஎஃப் மிஸ்சின் சிக்கலைச் சரிசெய்ய உங்களுக்கு உதவ இந்த இடுகை 5 வழிகளை வழங்குகிறது.
மேலும் படிக்கபிறகு, ஹெச்பி பிரிண்டர் பிரிண்ட் வெற்றுப் பக்கங்கள் சிக்கலைச் சரிசெய்வதற்கான தீர்வுகளைக் கண்டறிய அடுத்த பகுதிக்குச் செல்லலாம்.
HP பிரிண்டர் பிரிண்ட்ஸ் வெற்றுப் பக்கங்களின் சிக்கலை எவ்வாறு சரிசெய்வது
தீர்வு 1: மை கார்ட்ரிட்ஜ்களை சரிபார்க்கவும்
முதலில், நீங்கள் மை தோட்டாக்களை சரிபார்க்க வேண்டும். உங்கள் பிரிண்டரில் உள்ள மை அளவைச் சரிபார்ப்பது நல்லது, ஏனெனில் ஹெச்பி பிரிண்டர் வெற்றுப் பக்கங்களை அச்சிடுவது குறைந்த அல்லது காலியான தோட்டாக்களால் ஏற்படலாம். உங்கள் தோட்டாக்களை அகற்றி மீண்டும் நிறுவவும் பரிந்துரைக்கப்படுகிறது. அதன் பிறகும், சிக்கல் ஏற்பட்டால், கீழே உள்ள தீர்வுகளை நீங்கள் முயற்சி செய்யலாம்.
தீர்வு 2: விண்டோஸ் பிரிண்டர் ட்ரபிள்ஷூட்டரை இயக்கவும்
இப்போது, HP அச்சுப்பொறியின் வெற்றுப் பக்கங்களின் சிக்கலைச் சரிசெய்ய Windows Printer Troubleshooter ஐ இயக்க முயற்சிக்கலாம். அதை எப்படி செய்வது என்பது இங்கே:
படி 1: அழுத்தவும் விண்டோஸ் + நான் திறக்க அதே நேரத்தில் விசைகள் அமைப்புகள் விண்ணப்பம்.
படி 2: தேர்வு செய்யவும் புதுப்பித்தல் & பாதுகாப்பு மற்றும் கிளிக் செய்யவும் சரிசெய்தல் பிரிவு.
படி 3: பின்னர், பிரிண்டரைத் தேர்ந்தெடுத்து கிளிக் செய்யவும் சரிசெய்தலை இயக்கவும் பொத்தானை.
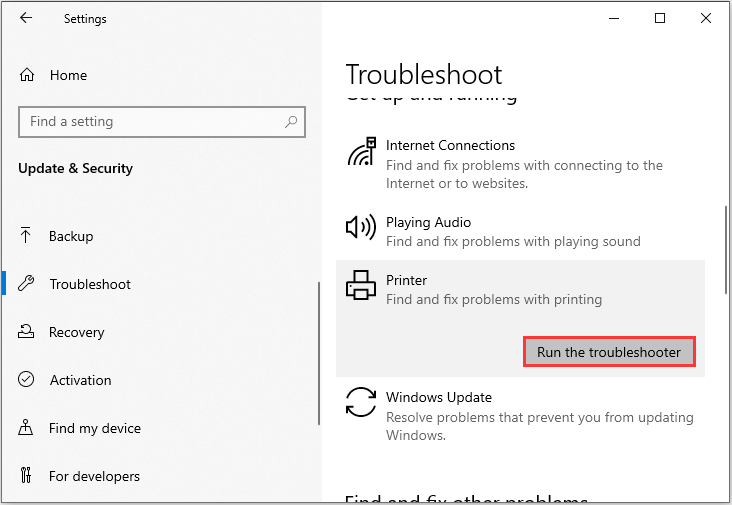
படி 4: உங்கள் கணினியுடன் பல பிரிண்டர்கள் இணைக்கப்பட்டிருந்தால், கண்டறியப்பட்ட அனைத்து பிரிண்டர்களும் பட்டியலிடப்படும். சிக்கல் உள்ள அச்சுப்பொறியைத் தேர்ந்தெடுத்து அதைக் கிளிக் செய்ய வேண்டும் அடுத்தது பொத்தானை.
இந்தக் கருவி தேர்ந்தெடுக்கப்பட்ட பிரிண்டரில் உள்ள சிக்கல்களைக் கண்டறியத் தொடங்கும். ஏதேனும் சிக்கல்கள் கண்டறியப்பட்டால், கிளிக் செய்யவும் பிழைத்திருத்தத்தைப் பயன்படுத்துங்கள் அவற்றை சரிசெய்ய. பின்னர், உங்கள் அச்சிடும் பணியை மீண்டும் தொடங்க முயற்சிக்கவும், HP பிரிண்டர் வெற்றுப் பக்கங்களை அச்சிடுவதில் சிக்கல் மறைந்துவிட்டதா எனச் சரிபார்க்கவும்.
தீர்வு 3: HP பிரிண்டர் டிரைவரைப் புதுப்பிக்கவும்
சிக்கல் இன்னும் தோன்றினால், HP பிரிண்டர் இயக்கியைப் புதுப்பிப்பதன் மூலம் அதைச் சரிசெய்யலாம். நீங்கள் அதை கைமுறையாக அல்லது தானாக புதுப்பிக்கலாம். அதைச் செய்ய கீழே உள்ள படிகளைப் பின்பற்றவும்:
படி 1: வலது கிளிக் செய்யவும் தொடங்கு மெனுவைத் தேர்ந்தெடுக்கவும் சாதன மேலாளர் விருப்பம்.
படி 2: அச்சு வரிசைகளை விரிவுபடுத்தி, சிக்கலை ஏற்படுத்தும் பிரிண்டரை வலது கிளிக் செய்து, அதைத் தேர்ந்தெடுக்கவும் இயக்கியைப் புதுப்பிக்கவும் விருப்பம்.
படி 3: உங்கள் இயக்கியை மேம்படுத்த இரண்டு வழிகள் உள்ளன. முதலாவது, விண்டோஸ் புதுப்பிப்பு சேவையிலிருந்து இயக்கியைத் தேடுவதற்கு விண்டோஸை அனுமதிப்பது, இரண்டாவதாக இணையதளத்தில் இருந்து நீங்கள் பதிவிறக்கிய புதிய இயக்கியைப் பயன்படுத்துவது. இயக்கி மேம்படுத்துவதை முடிக்க வழிமுறைகளைப் பின்பற்றவும்.
பின்னர், உங்கள் கணினியை மறுதொடக்கம் செய்து, HP பிரிண்டர் வெற்றுப் பக்கங்களை அச்சிடுவதில் சிக்கல் சரி செய்யப்பட்டுள்ளதா என்பதைப் பார்க்கவும்.
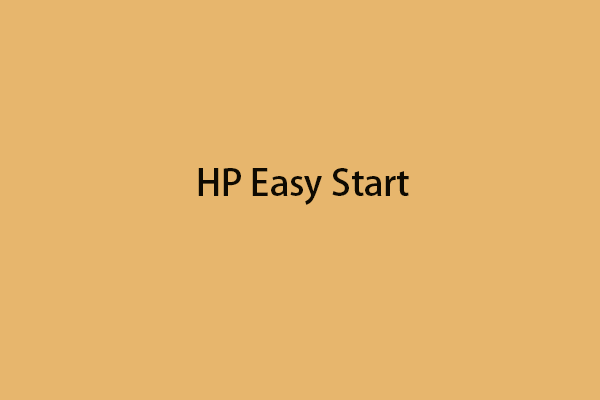 HP எளிதான தொடக்க மென்பொருள் மற்றும் இயக்கிகளை பதிவிறக்கம் செய்து நிறுவுவது எப்படி
HP எளிதான தொடக்க மென்பொருள் மற்றும் இயக்கிகளை பதிவிறக்கம் செய்து நிறுவுவது எப்படிHP Easy Start மென்பொருள் மற்றும் இயக்கிகளை பதிவிறக்கம் செய்து நிறுவுவது எப்படி? அவற்றை எவ்வாறு பதிவிறக்குவது என்று உங்களுக்குத் தெரியாவிட்டால், இந்த இடுகை உங்களுக்கான படிப்படியான வழிகாட்டியை வழங்குகிறது.
மேலும் படிக்கதீர்வு 4: ஹெச்பி பிரிண்ட் மற்றும் ஸ்கேன் டாக்டரைப் பயன்படுத்தவும்
HP பிரிண்ட் மற்றும் ஸ்கேன் டாக்டரைப் பயன்படுத்துவதே சிக்கலைச் சரிசெய்வதற்கான கடைசி முறையாகும். வழிமுறைகள் பின்வருமாறு:
படி 1: நீங்கள் அதை அதிகாரப்பூர்வ இணையதளத்தில் பதிவிறக்கம் செய்ய வேண்டும்.
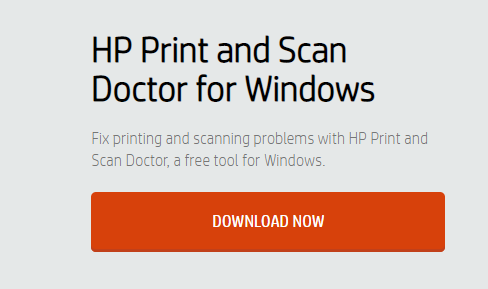
படி 2: பதிவிறக்கம் செய்யப்பட்ட கோப்பைத் திறந்து, HP பிரிண்ட் மற்றும் ஸ்கேன் டாக்டரை நிறுவ, திரையில் உள்ள வழிமுறைகளைப் பின்பற்றவும்.
படி 3: ஹெச்பி பிரிண்ட் மற்றும் ஸ்கேன் டாக்டரை இயக்கவும். பின்னர், கிளிக் செய்யவும் தொடங்கு மேலும் சிக்கலைச் சரிசெய்ய திரையில் உள்ள வழிமுறைகளைப் பின்பற்றவும்.
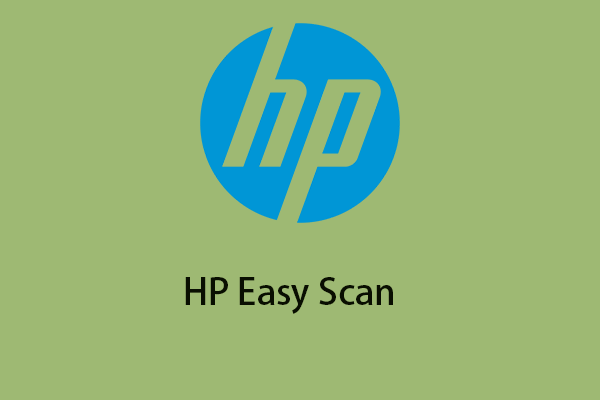 உங்கள் மேக்கில் ஹெச்பி ஈஸி ஸ்கேன் பதிவிறக்கம்/நிறுவுவது/புதுப்பிப்பது எப்படி?
உங்கள் மேக்கில் ஹெச்பி ஈஸி ஸ்கேன் பதிவிறக்கம்/நிறுவுவது/புதுப்பிப்பது எப்படி?ஹெச்பி ஈஸி ஸ்கேன் என்றால் என்ன? அதை உங்கள் மேக்கில் பதிவிறக்கம் செய்வது எப்படி? அதை எவ்வாறு நிறுவுவது? அதை எப்படி மேம்படுத்துவது? இந்த இடுகை உங்களுக்கு முழு வழிகாட்டியை வழங்குகிறது.
மேலும் படிக்கஇறுதி வார்த்தைகள்
ஹெச்பி பிரிண்டர் பிரிண்ட் வெற்றுப் பக்கங்களின் சிக்கலைச் சரிசெய்வதற்கான சில முறைகள் இவை. முயற்சி செய்ய நீங்கள் பயன்படுத்த விரும்பும் ஒரு முறையை நீங்கள் தேர்ந்தெடுக்கலாம். உங்களுக்கு ஏதேனும் தொடர்புடைய சிக்கல்கள் இருந்தால், கருத்துரையில் எங்களுக்குத் தெரிவிக்கலாம்.
![எனது ஐபோனிலிருந்து நீக்கப்பட்ட செய்திகளை மீட்டெடுக்க முடியுமா? சிறந்த தீர்வுகள்! [மினிடூல் உதவிக்குறிப்புகள்]](https://gov-civil-setubal.pt/img/ios-file-recovery-tips/65/can-i-retrieve-deleted-messages-from-my-iphone.jpg)


![படிப்படியான வழிகாட்டி - எக்ஸ்பாக்ஸ் ஒன் கன்ட்ரோலரைத் தவிர்ப்பது எப்படி [மினிடூல் செய்திகள்]](https://gov-civil-setubal.pt/img/minitool-news-center/41/step-step-guide-how-take-apart-xbox-one-controller.png)
![பிழை 1722 ஐ சரிசெய்ய முயற்சிக்கிறீர்களா? கிடைக்கக்கூடிய சில முறைகள் இங்கே! [மினிடூல் செய்திகள்]](https://gov-civil-setubal.pt/img/minitool-news-center/83/try-fix-error-1722.png)
![ஹோம் தியேட்டர் பிசி உருவாக்குவது எப்படி [ஆரம்பநிலை உதவிக்குறிப்புகள்] [மினிடூல் உதவிக்குறிப்புகள்]](https://gov-civil-setubal.pt/img/disk-partition-tips/48/how-build-home-theater-pc-tips.png)


![உங்கள் யூ.எஸ்.பி போர்ட் வேலை செய்யவில்லை என்றால், இந்த தீர்வுகள் கிடைக்கின்றன [மினிடூல் உதவிக்குறிப்புகள்]](https://gov-civil-setubal.pt/img/data-recovery-tips/83/if-your-usb-port-not-working.jpg)
![[நிலையான] VMware: மெய்நிகர் இயந்திர வட்டுகளின் ஒருங்கிணைப்பு தேவை](https://gov-civil-setubal.pt/img/partition-disk/16/vmware-virtual-machine-disks-consolidation-is-needed.png)

![விண்டோஸில் ‘மினி டூல் செய்தி]‘ டிரைவர் தோல்வியுற்ற பயனர் அமைப்புகளை அமைக்கவும் ’பிழையை சரிசெய்யவும்.](https://gov-civil-setubal.pt/img/minitool-news-center/93/fix-set-user-settings-driver-failed-error-windows.png)



![தொடக்க வட்டு உங்கள் மேக்கில் முழுமையாக | தொடக்க வட்டை எவ்வாறு அழிப்பது? [மினிடூல் உதவிக்குறிப்புகள்]](https://gov-civil-setubal.pt/img/data-recovery-tips/81/startup-disk-full-your-mac-how-clear-startup-disk.png)
![விண்டோஸ் 10 ஐ சரிசெய்ய 7 தீர்வுகள் புதுப்பிக்கப்படவில்லை. # 6 அருமையானது [மினிடூல் உதவிக்குறிப்புகள்]](https://gov-civil-setubal.pt/img/disk-partition-tips/35/7-solutions-fix-windows-10-won-t-update.jpg)


![DiskPart vs Disk Management: அவற்றுக்கிடையே என்ன வித்தியாசம்? [மினி டூல் டிப்ஸ்]](https://gov-civil-setubal.pt/img/partition-disk/85/diskpart-vs-disk-management-what-s-the-difference-between-them-minitool-tips-1.png)