ஏசர் லேப்டாப் இயக்கப்படாவிட்டால் என்ன செய்வது? 9 வழிகளில் சரி செய்வது எப்படி என்று பாருங்கள்!
What If Acer Laptop Won T Turn On See How To Fix In 9 Ways
ஏசர் மடிக்கணினி விண்டோஸ் 11/10 ஐ இயக்காதது ஒரு பொதுவான பிரச்சினை. இந்த எரிச்சலூட்டும் பிரச்சனையால் நீங்கள் அவதிப்பட்டால், நீங்கள் என்ன செய்ய வேண்டும்? மேலும் 'ஏன் என் ஏசர் லேப்டாப் ஆன் ஆகாது' என்று நீங்கள் கேட்கலாம். இந்த இடுகையில், மினிடூல் சில சாத்தியமான காரணங்களையும், சில பயனுள்ள பிழைகாணல் குறிப்புகளையும் பட்டியலிடுகிறது. கோப்பு இழப்பு பற்றி நீங்கள் கவலைப்பட்டால், டேட்டாவை திரும்பப் பெறுவதற்கான வழியும் அறிமுகப்படுத்தப்பட்டுள்ளது.எனது ஏசர் லேப்டாப் விண்டோஸ் 11/10 ஐ இயக்காது
ஏசர் மடிக்கணினிகளின் நேர்த்தியான வடிவமைப்பு, சிறந்த செயல்திறன், மலிவு விலைகள் மற்றும் மேம்பட்ட அம்சங்கள் காரணமாக பலர் ஏசர் மடிக்கணினிகளைப் பயன்படுத்தத் தேர்வு செய்கிறார்கள். ஒருவேளை நீங்கள் விண்டோஸ் 11/10 இல் இயங்கும் மடிக்கணினியைப் பயன்படுத்தும் ஏசர் பயனராகவும் இருக்கலாம்.
ஆனால் சில சமயங்களில் உங்கள் ஏசர் லேப்டாப் ஆன் செய்ய முடியாமல் இருப்பதைக் கண்டு நீங்கள் விரக்தியடைந்துவிடுவீர்கள். இந்த நிலைமையை விரிவாக அறிய, சில பொதுவான அறிகுறிகளைப் பார்ப்போம்:
- ஏசர் லேப்டாப் கருப்புத் திரையை இயக்காது
- ஏசர் லேப்டாப் நீல ஒளியை ஆன்/ஃப்ளாஷ் ஆன் செய்யாது
- ஏசர் லேப்டாப் விளக்குகளை இயக்காது
- ஏசர் லேப்டாப் செருகப்படும் வரை இயக்கப்படாது
- ஏசர் லேப்டாப் ஆரஞ்சு லைட்டை ஆன் செய்யாது
- ஏசர் லேப்டாப் ஆன் ஆகி உடனே ஆஃப் ஆகிறது
- விண்டோஸ் 11 மற்றும் 10 இல் பூட் ஆகாது
மோசமான பேட்டரி/சார்ஜர், சேதமடைந்த ரேம், மின்தேக்கிகளில் நிலையான சார்ஜ் பில்டப், ட்ரை-அப் தெர்மல் பேஸ்ட், ஸ்டக் ஸ்லீப்/ஹைபர்னேட் பயன்முறை, உள் வன்பொருள் செயலிழப்பு, அதிக வெப்பமடைதல் சிக்கல்கள், தவறான BIOS அமைப்புகள் மற்றும் சில மென்பொருள் சிக்கல்கள் உள்ளிட்ட பல்வேறு காரணங்கள் இந்த சிக்கலுக்கான காரணங்கள். .
சரி, ஏசர் லேப்டாப் ஆன் ஆகாமல் அவதிப்பட்டால் என்ன செய்வது? அடுத்த பகுதிகளிலிருந்து, விரைவாகத் தரவை எவ்வாறு திரும்பப் பெறுவது மற்றும் அதைச் சரிசெய்வதற்கான சில பயனுள்ள பிழைகாணல் குறிப்புகளைக் கண்டறியலாம். இப்போது, அவற்றை ஆராய்வோம்.
ஏசர் லேப்டாப் ஆன் ஆகாத நிலையில் டேட்டாவைப் பாதுகாப்பாக வைத்திருங்கள்
இயந்திரம் சரியாக பூட் அப் செய்ய முடியாதபோது, தரவு பாதுகாப்பு குறித்து நீங்கள் மிகவும் கவலைப்படலாம். பவர் பட்டன் மற்றும் F2 ஐ அழுத்திய பிறகு, உங்கள் மடிக்கணினி BIOS க்கு பூட் செய்ய முடிந்தால், தொழில்முறை கோப்பு காப்பு மென்பொருளைப் பயன்படுத்தி PC தரவை மீண்டும் பெற உங்களுக்கு வாய்ப்பு உள்ளது.
பேசுவது பிசி காப்பு மென்பொருள் , MiniTool ShadowMaker அதன் சக்திவாய்ந்த அம்சங்களால் மிகவும் பிரபலமடைந்துள்ளது. இது உங்களை எளிதாக அனுமதிக்கிறது காப்பு கோப்புகள் , கோப்புறைகள், வட்டுகள், பகிர்வுகள் மற்றும் விண்டோஸ் 11/10/8.1/8/7 இல் எளிய கிளிக்குகள். மேலும், தானியங்கு/திட்டமிடப்பட்ட காப்புப்பிரதிகளை உருவாக்க இந்த நிரலை இயக்கலாம் மற்றும் புதிய தரவு அல்லது மாற்றப்பட்ட தரவுகளுக்கு வேறுபட்ட காப்புப்பிரதிகள்/அதிகரித்த காப்புப்பிரதிகளை உருவாக்கலாம். கூடுதலாக, இது கோப்புகள் / கோப்புறைகளை ஒத்திசைக்க அனுமதிக்கிறது HDD ஐ SSDக்கு குளோனிங் செய்தல் .
உங்கள் ஏசர் லேப்டாப்பை இயக்க முடியாதபோது, மினிடூல் ஷேடோமேக்கர் பூட்டபிள் எடிஷனைப் பெற, துவக்கக்கூடிய யூ.எஸ்.பி டிரைவை உருவாக்க இந்தக் கருவி உங்களுக்கு உதவுவதால், கோப்புகளைப் பாதுகாப்பாக வைத்திருக்க முடியும். இந்த பயன்பாட்டை இலவசமாக பதிவிறக்கம் செய்து, கீழே உள்ள படிகளைப் பின்பற்றவும்.
MiniTool ShadowMaker சோதனை பதிவிறக்க கிளிக் செய்யவும் 100% சுத்தமான & பாதுகாப்பானது
படி 1: USB டிரைவை சாதாரண கணினியுடன் இணைக்கவும். MiniTool ShadowMaker சோதனை பதிப்பை நிறுவிய பின், அதை துவக்கி கிளிக் செய்யவும் சோதனையை வைத்திருங்கள் .
படி 2: செல்க கருவிகள் > மீடியா பில்டர் , உங்கள் USB டிரைவைத் தேர்ந்தெடுத்து, துவக்கக்கூடிய இயக்ககத்தை உருவாக்கவும்.
படி 3: யூ.எஸ்.பி டிரைவை உங்கள் ஏசர் லேப்டாப்புடன் இணைத்து, அதை இந்த யூ.எஸ்.பி டிரைவிலிருந்து துவக்கவும். தவிர, மற்றொரு வெளிப்புற இயக்ககத்தை தயார் செய்து அதை மடிக்கணினியில் செருகவும்.
படி 4: MiniTool மீட்பு சூழலில், MiniTool ShadowMaker ஐத் திறந்து அதற்குச் செல்லவும் காப்புப்பிரதி .
படி 5: செல்க ஆதாரம் > கோப்புறைகள் மற்றும் கோப்புகள் , உங்களுக்குத் தேவையான முக்கிய கோப்புகளைத் தேர்ந்தெடுத்து, கிளிக் செய்யவும் சரி . பின்னர், படக் கோப்பைச் சேமிக்க வெளிப்புற வன் போன்ற பாதையைத் தேர்ந்தெடுக்கவும்.
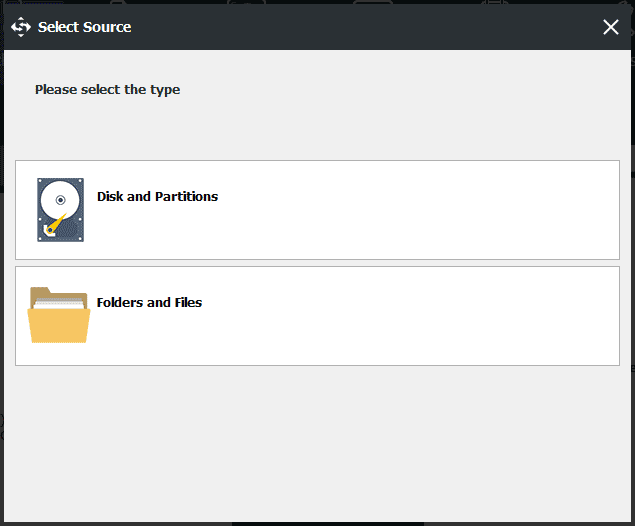
படி 6: கிளிக் செய்யவும் இப்பொழது பாதுகாப்பிற்காக சேமித்து வை .
மாற்றாக, நீங்கள் செல்லலாம் ஒத்திசை , கோப்புகள் மற்றும் பாதையைத் தேர்ந்தெடுத்து, கிளிக் செய்யவும் இப்போது ஒத்திசைக்கவும் உங்கள் வெளிப்புற இயக்ககத்தில் கோப்புகளை காப்புப் பிரதி எடுக்க.
அதன் பிறகு, கீழே உள்ள பல வழிகளில் ஆன் செய்யத் தவறிய ஏசர் லேப்டாப்பை சரிசெய்ய நடவடிக்கை எடுக்க வேண்டிய நேரம் இது.
#1. பயாஸ் அமைப்புகளைச் சரிபார்க்கவும்
உங்கள் ஏசர் லேப்டாப் சில செயல்பாடுகள் காரணமாக விண்டோஸ் இயங்குதளத்தை இயக்குவதில் தோல்வியடையலாம், எடுத்துக்காட்டாக, தவறான BIOS அமைப்புகள். சிக்கலைச் சரிசெய்ய, பயாஸ் மெனுவை அணுகுவதற்குச் செல்லவும்.
what-is-acer-boot-menu-how-to-access-change
படி 1: உங்கள் ஏசர் லேப்டாப்பை மறுதொடக்கம் செய்து பின்னர் அழுத்தவும் F2 BIOS ஐ அணுக முதல் லோகோ திரை தோன்றும் போது.
படி 2: BIOS மெனுவில், உங்கள் முதன்மை வன்வட்டில் இருந்து கணினியை துவக்குவதற்கு அமைக்கப்பட்டுள்ளதை உறுதிசெய்யவும் துவக்கு தாவல்.
தவிர, கீழ் ஃபாஸ்ட் பூட்டை முடக்கவும் முக்கிய . மேலும், BIOS ஐ தொழிற்சாலை அமைப்புகளுக்கு மீட்டமைக்க நீங்கள் தேர்வு செய்யலாம்: அழுத்தவும் F9 பின்னர் உள்ளிடவும் இயல்புநிலை உள்ளமைவை ஏற்ற அல்லது செல்ல வெளியேறு > ஏற்ற அமைவு இயல்புநிலைகள் > ஆம் .
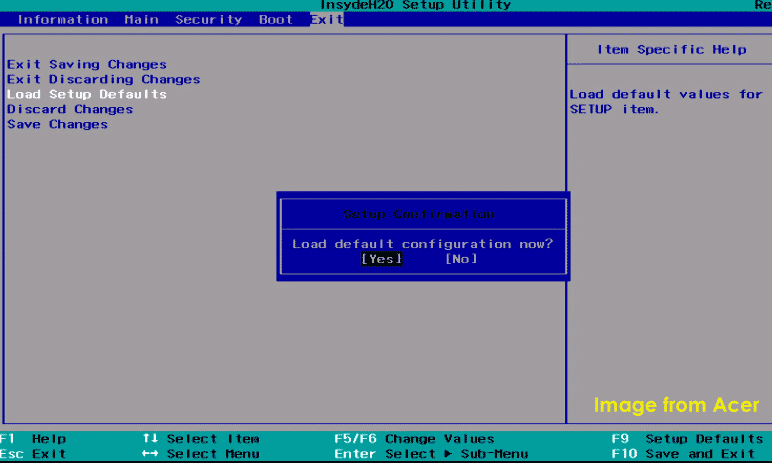
ஏசர் லேப்டாப் விண்டோஸ் 11/10 ஐ ஆன் செய்யவில்லை எனில், பாதுகாப்பான பயன்முறையில் சில திருத்தங்களை முயற்சிக்கவும்.
#2. பாதுகாப்பான பயன்முறையில் துவக்கவும்
ஏசர் லேப்டாப் ஆன் ஆகாதபோது நீங்கள் பயாஸை அணுக முடியும் என்றால், சிக்கல் மென்பொருளில் இருக்கலாம் - குறிப்பாக இயக்க முறைமையே, எடுத்துக்காட்டாக, புதுப்பிப்புகள் மோசமாகின்றன, கணினி கோப்புகள் சேதமடைகின்றன, பொருந்தாத மென்பொருள் பிசி செயலிழக்கச் செய்கிறது போன்றவை. பிறகு, நீங்கள் WinRE இல் விண்டோஸ் துவக்க விருப்பங்களை அணுகலாம் மற்றும் கணினியை துவக்கலாம் பாதுகாப்பான முறையில் சரிசெய்தலுக்கு.
படி 1: ஏசர் லோகோ திரையைப் பார்க்கும்போது உங்கள் ஏசர் லேப்டாப்பை பல முறை மறுதொடக்கம் செய்யவும். அதன் பிறகு, விண்டோஸ் 10/11 தானியங்கி பழுதுபார்க்கும் பயன்முறையில் நுழையும். கிளிக் செய்யவும் மேம்பட்ட விருப்பங்கள் அதன் மேல் தானியங்கி பழுது திரை.
படி 2: செல்க ஒரு விருப்பத்தைத் தேர்வு செய்யவும் > பிழையறிந்து > மேம்பட்ட விருப்பங்கள் .
படி 3: நீங்கள் தட்டலாம் தொடக்க பழுது விண்டோஸை ஏற்றுவதைத் தடுக்கும் சிக்கல்களைச் சரிசெய்ய.
அல்லது, செல்லுங்கள் தொடக்க அமைப்புகள் > மறுதொடக்கம் மற்றும் அழுத்தவும் F4 நுழைவதற்கு பாதுகாப்பான முறையில் அல்லது F5 செயல்படுத்த நெட்வொர்க்கிங் உடன் பாதுகாப்பான பயன்முறை .
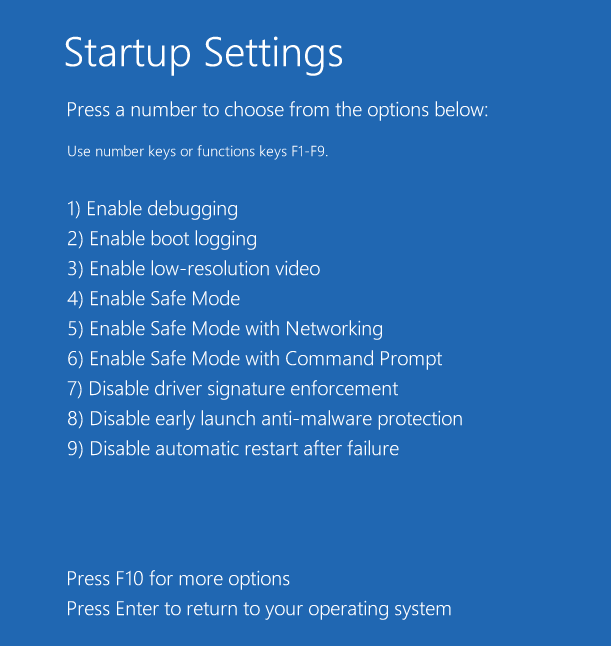
படி 4: உங்கள் கணினி பாதுகாப்பான பயன்முறையில் நுழைய முடிந்தால், உங்கள் ஏசர் லேப்டாப்பில் நீங்கள் செய்த சமீபத்திய மாற்றங்களை செயல்தவிர்க்கவும். அல்லது, கட்டளை வரியைத் திறந்து இயக்கவும் sfc / scannow சிதைந்த கணினி கோப்புகளை சரிசெய்ய.
#3. பவர் ரீசெட் ஏசர் லேப்டாப்
சில நேரங்களில் உங்கள் மடிக்கணினி தூக்க பயன்முறையில் நுழைகிறது, ஆனால் உங்களுக்குத் தெரியாது. ஆற்றல் பொத்தானை அழுத்தினால் இந்த பயன்முறையிலிருந்து வெளியேறலாம். இது கணினியை இயக்க முடியாவிட்டால், உங்கள் சாதனத்தை மறுதொடக்கம் செய்ய பவரை நீண்ட நேரம் அழுத்தவும்.
இந்த எளிய வழியால் சிக்கலைச் சரிசெய்ய முடியவில்லை என்றால் - ஏசர் லேப்டாப் ஆன் ஆகாது, ஏசர் லேப்டாப்பை பவர் ரீசெட் செய்ய கீழே உள்ள படிகளை முயற்சிக்கவும்:
படி 1: நறுக்குதல் நிலையங்கள், வெளிப்புற ஹார்டு டிரைவ்கள், USB சாதனங்கள், பிரிண்டர்கள், ஸ்கேனர்கள், மவுஸ், கீபோர்டு அல்லது பிற சாதனங்கள் உட்பட உங்கள் கணினியுடன் இணைக்கப்பட்டுள்ள அனைத்து வெளிப்புற சாதனங்களையும் துண்டிக்கவும்.
படி 2: ஸ்க்ரூடிரைவரைப் பயன்படுத்தி லேப்டாப்பின் பின் பேனலில் உள்ள அனைத்து ஸ்க்ரூக்களையும் அகற்றி, பின் உறையைத் திறந்து, உங்கள் பேட்டரியை அகற்றவும். தவிர, உங்கள் ஏசி அடாப்டரைத் துண்டிக்கவும்.
படி 3: பிடித்து அழுத்தவும் சக்தி மீதமுள்ள மின்சாரத்தை வடிகட்ட குறைந்தது 30 வினாடிகள் பொத்தானை அழுத்தவும், பின்னர் இந்த பொத்தானை வெளியிடவும்.
படி 4: எல்லாவற்றையும் மீண்டும் இணைத்து சார்ஜரை மீண்டும் இணைக்கவும், மடிக்கணினியைத் திறந்து, அதை இயக்க முடியுமா என்று பார்க்கவும்.
இந்தத் திருத்தங்கள் தந்திரத்தைச் செய்ய முடியாவிட்டால், தொடக்கச் சிக்கல் PC வன்பொருளுடன் ஏதாவது செய்யக்கூடும். ஏசர் மடிக்கணினி மற்ற முறைகள் மூலம் இயக்கப்படாமல் இருப்பதை எவ்வாறு சரிசெய்வது என்பதை அறிய தொடர்ந்து படிக்கவும். நிச்சயமாக, நீங்கள் அதிக கணினி திறன் இல்லாத பயனராக இருந்தால், ஏசர் வாடிக்கையாளர் சேவை மையத்தின் உதவியை நாடுங்கள்.
#4. உங்கள் பேட்டரி மற்றும் சார்ஜரை சரிசெய்யவும்
சில நேரங்களில் உங்கள் பேட்டரி அல்லது சார்ஜர் தவறாகி, ஏசர் லேப்டாப் ஆன் ஆகாமல் போகும். சார்ஜரில் சிக்கல் உள்ளதா என்பதைச் சரிபார்க்க, மேலே குறிப்பிட்டுள்ளபடி மின் வடிகால் செய்யுங்கள். பின்னர், பேட்டரியை வைக்கவும், ஆனால் பவர் கார்டை இணைக்க வேண்டாம். அடுத்து, உங்கள் மடிக்கணினியைத் திறக்க முயற்சிக்கவும். இது துவக்க முடிந்தால், உங்கள் லேப்டாப் மற்றும் பேட்டரி எதிர்பார்த்தபடி வேலை செய்யும். இது உங்கள் பவர் கேபிளில் சிக்கலைக் குறிக்கிறது மற்றும் நீங்கள் அதை புதியதாக மாற்ற வேண்டும்.
உங்கள் பேட்டரியை சரிசெய்ய, பவர் வடிகால் செய்யுங்கள், பின்னர் பேட்டரியைச் செருக வேண்டாம், ஆனால் இயந்திரத்தை பவர் கார்டுடன் இணைக்கவும். பின்னர், சாதனத்தை மறுதொடக்கம் செய்யுங்கள். உங்கள் மடிக்கணினி துவங்கினால், உங்கள் பேட்டரி செயலிழக்கக்கூடும்.
#5. CMOS பேட்டரியை மீண்டும் செருகவும்
மடிக்கணினியின் மதர்போர்டில், CMOS பேட்டரி எனப்படும் சிறிய வட்டவடிவ பேட்டரி உள்ளது. க்கு அதிகாரம் வழங்குவதற்கு இது உகந்தது பயாஸ் (அடிப்படை உள்ளீடு/வெளியீட்டு அமைப்பு) மடிக்கணினியின் அடிப்படை செயல்பாடுகளை கட்டுப்படுத்த. CMOS பேட்டரி தளர்வாக இருந்தால், நீங்கள் தொடக்கச் சிக்கலைச் சந்திக்கலாம்.
எனவே, பின்வரும் படிகள் மூலம் இந்த பேட்டரியை மீண்டும் நிறுவ முயற்சிக்கவும்:
படி 1: உங்கள் லேப்டாப் பேக் கேஸைத் திறந்து, CMOS பேட்டரியைக் கண்டறிந்து, அதை மதர்போர்டிலிருந்து அகற்றவும்.
படி 2: சில வினாடிகளுக்குப் பிறகு, உங்கள் மடிக்கணினியில் பேட்டரியை மீண்டும் செருகவும், அது உறுதியான இடத்தில் இருப்பதை உறுதிப்படுத்தவும்.
படி 3: பின் தகட்டை மீண்டும் இணைத்து, ஏசர் லேப்டாப்பை ஆன் செய்து பூட் செய்ய முடியுமா என்று பார்க்கவும்.

#6. உங்கள் கணினியை குளிர்விக்கவும் மற்றும் சுத்தம் செய்யவும்
நீங்கள் ஓடலாம் CPU அதிக வெப்பமடைகிறது அல்லது ஹார்ட் டிரைவ் அதிக வெப்பம் . கம்ப்யூட்டிங்கில், அதிக வெப்பமடைதல் சிக்கல்கள் மிகவும் தீவிரமானவை, ஏனெனில் உங்கள் பிசி அவ்வப்போது செயலிழக்க வாய்ப்புகள் உள்ளன. உங்கள் ஏசர் லேப்டாப் அதிக வெப்பமடையும் போது, அது தற்செயலாக மூடப்படலாம் அல்லது இயக்கப்படாமல் போகலாம்.
எனவே, உங்கள் ஏசர் லேப்டாப் இயங்காதபோது, இயந்திரம் குளிர்ச்சியடையும் வரை சிறிது நேரம் காத்திருக்கவும். பின்னர், அது துவக்க முடியுமா என்பதைப் பார்க்க, அதை இயக்க முயற்சிக்கவும்.
தவிர, உங்கள் மடிக்கணினியில் குளிரூட்டும் வென்ட்கள் தடுக்கப்படாமல் இருப்பதையும், அவை சுத்தமாகவும் தூசி இல்லாததாகவும் இருப்பதை உறுதி செய்து கொள்ளுங்கள், ஏனெனில் தூசி குவிந்து காற்றோட்டத்தைத் தடுக்கலாம், இதனால் உங்கள் கணினி அதிக வெப்பமடையும். அழுத்தப்பட்ட காற்றைப் பயன்படுத்தி இயந்திரத்தை சுத்தம் செய்யவும்.
#7. வெப்ப பேஸ்ட்டை மாற்றவும்
CPU இல் காய்ந்த தெர்மல் பேஸ்ட் இருக்கலாம். இந்த விஷயத்தில், சிப்பில் இருந்து ஹீட்ஸிங்கிற்கு எதுவும் வெப்பத்தை மாற்ற முடியாது, இதனால் ஏசர் லேப்டாப் அதிக வெப்பமடைகிறது. இதன் விளைவாக, பிசி திடீரென மூடப்படும் மற்றும் சில மணிநேரங்களுக்கு இயக்க முடியாது.
ஏசர் லேப்டாப் சிக்கலைத் தீர்க்க, தெர்மல் பேஸ்ட்டை மாற்றவும்:
படி 1: உங்கள் லேப்டாப்பின் பின் பெட்டியைத் திறக்கவும்.
படி 2: பவர் கார்டை அவிழ்த்து பேட்டரியை அகற்றவும்.
படி 3: மதர்போர்டுடன் மின்விசிறியை இணைக்கும் கேபிள்களை அகற்றி, CPU ஐ அணுக ஹீட்ஸின்கை அகற்றவும்.
படி 4: CPU சிப் மற்றும் ஹீட்ஸின்க்கில் இருந்து முன்பு பயன்படுத்தப்பட்ட தெர்மல் பேஸ்ட்டை சுத்தம் செய்யவும்.

படி 5: புதிய தெர்மல் பேஸ்ட்டைப் பயன்படுத்துங்கள்.
படி 6: நீங்கள் அகற்றிய அனைத்து பகுதிகளையும் மீண்டும் ஒருங்கிணைத்து, உங்கள் கணினியை இயக்க முடியுமா என்று பார்க்கவும்.
தொடர்புடைய இடுகை: உங்களுக்கு எவ்வளவு தெர்மல் பேஸ்ட் தேவை & தெர்மல் பேஸ்டை எவ்வாறு பயன்படுத்துவது?
#8. உங்கள் மானிட்டரைச் சரிபார்க்கவும்
சில நேரங்களில் நீங்கள் நிலைமையை எதிர்கொள்ளலாம் - ஏசர் லேப்டாப் ஆன் ஆகாது ஆனால் பவர் லைட் ஆன் ஆகும். இந்த வழக்கில், உங்கள் பிசி நன்றாக வேலை செய்யலாம் ஆனால் மானிட்டர் அல்லது திரை வேலை செய்யவில்லை. பின்னர், நீங்கள் சரிபார்க்க மடிக்கணினியை வெளிப்புற காட்சியுடன் இணைக்கலாம். அல்லது, ஒலியளவை இயக்கி, கருப்புத் திரையுடன் உங்கள் மடிக்கணினியின் தொடக்க ஒலியைக் கேட்க முடியுமா என்பதைப் பார்க்கலாம். ஆம் எனில், மானிட்டர் தவறாகிவிடும்.
#9. உங்கள் ரேம் ஸ்டிக்கைச் சரிபார்க்கவும்
நீங்கள் அறிந்திருக்க வேண்டும், தவறான ரேம் குச்சிகள் விண்டோஸ் சிஸ்டத்துடன் மதர்போர்டை தொடர்புகொள்வதைத் தடுக்கலாம். இது நிகழும்போது, உங்கள் கணினியை இயக்குவதற்கான அடிப்படை செயல்பாட்டைச் செய்ய முடியாது - இயந்திரம் சிறிது நேரம் இயக்கப்படலாம், பின்னர் ஒரே நேரத்தில் மூடப்படும் மற்றும் POST (பவர்-ஆன் சுய-பரிசோதனை) இல் தேர்ச்சி பெற முடியாது.
எனவே, உங்கள் ஏசர் லேப்டாப் ஆன் ஆகாதபோது உங்கள் ரேம் ஸ்டிக்கைச் சரிபார்க்கச் செல்லவும்: உங்கள் லேப்டாப் பின் பெட்டியைத் திறந்து, ரேம் குச்சிகளை அகற்றி, ஒரு நேரத்தில் ஒரு ரேம் ஸ்டிக்கை முயற்சிக்கவும். நீங்கள் தவறான ஒன்றைப் பயன்படுத்தினால், மடிக்கணினி இயக்கப்படலாம், ஆனால் POST ஐ அனுப்ப முடியாது. உங்கள் லேப்டாப்பில் ஒரே ஒரு ரேம் ஸ்டிக் இருந்தால், புதிய ரேம் தொகுதியைப் பயன்படுத்தி சரிபார்க்கவும்.
தீர்ப்பு
ஏசர் லேப்டாப் விண்டோஸ் 11/10 ஐ இயக்காதது ஒரு தீர்க்க முடியாத பிரச்சினை. உங்கள் ஏசர் லேப்டாப் ஆன் ஆகாதபோது, டேட்டாவைப் பாதுகாப்பாக வைத்திருக்க கோப்புகளை பாதுகாப்பான இடத்தில் காப்புப் பிரதி எடுக்க நினைவில் வைத்து, அதைச் சரிசெய்ய சில திருத்தங்களை முயற்சிக்கவும். உங்களிடம் அதிக PC திறன்கள் இல்லையென்றால், நீங்கள் நேரடியாக நிபுணர்களிடம் உதவி கேட்கலாம்.





![“இந்த சாதனம் நம்பகமான இயங்குதள தொகுதியைப் பயன்படுத்த முடியாது” [மினிடூல் செய்திகள்]](https://gov-civil-setubal.pt/img/minitool-news-center/86/fixes-this-device-can-t-use-trusted-platform-module.png)
![எஸ்டி கார்டு பழுதுபார்ப்பு: விரைவாக சரிசெய்ய முடியாத அல்லது சிதைந்த சான்டிஸ்க் எஸ்டி கார்டு [மினிடூல் உதவிக்குறிப்புகள்]](https://gov-civil-setubal.pt/img/data-recovery-tips/31/sd-card-repair-quick-fix-unreadable.png)
![மினிடூல் எஸ்.எஸ்.டி தரவு மீட்புக்கு சிறந்த வழியை அளிக்கிறது - 100% பாதுகாப்பானது [மினிடூல் உதவிக்குறிப்புகள்]](https://gov-civil-setubal.pt/img/data-recovery-tips/48/minitool-gives-best-way.jpg)
![தொகுதி கட்டுப்பாடு விண்டோஸ் 10 | தொகுதி கட்டுப்பாடு செயல்படவில்லை என்பதை சரிசெய்யவும் [மினிடூல் செய்திகள்]](https://gov-civil-setubal.pt/img/minitool-news-center/89/volume-control-windows-10-fix-volume-control-not-working.jpg)
![[தீர்க்கப்பட்டது] விண்டோஸ் 10 கேண்டி க்ரஷ் நிறுவுகிறது, அதை எவ்வாறு நிறுத்துவது [மினிடூல் செய்திகள்]](https://gov-civil-setubal.pt/img/minitool-news-center/83/windows-10-candy-crush-keeps-installing.jpg)









