Windows 10 11 இல் உள்ள கோப்புகளில் இருந்து தனிப்பட்ட தகவல்களை நீக்குவது எப்படி?
Windows 10 11 Il Ulla Koppukalil Iruntu Tanippatta Takavalkalai Nikkuvatu Eppati
மற்றவர்களுடன் கோப்பைப் பகிரும் முன், உங்கள் தனியுரிமையைப் பாதுகாக்க அதிலிருந்து உங்கள் தனிப்பட்ட தகவலை அகற்றுவது நல்லது. Windows 10/11 இல் உள்ள கோப்புகளிலிருந்து தனிப்பட்ட தகவல்களை எவ்வாறு அகற்றுவது என்பது உங்களுக்குத் தெரியுமா? MiniTool மென்பொருள் இந்த இடுகையில் இரண்டு முறைகளை அறிமுகப்படுத்துகிறது.
உங்கள் Windows 10/11 கணினியில், வேர்ட் டாகுமெண்ட், எக்செல், பவர்பாயிண்ட், வீடியோ, படம் மற்றும் பல போன்ற கோப்பை நீங்கள் உருவாக்கும் போது, அந்தக் கோப்பு, ஆசிரியர், கருத்துகள், தேதிகள், குறிச்சொற்கள் மற்றும் பல உள்ளிட்ட உங்களின் தனிப்பட்ட தகவலுடன் உட்பொதிக்கப்படும்.
உங்கள் கோப்புகளை மற்றவர்களுடன் பகிர விரும்பினால், கோப்புகளிலிருந்து தனிப்பட்ட தகவல்களை முன்கூட்டியே அகற்றுவது நல்லது. Windows 10/11 இல், கோப்புகளிலிருந்து மெட்டாடேட்டாவை அகற்ற உங்களுக்கு அனுமதி உண்டு. உங்களிடம் அலுவலக ஆவணங்கள் இருந்தால் கூட கூடுதல் தகவல்களை நீக்கலாம்.
இந்த இடுகையில், Windows 10/11 இல் உள்ள கோப்புகளிலிருந்து மெட்டாடேட்டாவை எவ்வாறு அகற்றுவது மற்றும் Windows 10/11 இல் உள்ள Office ஆவணங்களிலிருந்து கூடுதல் தனிப்பட்ட தகவல்களை எவ்வாறு அகற்றுவது என்பதை நாங்கள் உங்களுக்குக் காண்பிப்போம்.
விண்டோஸ் 10/11 இல் உள்ள கோப்புகளிலிருந்து மெட்டாடேட்டாவை அகற்றுவது எப்படி?
நீங்கள் எந்த வகையான கோப்புகளைப் பகிர விரும்பினாலும், கோப்புகளிலிருந்து மெட்டாடேட்டா தகவலை அகற்ற பின்வரும் படிகளைப் பயன்படுத்தலாம்:
படி 1: அழுத்தவும் விண்டோஸ் + ஈ கோப்பு எக்ஸ்ப்ளோரரைத் திறக்க.
படி 2: நீங்கள் பகிர விரும்பும் கோப்புகளைக் கொண்ட கோப்புறையை அணுகவும்.
படி 3: இலக்கு கோப்பைக் கண்டுபிடித்து, அதை வலது கிளிக் செய்து தேர்ந்தெடுக்கவும் பண்புகள் .
படி 4: நீங்கள் பார்ப்பீர்கள் பண்புகள் இடைமுகம். பின்னர், க்கு மாறவும் விவரங்கள் தாவல்.
படி 5: கிளிக் செய்யவும் சொத்துக்கள் மற்றும் தனிப்பட்ட தகவல்களை அகற்று தொடர கீழே உள்ள இணைப்பு.

படி 6: சரிபார்க்கவும் அனைத்து சாத்தியமான பண்புகள் அகற்றப்பட்ட ஒரு நகலை உருவாக்கவும் விருப்பம். இந்த விருப்பம் அனைத்து சாத்தியமான பண்புகள் இல்லாமல் இலக்கு கோப்பின் புதிய நகலை உருவாக்கும். நீங்களும் தேர்ந்தெடுக்கலாம் இந்தக் கோப்பிலிருந்து பின்வரும் பண்புகளை அகற்றவும் நீங்கள் காட்ட விரும்பாத தகவலைத் தேர்ந்தெடுக்கவும்.
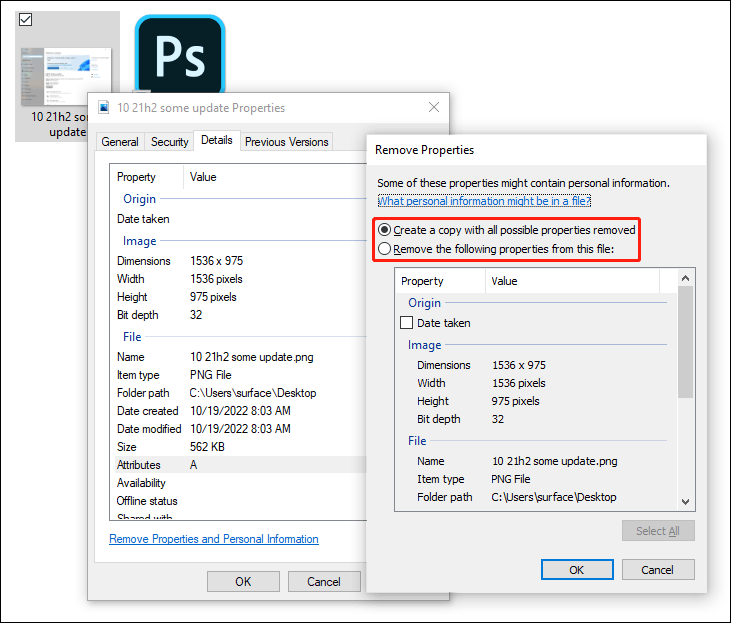
படி 7: கிளிக் செய்யவும் சரி அகற்று பண்புகள் இடைமுகத்தை மூடுவதற்கு.
படி 8: கிளிக் செய்யவும் சரி பண்புகள் இடைமுகத்தை மூடுவதற்கு.
நீங்கள் தேர்வு செய்தால் அனைத்து சாத்தியமான பண்புகள் அகற்றப்பட்ட ஒரு நகலை உருவாக்கவும் , அந்தக் கோப்பின் நகல் உருவாக்கப்பட்டு அதே கோப்புறையில் தோன்றும். ஒரே வித்தியாசம் என்னவென்றால், தனிப்பட்ட மெட்டாடேட்டா தகவல் அகற்றப்பட்டது.
நீங்கள் தேர்வு செய்தால் இந்தக் கோப்பிலிருந்து பின்வரும் பண்புகளை அகற்றவும் , நீங்கள் தேர்ந்தெடுத்த அனைத்து தகவல்களும் அகற்றப்படும் மேலும் அந்த கோப்புறையில் புதிய கோப்பு எதுவும் தோன்றாது.
Windows 10/11 இல் உள்ள Office கோப்புகளில் இருந்து தனிப்பட்ட தகவல்களை நீக்குவது எப்படி?
பிற வகையான கோப்புகளைப் போலல்லாமல், Microsoft Word, Excel மற்றும் PowerPoint ஆகியவை கூடுதல், மேக்ரோக்கள், XML, மறைக்கப்பட்ட உரை, திருத்தங்கள் மற்றும் பல போன்ற பிற தனிப்பட்ட தகவல்களைச் சேர்க்கலாம். கோப்புகளிலிருந்து தனிப்பட்ட தகவலை அகற்ற, Office ஆப்ஸைப் பயன்படுத்த வேண்டும்.
Word, Excel அல்லது PowerPoint கோப்பிலிருந்து தனிப்பட்ட தகவல் மற்றும் பிற பண்புகளை எவ்வாறு நீக்குவது என்பது இங்கே:
படி 1: ஒரு அலுவலக ஆவணத்தைத் திறக்கவும்.
படி 2: கிளிக் செய்யவும் கோப்பு மேல் வலது மூலையில் இருந்து, பின்னர் தேர்ந்தெடுக்கவும் தகவல் .
படி 3: விரிவாக்கு சிக்கல்களைச் சரிபார்க்கவும் , பின்னர் தேர்ந்தெடுக்கவும் ஆவணத்தை ஆய்வு செய்யுங்கள் .
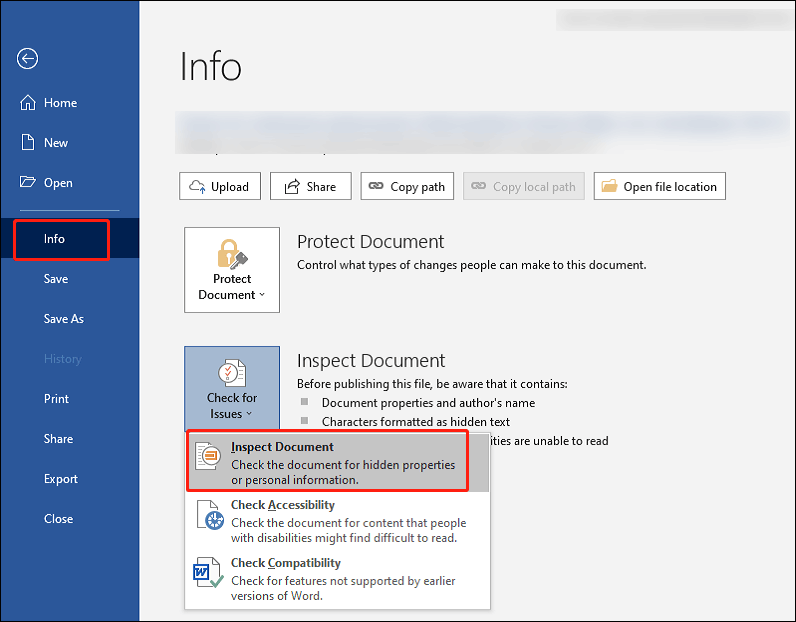
படி 4: நீங்கள் ஆவண ஆய்வாளர் இடைமுகத்தைக் காண்பீர்கள். அலுவலக ஆவணத்திலிருந்து பின்வரும் தகவலை நீங்கள் அகற்றலாம்:
- கருத்துகள், திருத்தங்கள் மற்றும் பதிப்புகள்.
- ஆவணங்கள் பண்புகள் மற்றும் தனிப்பட்ட தகவல்.
- பணிப் பலகம் துணை நிரல்கள்.
- உட்பொதிக்கப்பட்ட ஆவணங்கள்.
- மேக்ரோக்கள், படிவங்கள் மற்றும் ஆக்டிவ்எக்ஸ் கட்டுப்பாடுகள்.
- மை.
- சுருக்கப்பட்ட தலைப்புகள்.
- தனிப்பயன் XML தரவு.
- தலைப்புகள், அடிக்குறிப்புகள் மற்றும் வாட்டர்மார்க்ஸ்.
- கண்ணுக்கு தெரியாத உள்ளடக்கம்.
- மறைக்கப்பட்ட உரை.
நீங்கள் ஆய்வு செய்ய விரும்பும் உள்ளடக்கத்தைத் தேர்ந்தெடுத்து, கிளிக் செய்யவும் ஆய்வு செய் தொடர பொத்தான்.
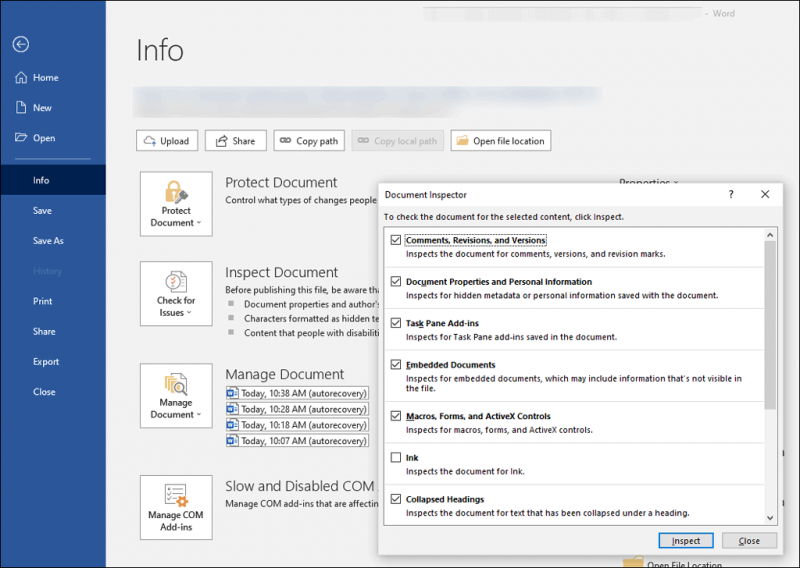
படி 5: அடுத்த இடைமுகத்தில், கிளிக் செய்யவும் அனைத்து நீக்க ஆவணத்தின் பண்புகள் மற்றும் தனிப்பட்ட தகவல்களை அகற்றுவதற்கான பொத்தான்.
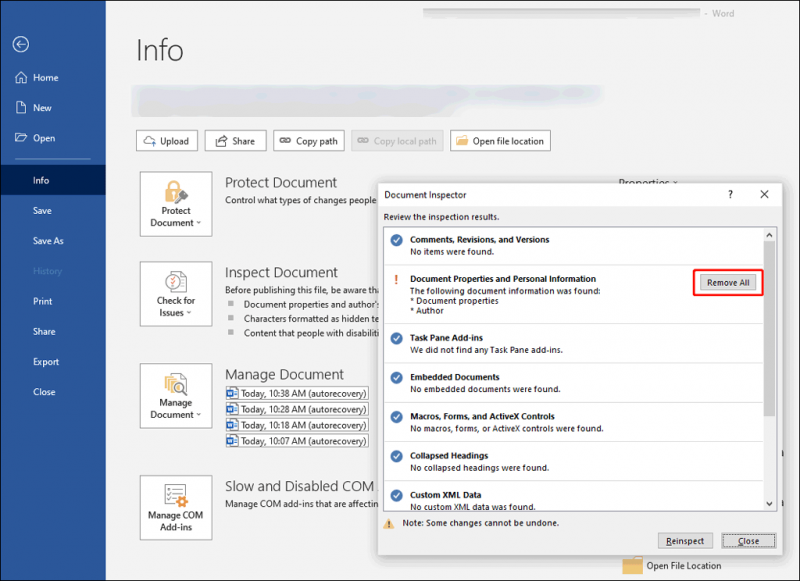
படி 6: கிளிக் செய்யவும் மீண்டும் பரிசோதிக்கவும் .
படி 7: கிளிக் செய்யவும் ஆய்வு செய் மீண்டும்.
படி 8: அலுவலக ஆவணம் சுத்தமாக இருந்தால், நீங்கள் கிளிக் செய்யலாம் நெருக்கமான இடைமுகத்தை மூடுவதற்கான பொத்தான். இல்லையெனில், கிளிக் செய்யவும் அனைத்து நீக்க ஆவணத்தின் தனிப்பட்ட தகவலை மீண்டும் அழிக்க முயலுவதற்கான பொத்தான்.
முடிவுரை
Windows 10/11 இல் உள்ள கோப்புகளில் இருந்து தனிப்பட்ட தகவல்களை நீக்க வேண்டுமா? வேலையைச் செய்ய இந்த இடுகையில் அறிமுகப்படுத்தப்பட்ட முறைகளைப் பயன்படுத்தலாம். உங்களுக்கு வேறு தொடர்புடைய சிக்கல்கள் இருந்தால், கருத்துகளில் எங்களுக்குத் தெரிவிக்கலாம்.

![[தீர்க்கப்பட்டது] ஆசஸ் ஸ்மார்ட் சைகை எவ்வாறு செயல்படாது? [மினிடூல் செய்திகள்]](https://gov-civil-setubal.pt/img/minitool-news-center/94/how-fix-asus-smart-gesture-not-working.png)
![[கண்ணோட்டம்] CMOS இன்வெர்ட்டர்: வரையறை, கொள்கை, நன்மைகள்](https://gov-civil-setubal.pt/img/knowledge-base/56/cmos-inverter.png)

![விண்டோஸ் 10 இல் மாற்றியமைக்கப்பட்ட தேதி வாரியாக கோப்புகளை கண்டுபிடிப்பது எப்படி [மினிடூல் செய்திகள்]](https://gov-civil-setubal.pt/img/minitool-news-center/65/how-find-files-date-modified-windows-10.png)
![பணி படத்திற்கான 3 திருத்தங்கள் [மினிடூல் செய்திகளுடன்] சிதைந்துவிட்டன அல்லது சிதைக்கப்பட்டுள்ளன.](https://gov-civil-setubal.pt/img/minitool-news-center/22/3-fixes-task-image-is-corrupted.png)








![விண்டோஸ் RE [மினிடூல் விக்கி] பற்றிய விரிவான அறிமுகம்](https://gov-civil-setubal.pt/img/minitool-wiki-library/22/detailed-introduction-windows-re.png)

![விண்டோஸ் 10 11 இல் புதிய SSD ஐ நிறுவிய பின் என்ன செய்வது? [7 படிகள்]](https://gov-civil-setubal.pt/img/partition-disk/00/what-to-do-after-installing-new-ssd-on-windows-10-11-7-steps-1.jpg)
![Yahoo தேடல் திசைதிருப்பலில் இருந்து விடுபடுவது எப்படி? [தீர்ந்தது!]](https://gov-civil-setubal.pt/img/news/70/how-get-rid-yahoo-search-redirect.png)
![விண்டோஸ் 10 இல் கோப்புறையின் உரிமையை நீங்களே எடுத்துக்கொள்வது எப்படி [மினிடூல் செய்திகள்]](https://gov-civil-setubal.pt/img/minitool-news-center/38/how-take-ownership-folder-windows-10-yourself.jpg)
