Windows 11 10 இல் பாதுகாப்பான பயன்முறையில் கோப்புகளை காப்புப் பிரதி எடுப்பது எப்படி? 2 வழிகள்!
Windows 11 10 Il Patukappana Payanmuraiyil Koppukalai Kappup Pirati Etuppatu Eppati 2 Valikal
பாதுகாப்பான பயன்முறையில் கோப்புகளை காப்புப் பிரதி எடுக்க முடியுமா? விண்டோஸ் 11/10 இல் பாதுகாப்பான பயன்முறையில் கோப்புகளை காப்புப் பிரதி எடுப்பது எப்படி? இந்த இரண்டு கேள்விகளைப் பற்றி நீங்கள் ஆச்சரியப்பட்டால், நீங்கள் சரியான இடத்தில் இருக்கிறீர்கள், நீங்கள் என்ன செய்ய வேண்டும் என்பதை இங்கே காணலாம். தவிர, பாதுகாப்பான பயன்முறையில் துவக்க முடியாதபோது கோப்புகளை எவ்வாறு காப்புப் பிரதி எடுப்பது என்பதும் இங்கு அறிமுகப்படுத்தப்பட்டுள்ளது மினிடூல் .
எனது கோப்புகளை பாதுகாப்பான பயன்முறையில் காப்புப் பிரதி எடுக்க முடியுமா?
விண்டோஸ் பாதுகாப்பான பயன்முறைக்கு வரும்போது, நீங்கள் அதை ஒரு சக்திவாய்ந்த சரிசெய்தல் கருவியாகப் பயன்படுத்தலாம். பிசி விண்டோஸை சரியாக துவக்கத் தவறினால், நீங்கள் கணினியை பாதுகாப்பான பயன்முறையில் இயக்க தேர்வு செய்யலாம். இந்த பயன்முறை கணினியை வரையறுக்கப்பட்ட நிலையில் இயக்குகிறது - விண்டோஸை துவக்க தேவையான அடிப்படை கணினி கோப்புகள் மற்றும் இயக்கிகளை மட்டுமே தொடங்குகிறது.
சரியாக இயங்காத அல்லது விண்டோஸைச் சரியாக இயங்கவிடாமல் தடுக்கும் புரோகிராம்கள் மற்றும் இயக்கிகளில் உள்ள சிக்கல்களைத் தீர்க்க, பாதுகாப்பான பயன்முறை மிகவும் பயனுள்ளதாக இருக்கும்.
பாதுகாப்பான பயன்முறை என்பது ஒரு பயனுள்ள பயன்பாடாகும், இது கோப்புகளை காப்புப் பிரதி எடுக்க உங்களை அனுமதிக்கிறது. பிழைகாணல் செயல்பாட்டின் போது தரவு இழப்பைத் தவிர்க்க, உங்கள் முக்கியமான கோப்புகளை காப்புப் பிரதி எடுப்பது நல்லது. எந்த இடையூறும் இல்லாமல் பாதுகாப்பான பயன்முறையில் இதைச் செய்யலாம். தவிர, பாதுகாப்பு அபாயங்கள் இல்லாமல் காப்புப் பிரதி எடுக்க உங்கள் தரவைப் பாதுகாப்பாக அணுகலாம்.
சரி, Windows 11/10 இல் பாதுகாப்பான பயன்முறையில் தரவை எவ்வாறு காப்புப் பிரதி எடுக்க முடியும்? சில விவரங்களை அறிய அடுத்த பகுதிக்கு செல்லவும்.
விண்டோஸ் 11/10 இல் பாதுகாப்பான பயன்முறையில் கோப்புகளை காப்புப் பிரதி எடுப்பது எப்படி?
பெரும்பாலான காப்புப்பிரதி மென்பொருட்கள் பாதுகாப்பான பயன்முறையில் வேலை செய்யாது, எனவே உங்களால் ஒரு நிரலைக் கொண்டு கணினி காப்புப்பிரதியை மேற்கொள்ள முடியாது. அதிர்ஷ்டவசமாக, நீங்கள் இன்னும் இந்த பணியை செய்ய முடியும். விண்டோஸ் 11/10 இல் பாதுகாப்பான பயன்முறையில் கோப்புகளை எவ்வாறு காப்புப் பிரதி எடுப்பது என்பதை அறிய வழிகாட்டியைப் பார்க்கவும்.
விண்டோஸ் 11/10 பாதுகாப்பான பயன்முறையை உள்ளிடவும்
தரவு காப்புப்பிரதிக்கு முன், நீங்கள் கணினியை பாதுகாப்பான பயன்முறையில் துவக்க வேண்டும். விண்டோஸ் 10/11 இல் இந்த பணியை எப்படி செய்வது? பிசி துவக்கத் தவறினால், தானியங்கி பழுதுபார்க்கும் திரையில் நுழைய தொடக்கத்தின் போது விண்டோஸ் லோகோவைப் பார்க்கும்போது கணினியை பல முறை மீண்டும் செய்யலாம். பின்னர், கிளிக் செய்யவும் மேம்பட்ட விருப்பங்கள் WinRE க்கு. அடுத்து, செல்லவும் பிழையறிந்து > மேம்பட்ட விருப்பங்கள் > தொடக்க அமைப்புகள் > மறுதொடக்கம் மற்றும் பாதுகாப்பான பயன்முறையில் நுழைய ஒரு விசையை அழுத்தவும்.

அல்லது, நீங்கள் கணினியை துவக்க விண்டோஸ் ரிப்பேர் டிரைவை தயார் செய்து பின்னர் கிளிக் செய்யவும் உங்கள் கணினியை சரிசெய்யவும் WinRE ஐ உள்ளிட. அடுத்து, மேலே உள்ள கடைசி படியைப் பின்பற்றி பாதுகாப்பான பயன்முறையை அணுகவும். பாதுகாப்பான பயன்முறையில் கணினியை துவக்குவதற்கான கூடுதல் முறைகளை அறிய, இந்த இடுகையைப் பார்க்கவும் - பாதுகாப்பான பயன்முறையில் விண்டோஸ் 11 ஐ எவ்வாறு தொடங்குவது/பூட் செய்வது? (7 வழிகள்) .
அடுத்து, உங்கள் முக்கியமான கோப்புகளை காப்புப் பிரதி எடுக்கத் தொடங்குங்கள்.
காப்பி & பேஸ்ட் மூலம் கோப்புகளை பாதுகாப்பான பயன்முறையில் காப்புப் பிரதி எடுக்கவும்
பாதுகாப்பான பயன்முறையில் தரவை காப்புப் பிரதி எடுக்க இதுவே சிறந்த எளிய வழியாகும். உங்கள் வெளிப்புற வன் அல்லது USB டிரைவை கணினியுடன் இணைத்து, நீங்கள் காப்புப் பிரதி எடுக்க விரும்பும் கோப்புகள் அல்லது கோப்புறைகளில் வலது கிளிக் செய்து, தேர்வு செய்யவும் நகலெடுக்கவும் . பின்னர், சேமிப்பக சாதனத்தைத் திறந்து அதில் ஒட்டவும்.
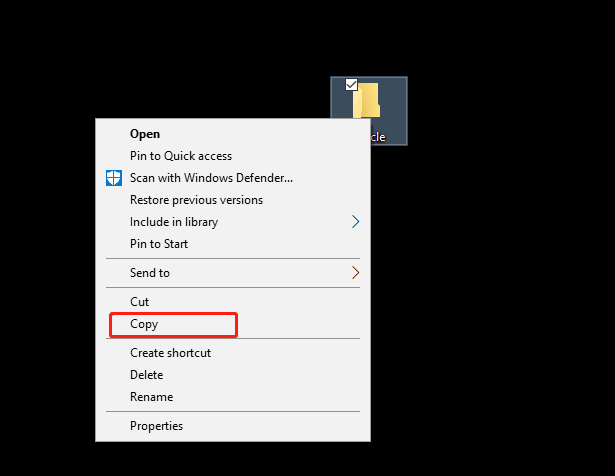
ரோபோகாப்பி மூலம் விண்டோஸ் பாதுகாப்பான பயன்முறையில் கோப்புகளை காப்புப் பிரதி எடுக்கவும்
சில கட்டுரைகளின்படி, விண்டோஸ் பாதுகாப்பான பயன்முறையில் கோப்புகளை காப்புப் பிரதி எடுக்க மற்றொரு வழி பயன்படுத்தப்படுகிறது வாட்மின் இது வட்டு அடிப்படையிலான காப்புப்பிரதி அமைப்பு. ஒரு பகிர்வில் உள்ள அனைத்து தரவையும் மற்றொரு பகிர்வுக்கு காப்புப் பிரதி எடுக்க இது உங்களை அனுமதிக்கிறது. டிரைவ் எஃப் முதல் ஜி வரை உள்ள எல்லா தரவையும் காப்புப் பிரதி எடுக்க விரும்பினால், கட்டளை வரியில் நிர்வாகியாக இயக்கலாம், தட்டச்சு செய்யவும் wbadmin தொடக்க காப்புப்பிரதி -backuptarget:G: -include:F: மற்றும் அழுத்தவும் உள்ளிடவும் .
ஆனால் எனது சந்தர்ப்பங்களில், காப்பு கட்டளையை இயக்கிய பிறகு பிழையைப் பெறுகிறேன் - இந்த கட்டளையை பாதுகாப்பான பயன்முறையில் இயக்க முடியாது . நீங்கள் எந்த வழக்கில் சிக்கலாம் என்று எனக்குத் தெரியவில்லை, நீங்கள் முயற்சி செய்யலாம்.
நீங்கள் இன்னும் அதே பிழையை எதிர்கொண்டால், பாதுகாப்பான பயன்முறையில் தரவு காப்புப்பிரதிக்கு Robocopy போன்ற மற்றொரு கட்டளை கருவியை இயக்கலாம். டிரைவ் எஃப் முதல் ஜி வரை உள்ள எல்லா தரவையும் காப்புப் பிரதி எடுப்பதை எடுத்துக்காட்டு: CMD சாளரத்தில், இந்த கட்டளையை இயக்கவும் robocopy f:\ g:\ /e .
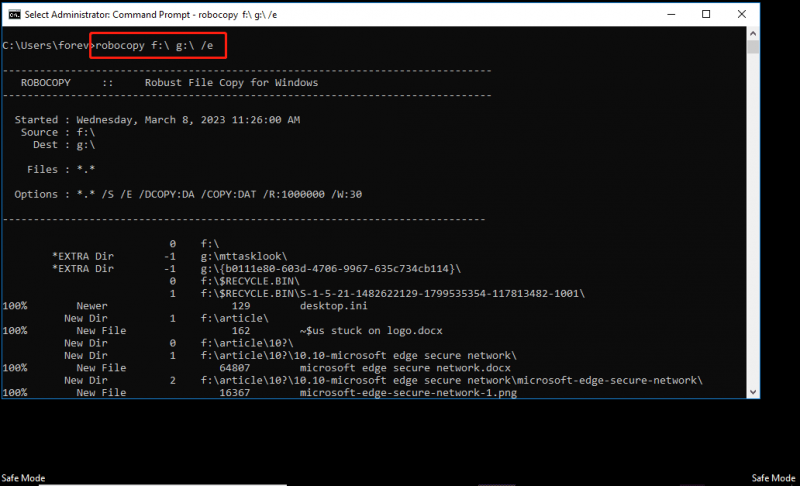
பாதுகாப்பான பயன்முறையில் துவக்க முடியாதபோது கோப்புகளை காப்புப் பிரதி எடுப்பது எப்படி
இயந்திரம் துவக்கத் தவறினால், பாதுகாப்பான பயன்முறையில் தரவை காப்புப் பிரதி எடுப்பது மிகவும் முக்கியமானது. ஆனால் நீங்கள் என்றால் என்ன பாதுகாப்பான பயன்முறையில் துவக்க முடியாது சில காரணங்களால்? இந்த வழக்கில், நீங்கள் தொழில்முறை மற்றும் பயன்படுத்தலாம் இலவச காப்பு மென்பொருள் உங்களுக்கு உதவ மற்றும் MiniTool ShadowMaker பரிந்துரைக்கப்படுகிறது. எளிய கிளிக்குகளில் தரவு காப்புப்பிரதியை எளிதாக முடிக்க இந்தக் கருவி உதவும்.
நீங்கள் அதன் சோதனை பதிப்பை ஒரு சாதாரண கணினியில் பெறலாம், செல்லவும் கருவிகள் > மீடியா பில்டர் துவக்க முடியாத கணினியை துவக்குவதற்கு துவக்கக்கூடிய USB டிரைவை உருவாக்கவும், பின்னர் தரவு காப்புப்பிரதியைத் தொடங்க அதன் முக்கிய இடைமுகத்தை உள்ளிடவும். மேலும் தகவல்களை அறிய, இந்த இடுகையைப் பார்க்கவும் - விண்டோஸ் பூட் செய்யாமல் டேட்டாவை பேக் அப் செய்வது எப்படி? எளிதான வழிகள் இங்கே உள்ளன .
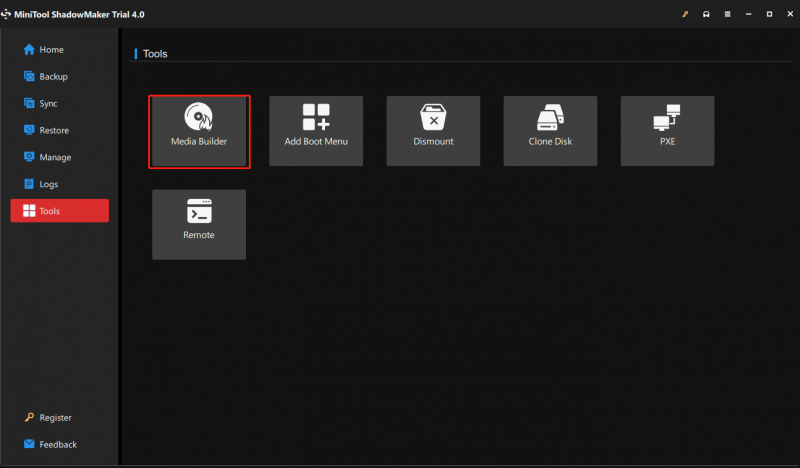
தீர்ப்பு
விண்டோஸ் 11/10 இல் பாதுகாப்பான பயன்முறையில் கோப்புகளை காப்புப் பிரதி எடுப்பது எப்படி? தரவு காப்புப்பிரதிக்கு நகலெடுத்து ஒட்டுதல் அல்லது ரோபோகாப்பி கட்டளையைப் பயன்படுத்துவது ஒரு நல்ல தேர்வாகும். நீங்கள் பாதுகாப்பான பயன்முறையில் துவக்க முடியாவிட்டால் அல்லது பாதுகாப்பான பயன்முறையில் தரவை காப்புப் பிரதி எடுப்பது சிக்கலானது என்று நீங்கள் நினைத்தால், நீங்கள் காப்புப் பிரதி எடுக்க விரும்பும் பொருட்களை நேரடியாக MiniTool ShadowMaker ஐ இயக்கலாம்.
![தீர்க்கப்பட்டது - கடவுச்சொல் யூ.எஸ்.பி டிரைவை இலவச விண்டோஸ் 10 ஐ எவ்வாறு பாதுகாப்பது [மினிடூல் செய்திகள்]](https://gov-civil-setubal.pt/img/minitool-news-center/95/solved-how-password-protect-usb-drive-free-windows-10.jpg)
![விண்டோஸ் 10 இல் அச்சுப்பொறி வரிசையை எவ்வாறு அழிப்பது என்பது சிக்கி இருந்தால் எப்படி [மினிடூல் செய்திகள்]](https://gov-civil-setubal.pt/img/minitool-news-center/38/how-clear-printer-queue-windows-10-if-it-is-stuck.png)

![விண்டோஸ் 10 [மினிடூல் டிப்ஸ்] இல் பேட்டரி எதுவும் கண்டுபிடிக்கப்படவில்லை என்பதற்கான பயனுள்ள தீர்வுகள்](https://gov-civil-setubal.pt/img/backup-tips/90/useful-solutions-fix-no-battery-is-detected-windows-10.png)



![உங்கள் பிஎஸ் 4 ஐ எவ்வாறு மீட்டமைப்பது? இங்கே 2 வெவ்வேறு வழிகாட்டிகள் [மினிடூல் செய்திகள்]](https://gov-civil-setubal.pt/img/minitool-news-center/50/how-reset-your-ps4.jpg)
![ஆன்லைனில் தரவு மீட்பு: ஆன்லைனில் இலவசமாக தரவை மீட்டெடுப்பது சாத்தியமா? [மினிடூல் உதவிக்குறிப்புகள்]](https://gov-civil-setubal.pt/img/data-recovery-tips/36/data-recovery-online.jpg)
![தொகுதி அங்கீகரிக்கப்பட்ட கோப்பு முறைமையைக் கொண்டிருக்கவில்லை - [மினிடூல் உதவிக்குறிப்புகள்] எவ்வாறு சரிசெய்வது?](https://gov-civil-setubal.pt/img/data-recovery-tips/23/volume-does-not-contain-recognized-file-system-how-fix.png)
![வின் 10 இல் ட்விச் லேக்கிங் இருக்கிறதா? தாமதமான சிக்கலை சரிசெய்ய வழிகளை முயற்சிக்கவும்! [மினிடூல் செய்திகள்]](https://gov-civil-setubal.pt/img/minitool-news-center/82/is-twitch-lagging-win10.png)




![விஎம்வேர் ஒர்க்ஸ்டேஷன் பிளேயர்/ப்ரோ (16/15/14) பதிவிறக்கி நிறுவவும் [மினி டூல் டிப்ஸ்]](https://gov-civil-setubal.pt/img/news/19/download-and-install-vmware-workstation-player/pro-16/15/14-minitool-tips-1.png)



