Windows 11 10 ப்ளீஸ் வெயிட் ஸ்கிரீனில் சிக்கியுள்ளதா? எப்படி சரி செய்வது?
Windows 11 10 Plis Veyit Skirinil Cikkiyullata Eppati Cari Ceyvatu
விண்டோஸ் ஸ்டக் ஆன் ப்ளீஸ் வெயிட் பிரச்சனை விண்டோஸ் 11 மற்றும் 10ல் அடிக்கடி நிகழ்கிறது. உங்கள் கம்ப்யூட்டரும் தயவு செய்து காத்திருக்கும் திரையில் சிக்கியிருந்தால், நீங்கள் என்ன செய்ய வேண்டும்? இதிலிருந்து மினிடூல் இடுகையில், சிக்கலில் இருந்து விடுபட உதவும் சில பயனுள்ள வழிகளைக் காணலாம்.
Windows 11/10 ப்ளீஸ் வெயிட் ஸ்கிரீனில் சிக்கியுள்ளது
விண்டோஸ் ஆப்பரேட்டிங் சிஸ்டம் நம்பகமானது, பாதுகாப்பானது மற்றும் பயன்படுத்த எளிதானது என்பதால் பலரால் பயன்படுத்தப்படுகிறது. Windows 10/11 ஐப் பயன்படுத்தும் போது, நீங்கள் சில பொதுவான கணினி சிக்கல்களை சந்திக்கலாம், எடுத்துக்காட்டாக, விண்டோஸ் 11 தோராயமாக உறைகிறது , விண்டோஸ் 10 ஏற்றுதல் திரையில் சிக்கியுள்ளது , நீல திரை பிழைகள் மற்றும் பல.
இன்று, இந்த இடுகையில் மற்றொரு பொதுவான சிக்கலைக் காண்பிப்போம். உங்கள் விண்டோஸ் 11/10 பிசியை பூட் செய்யும் போது, தயவு செய்து சில நிமிடங்கள் காத்திருங்கள் திரையில் இயந்திரம் சிக்கியிருப்பதை நீங்கள் காணலாம். சில நேரங்களில் நீங்கள் மறுதொடக்கம் செய்யும்படி ஒரு பிழையைப் பெறுவீர்கள். மறுதொடக்கம் செய்த பிறகு, பிசி மீண்டும் அதே திரையில் சிக்கிக்கொள்ளும். பல பயனர்கள் 15 நிமிடங்களுக்குப் பிறகும் திரையைப் பார்த்ததாகத் தெரிவித்தனர்.
இது ஒரு சாதாரண நிலை அல்ல, ஏதோ தவறு நடந்ததைக் குறிக்கிறது. சில நேரங்களில் நீங்கள் Windows 10 மேம்படுத்தல் சிக்கலை எதிர்கொள்கிறீர்கள், தயவுசெய்து காத்திருக்கவும். எனவே, சிக்கலை எவ்வாறு சரிசெய்வது? நிதானமாக இருங்கள் மற்றும் சில பிழைகாணல் குறிப்புகள் முயற்சி செய்ய வேண்டியவை.
விண்டோஸ் 10/11 இல் சிக்கியிருப்பதற்கான தீர்வுகள் காத்திருக்கவும்
Reddit மற்றும் Microsoft இன் அதிகாரப்பூர்வ மன்றம் போன்ற பல மன்றங்களின்படி, சில பயனர்களால் பரிந்துரைக்கப்படும் சில பயனுள்ள வழிகளைக் காண்கிறோம். நீங்களும் சிக்கலை எதிர்கொண்டால் - விண்டோஸ் புதுப்பிப்பு நிறுத்தப்பட்டது, தயவுசெய்து காத்திருக்கவும் அல்லது Windows 11/Windows 10 சிக்கியிருந்தால், காத்திருக்கவும். அவற்றை ஒவ்வொன்றாகப் பார்ப்போம்.
புற சாதனங்களை அகற்று
உங்கள் கணினி Windows 10 இல் சிக்கியிருக்கலாம், புற சாதனங்கள் காரணமாக காத்திருக்கவும். அவற்றை அகற்ற முயற்சிப்பது நல்ல தீர்வாக இருக்கும். உங்கள் மவுஸ் அல்லது கீபோர்டைத் தவிர மற்ற எல்லா வெளிப்புற சாதனங்களையும் அகற்றவும். பின்னர், காத்திருத் திரையில் இன்னும் சிக்கியுள்ளதா என்பதைச் சரிபார்க்க, கணினியை மறுதொடக்கம் செய்யவும். ஆம் எனில், பின்வரும் தீர்வுகளுக்குச் செல்லவும்.
சில திருத்தங்களுக்கு 2Boot PC பாதுகாப்பான முறையில்
தயவு செய்து காத்திருக்கவும் திரையில் சிஸ்டம் சிக்கியிருப்பதால், சிக்கலைத் தீர்க்க நீங்கள் வழக்கமாக கணினியை டெஸ்க்டாப்பில் துவக்க முடியாது. இந்த வழக்கில், அதை சரிசெய்ய இயந்திரத்தை அதன் பாதுகாப்பான பயன்முறையில் துவக்க முயற்சிக்கவும்.
விண்டோஸ் 11/10 பாதுகாப்பான பயன்முறையில் நுழைவது எப்படி
OS துவக்கத் தவறினால், Windows லோகோவைப் பார்க்கும்போது, WinREஐ கட்டாயப்படுத்த அனுமதிக்க கணினியை பல முறை மறுதொடக்கம் செய்யலாம். பின்னர், கிளிக் செய்யவும் மேம்பட்ட விருப்பங்கள் தொடர. பின்னர், செல்ல பிழையறிந்து > மேம்பட்ட விருப்பங்கள் > தொடக்க அமைப்புகள் > மறுதொடக்கம் . அடுத்து, அழுத்தவும் F4 / F5 / F6 பாதுகாப்பான பயன்முறையில் நுழைய. இங்கே, நெட்வொர்க்கிங் மூலம் பாதுகாப்பான பயன்முறையை இயக்க பரிந்துரைக்கிறோம்.

Reddit இல் உள்ள சில பயனர்களின் கூற்றுப்படி, கணினி முழுவதுமாக மறுதொடக்கம் செய்வதற்கு முன் இந்தத் திரையில் சிக்கியதால் அவர்களால் பாதுகாப்பான பயன்முறையில் நுழைய முடியாது. இந்த வழக்கில், நீங்கள் விண்டோஸ் 11/10 இன் ஐஎஸ்ஓவைத் தயாரிக்கலாம், அதை யூ.எஸ்.பி ஃபிளாஷ் டிரைவில் எரிக்கலாம், துவக்க வரிசையை மாற்றலாம் மற்றும் டிரைவிலிருந்து பிசியைத் தொடங்கலாம். பின்னர், கிளிக் செய்யவும் உங்கள் கணினியை சரிசெய்யவும் WinRE ஐ உள்ளிடவும், பின்னர் பாதுகாப்பான பயன்முறைக்குச் செல்லவும்.

அடுத்து, Windows சிக்கியிருப்பதை சரிசெய்ய சில திருத்தங்களைத் தொடங்கவும், தயவுசெய்து காத்திருக்கவும்.
Windows Update Troubleshooter ஐ இயக்கவும்
இந்தச் சூழ்நிலையை நீங்கள் சந்தித்தால் - Windows 10 மேம்படுத்தல் நிறுத்தப்பட்டது, தயவுசெய்து காத்திருக்கவும், சரிசெய்தலுக்காக கணினியில் ஒரு சரிசெய்தலை இயக்க நீங்கள் தேர்வுசெய்யலாம்.
படி 1: திற அமைப்புகள் முக்கிய கலவை மூலம் பயன்பாடு - வின் & ஐ மற்றும் கிளிக் செய்யவும் புதுப்பித்தல் & பாதுகாப்பு .
படி 2: கீழ் சரிசெய்தல் தாவல், கண்டறிக விண்டோஸ் புதுப்பிப்பு மற்றும் கிளிக் செய்யவும் சரிசெய்தலை இயக்கவும் பொத்தானை. இந்த சரிசெய்தல் சிக்கல்களைக் கண்டறியத் தொடங்குகிறது, மேலும் சில கண்டறியப்பட்டால், அவற்றைச் சரிசெய்ய திரையில் உள்ள வழிமுறைகளைப் பின்பற்றவும்.

விண்டோஸ் புதுப்பிப்புகளை நிறுவவும்
விண்டோஸ் புதுப்பிப்புகள் சாதாரணமாக முடிக்கப்படாவிட்டால், விண்டோஸ் சிக்கலில் சிக்கியிருந்தால், புதுப்பித்தலுக்குப் பிறகு காத்திருக்கவும். இந்தச் சிக்கலைச் சரிசெய்ய, புதுப்பிப்புகளை நிறுவி முடிக்க வேண்டும். பாதுகாப்பான பயன்முறையில், செல்லவும் அமைப்புகள் > புதுப்பித்தல் & பாதுகாப்பு மற்றும் கீழ் மேம்படுத்தல்கள் சரிபார்க்கவும் விண்டோஸ் புதுப்பிப்பு பிரிவு. கிடைக்கக்கூடிய சில புதுப்பிப்புகள் கண்டறியப்பட்டதும், அவற்றைப் பதிவிறக்கி நிறுவவும்.
விண்டோஸ் சேவைகளை முடக்கு
பாதுகாப்பான பயன்முறையில், Windows Error Reporting Service, Network List Service மற்றும் Network Location Awareness போன்ற சில Windows சேவைகளை முடக்க முயற்சி செய்யலாம். பணியை எப்படி செய்வது என்று பார்க்கவும்:
படி 1: விண்டோஸ் ஐகானில் வலது கிளிக் செய்து தேர்வு செய்யவும் ஓடு .
படி 2: வகை Services.msc உரை பெட்டியில் மற்றும் அழுத்தவும் உள்ளிடவும் திறக்க சேவைகள் ஜன்னல்.
படி 3: மேலே குறிப்பிட்டுள்ள சேவைகளை ஒவ்வொன்றாகக் கண்டறிந்து, அதைத் திறக்க ஒன்றில் இருமுறை கிளிக் செய்யவும் பண்புகள் ஜன்னல். சேவை இயங்கினால், அதை நிறுத்தி பின்னர் மாற்றவும் தொடக்க வகை செய்ய முடக்கப்பட்டது .

படி 5: கிளிக் செய்வதன் மூலம் மாற்றங்களைச் சேமிக்கவும் விண்ணப்பிக்கவும் பின்னர் சரி . பின்னர், விண்டோஸ் சிக்கலில் சிக்கியுள்ளதா என்பதைப் பார்க்க, உங்கள் கணினியை மறுதொடக்கம் செய்யுங்கள், தயவுசெய்து காத்திருக்கவும். இல்லையென்றால், பிழையறிந்து செல்லவும்.
SFC, DISM மற்றும் CHKDSK ஸ்கேன் ஆகியவற்றை இயக்கவும்
சிதைந்த அல்லது சேதமடைந்த விண்டோஸ் சிஸ்டம் கோப்புகள் Windows 10 இல் சிக்கியிருக்கலாம், தயவுசெய்து காத்திருக்கவும். Windows 10/11 இலிருந்து சிக்கிய திரையை அகற்ற, நீங்கள் SFC மற்றும் DISM போன்ற சில ஸ்கேன்களை பாதுகாப்பான பயன்முறையில் செய்யலாம்.
படி 1: வகை cmd தேடல் பெட்டியில், கண்டுபிடிக்க கட்டளை வரியில் , மற்றும் தேர்வு செய்ய அதன் மீது வலது கிளிக் செய்யவும் நிர்வாகியாக செயல்படுங்கள் .
படி 2: CMD சாளரத்தில், உள்ளீடு sfc / scannow மற்றும் அழுத்தவும் உள்ளிடவும் .

SFC ஸ்கேன் செய்யும் போது, நீங்கள் ஒரு சூழ்நிலையை சந்திக்க நேரிடலாம்: ஆரம்ப சரிபார்ப்பு தடைபட்டு ஸ்கேன் முடிக்க முடியாது. எங்களுடைய முந்தைய இடுகையில் இருந்து சில திருத்தங்களைக் காணலாம் - Windows 10 SFC /Scannow 4/5/30/40/73 இல் சிக்கியுள்ளதா? 7 வழிகளை முயற்சிக்கவும் .
SFC ஸ்கேன் செய்த பிறகு, DISM ஸ்கேன் செய்ய முயற்சி செய்யலாம். டிஐஎஸ்எம், டெப்லோய்மென்ட் இமேஜ் சர்வீசிங் மற்றும் மேனேஜ்மென்ட் என்பதன் சுருக்கம், விண்டோஸ் படங்களைச் சேவை செய்யவும் தயார் செய்யவும் பயன்படுகிறது. படங்கள் சேதமடைந்தால், Windows ஸ்டக் ஆன் போன்ற சிஸ்டம் சிக்கல்கள் தோன்றும். இந்தத் திரையில் இருந்து விடுபட, ஸ்கேன் செய்யுங்கள்.
படி 1: கட்டளை வரியில் சாளரத்தைத் திறக்கவும்.
படி 2: பின்வரும் கட்டளைகளை ஒவ்வொன்றாக இயக்கி அழுத்தவும் உள்ளிடவும் ஒவ்வொரு கட்டளைக்குப் பிறகு.
டிஐஎஸ்எம் /ஆன்லைன் / க்ளீனப்-இமேஜ் / செக் ஹெல்த்
டிஐஎஸ்எம் /ஆன்லைன் / க்ளீனப்-இமேஜ் / ஸ்கேன்ஹெல்த்
டிஐஎஸ்எம்/ஆன்லைன்/கிளீனப்-இமேஜ்/ரீஸ்டோர் ஹெல்த்
கூடுதலாக, கோப்பு முறைமையில் ஏதேனும் தவறு இருந்தால் அல்லது வட்டு பிழைகள் தோன்றினால், சிக்கல் - Windows 11/Windows 10 ஸ்டக் ஆன் தயவு செய்து காத்திருங்கள், மேலும் நீங்கள் CHKDSK ஸ்கேன் செய்யலாம். CMD சாளரத்தில், தட்டச்சு செய்யவும் chkdsk /f /r மற்றும் அழுத்தவும் உள்ளிடவும் .
கணினி மீட்டமைப்பை இயக்கவும்
நீங்கள் முன்பு கணினி மீட்டெடுப்பு புள்ளிகளை உருவாக்கியிருந்தால், Windows 10/11 இல் தயவு செய்து காத்திருக்கவும் திரையில் சிக்கியிருப்பதைக் காணும்போது இயந்திரத்தை அதன் இயல்பான நிலைக்கு எளிதாக மாற்றலாம். இதைச் செய்ய, உங்கள் கணினியை WinRE இல் துவக்கலாம். படி 1: ஒரு நிறுவல் USB டிரைவை தயார் செய்து, Windows Recovery Environment க்கு PCயை துவக்கவும்.
படி 2: பிறகு, செல்லவும் பிழையறிந்து > மேம்பட்ட விருப்பங்கள் > கணினி மீட்டமை .

படி 3: மீட்டெடுப்புப் புள்ளியைத் தேர்ந்தெடுத்து மறுசீரமைப்புச் செயல்பாட்டைத் தொடங்கவும்.
இந்த பணியை நீங்கள் பாதுகாப்பான பயன்முறையிலும் செய்யலாம் - நிர்வாகி உரிமைகளுடன் CMD ஐத் திறக்கவும், தட்டச்சு செய்யவும் rstrui.exe கணினி மீட்டமைப்பு சாளரத்தை அழைக்கவும், அனைத்து செயல்பாடுகளையும் முடிக்க திரையில் உள்ள வழிமுறைகளைப் பின்பற்றவும்.
தொடக்க பழுதுபார்ப்பை இயக்கவும்
விண்டோஸை ஏற்றுவதைத் தடுக்கும் சில கணினி சிக்கல்களை சரிசெய்ய தொடக்க பழுதுபார்ப்பு உதவும். Windows 11/10 சிக்கியிருந்தால், காத்திருக்கவும் திரை தோன்றும், நீங்கள் முயற்சி செய்யலாம்.
படி 1: கணினியை WinRE க்கு இயக்கவும்.
படி 2: பிழையறிந்து > மேம்பட்ட விருப்பங்கள் > தொடக்க பழுது .
படி 3: கணினித் திரையில் உள்ள வழிகாட்டிகளைப் பின்பற்றி பிழைத்திருத்தத்தை முடிக்கவும்.
உங்கள் கணினியை மீட்டமைக்கவும்
இந்த வழிகள் அனைத்தும் விண்டோஸ் சிக்கலை சரிசெய்யத் தவறினால், காத்திருக்கவும், உங்கள் கணினியை மீட்டமைப்பதே கடைசி வழி. இந்த செயல்பாடு விண்டோஸை மீண்டும் நிறுவவும் பல சிக்கல்களை சரிசெய்யவும் உதவும்.
நீங்கள் செய்வதற்கு முன் பிசி காப்புப்பிரதி
பிசி மீட்டமைப்பதற்கு முன், உங்கள் முக்கியமான கோப்புகளுக்கான காப்புப்பிரதியை உருவாக்குவது நல்லது, குறிப்பாக டெஸ்க்டாப்பில் சேமிக்கப்பட்ட தரவு, செயல்பாட்டின் போது உங்கள் கோப்புகளை வைத்திருக்கத் தேர்வுசெய்தாலும், சாத்தியமான பிழைகள் காரணமாக கோப்புகள் தொலைந்து போகக்கூடும்.
உங்கள் முக்கியமான கோப்புகளை காப்புப் பிரதி எடுக்க, நீங்கள் தொழில்முறை மற்றும் இலவச காப்பு மென்பொருள் – MiniTool ShadowMaker. கோப்புகள், கோப்புறைகள், இயக்க முறைமை, வட்டுகள் மற்றும் பகிர்வுகளை எளிய படிகளில் காப்புப் பிரதி எடுக்க இது வடிவமைக்கப்பட்டுள்ளது. இது உங்களை அனுமதிக்கிறது துவக்கக்கூடிய USB டிரைவ் அல்லது வெளிப்புற இயக்ககத்தை உருவாக்கவும் கணினியைத் துவக்கத் தவறியவுடன் அதை துவக்கி, தரவு காப்புப்பிரதி மற்றும் கணினி மீட்டெடுப்பைச் செய்யவும்.
உங்கள் கணினி விண்டோஸ் 10/11 இல் காத்திருக்கவும் மீடியா பில்டர் துவக்கக்கூடிய இயக்ககத்தைப் பெற, அதிலிருந்து கணினியைத் துவக்கி, இந்த மென்பொருளின் பிரதான இடைமுகத்தை உள்ளிடவும்.
படி 1: MiniTool ShadowMaker துவக்கக்கூடிய பதிப்பு திறந்த பிறகு, என்பதற்குச் செல்லவும் காப்புப்பிரதி பக்கம்.
படி 2: உள்ளே காப்புப்பிரதி , கிளிக் செய்யவும் ஆதாரம் நீங்கள் காப்புப் பிரதி எடுக்க விரும்பும் உருப்படிகளைக் கண்டறிந்து கிளிக் செய்யவும் இலக்கு வெளிப்புற வன் அல்லது மற்றொரு சாதனத்தை சேமிப்பக பாதையாக தேர்வு செய்ய.
படி 3: கிளிக் செய்யவும் இப்பொழது பாதுகாப்பிற்காக சேமித்து வை தரவு காப்புப்பிரதியைத் தொடங்க.
உங்கள் கம்ப்யூட்டர் சாதாரணமாக பூட் செய்ய முடியாத போது கோப்புகளை எப்படி பேக் அப் செய்வது என்பது பற்றிய கூடுதல் விவரங்களை தெரிந்து கொள்ள விரும்பினால், எங்களின் முந்தைய இடுகையைப் பார்க்கவும் - விண்டோஸ் பூட் செய்யாமல் டேட்டாவை பேக் அப் செய்வது எப்படி? எளிதான வழிகள் இங்கே உள்ளன .
கோப்பு காப்புப்பிரதிக்குப் பிறகு, உங்கள் கணினியை மீட்டமைக்கத் தொடங்குங்கள்.
கணினியை எவ்வாறு மீட்டமைப்பது
படி 1: WinRE இல், செல்லவும் பிழையறிந்து > இந்த கணினியை மீட்டமைக்கவும் .
படி 2: தேர்வு செய்யவும் எனது கோப்புகளை வைத்திருங்கள் அல்லது எல்லாவற்றையும் அகற்று .

படி 3: கிளிக் செய்யவும் கிளவுட் பதிவிறக்கம் அல்லது உள்ளூர் மறு நிறுவல் .
படி 4: மீட்டமைப்பு செயல்பாட்டை முடிக்க திரையில் உள்ள வழிகாட்டிகளைப் பின்தொடரவும்.
விண்டோஸை காப்புப் பிரதி எடுக்கவும்
பல தகவல்களைப் படித்த பிறகு, உங்கள் கணினியில் உள்ள சிக்கல்களைச் சரிசெய்வதில் சிக்கல் இருப்பதைக் காணலாம். அந்த விஷயத்தில் அதிக நேரம் செலவிடுவீர்கள். விண்டோஸ் இயங்குதளம் உங்களுக்குத் தெரியாவிட்டால், கொடுக்கப்பட்டுள்ள வழிகாட்டியைப் பின்பற்றினாலும் என்ன செய்வது என்று தெரியாமல் குழப்பமடையலாம். எனவே, உங்கள் விண்டோஸ் இயல்பான நிலையில் இருக்கும்போது அதை காப்புப் பிரதி எடுக்குமாறு நாங்கள் கடுமையாக பரிந்துரைக்கிறோம்.
Windows 10 இல் ஏதேனும் சிக்கியவுடன், காத்திருக்கவும், நீங்கள் உருவாக்கிய காப்புப்பிரதியைப் பயன்படுத்தி கணினியை முந்தைய நிலைக்கு நேரடியாக மீட்டெடுக்கலாம். இந்த வேலையைச் செய்ய, நீங்கள் MiniTool ShadowMaker சோதனை பதிப்பையும் பயன்படுத்தலாம்.
படி 1: இந்த மென்பொருளைத் துவக்கி கிளிக் செய்யவும் சோதனையை வைத்திருங்கள் தொடர.
படி 2: என்பதற்குச் செல்லவும் காப்புப்பிரதி பக்கம், கணினி பகிர்வுகள் காப்பு மூலமாக தேர்ந்தெடுக்கப்பட்டு ஒரு பாதையும் தேர்ந்தெடுக்கப்பட்டது. கணினி படத்தை உருவாக்க, காப்புப் படத்தைச் சேமிக்க மற்றொரு வட்டைத் தேர்ந்தெடுக்க வேண்டும்.
படி 3: கிளிக் செய்யவும் இப்பொழது பாதுகாப்பிற்காக சேமித்து வை கணினி காப்புப்பிரதியை இயக்க.

மேலும் படிக்க: ரிமோட் டெஸ்க்டாப் ஸ்டக் ஆன் ப்ளீஸ் வெயிட் விண்டோஸ் 10
பயனர்களின் கூற்றுப்படி, மற்றொரு சூழ்நிலை - ரிமோட் டெஸ்க்டாப்பில் சிக்கிக் கொள்ளலாம், உங்கள் வீட்டு கணினியில் உங்கள் பணி கணினியை தொலைவிலிருந்து அணுகும் போது காத்திருக்கவும் (இரண்டும் விண்டோஸ் 10 ஐப் பயன்படுத்துகின்றன). இந்த வழக்கில் நீங்கள் என்ன செய்ய வேண்டும்? சில முறைகளை முயற்சி செய்யலாம்.
1. கிளையண்ட் பிசியில் சமீபத்திய விண்டோஸ் பதிப்பிற்கு புதுப்பிக்கவும்: செல்க அமைப்புகள் > புதுப்பித்தல் & பாதுகாப்பு > புதுப்பிப்புகளைச் சரிபார்க்கவும் கிடைக்கும் புதுப்பிப்புகளைப் பதிவிறக்கி நிறுவவும்.
2. Windows PowerShell ஐ இயக்கி கட்டளையை இயக்கவும்:
கட்டளை வரி:
$ID=கேள்வி அமர்வு /SERVER:WSMC027|தேர்ந்தெடு -தவிர் 1|%{$_.Split(' ',[System.StringSplitOptions]::RemoveEmptyEntries)}
டிஸ்கனெக்ட்-RDUser -HostServer WSMC027 -UnifiedSessionID $ID[8] -Force
வெளியேறு 0
3. நிர்வாகி உரிமைகளுடன் CMD ஐ இயக்கவும் மற்றும் கட்டளையை இயக்கவும் - டாஸ்க்கில் /f /im msrdc.exe . பின்னர், கணினியை மறுதொடக்கம் செய்யுங்கள்.
4. ஒரு சுத்தமான துவக்கத்தை செய்யவும் ( தொடர்புடைய கட்டுரை: விண்டோஸ் 10 ஐ எவ்வாறு சுத்தம் செய்வது மற்றும் ஏன் அவ்வாறு செய்ய வேண்டும் )
பாட்டம் லைன்
விண்டோஸ் 10/11 இல் காத்திருக்கவும் அல்லது விண்டோஸ் புதுப்பிப்பு சிக்கியிருந்தால் காத்திருக்கவும்? மேலே உள்ள இந்த முறைகளை முயற்சித்த பிறகு, உங்கள் சிக்கலை எளிதாக சரிசெய்யலாம். தவிர, ரிமோட் டெஸ்க்டாப் சிக்கியிருப்பதைக் கண்டால், காத்திருக்கவும், கொடுக்கப்பட்ட வழிகளையும் முயற்சிக்கவும்.
சிக்கியதைப் பற்றி உங்களுக்கு ஏதேனும் யோசனை இருந்தால், திரையில் காத்திருக்கவும், கீழே உள்ள கருத்தில் அதை விடுங்கள். நாங்கள் உங்களுக்கு விரைவில் பதிலளிப்போம்.



![விண்டோஸ் 10 இல் கோப்புகளைத் தேடுவது எப்படி? (பல்வேறு வழக்குகளுக்கு) [மினிடூல் உதவிக்குறிப்புகள்]](https://gov-civil-setubal.pt/img/data-recovery-tips/95/how-search-files-windows-10.jpg)
![8 அம்சங்கள்: கேமிங் 2021 க்கான சிறந்த என்விடியா கண்ட்ரோல் பேனல் அமைப்புகள் [மினிடூல் செய்திகள்]](https://gov-civil-setubal.pt/img/minitool-news-center/65/8-aspects-best-nvidia-control-panel-settings.png)
![விண்டோஸ் அம்சங்களை வெற்று அல்லது முடக்கு: 6 தீர்வுகள் [மினிடூல் செய்திகள்]](https://gov-civil-setubal.pt/img/minitool-news-center/25/turn-windows-features.png)
![இந்த சாதனத்திற்கான 10 சிறந்த மற்றும் எளிதான திருத்தங்கள் தொடங்க முடியாது. (குறியீடு 10) [மினிடூல் உதவிக்குறிப்புகள்]](https://gov-civil-setubal.pt/img/data-recovery-tips/87/10-best-easy-fixes.jpg)

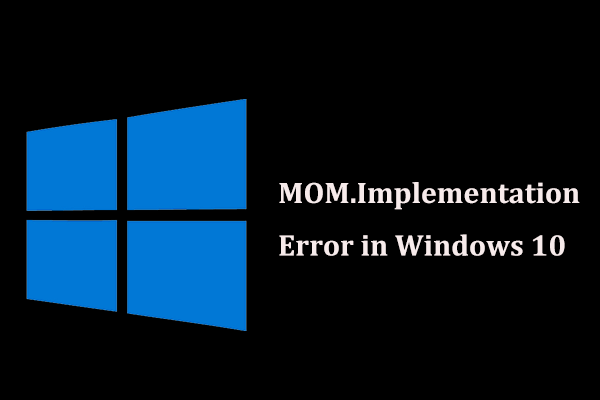









![விண்டோஸ் 10 பிரகாசம் ஸ்லைடரைக் காணவில்லை முதல் 6 தீர்வுகள் [மினிடூல் செய்திகள்]](https://gov-civil-setubal.pt/img/minitool-news-center/16/top-6-solutions-windows-10-brightness-slider-missing.png)
![சரி - நீங்கள் ஒரு கன்சோல் அமர்வை இயக்கும் நிர்வாகியாக இருக்க வேண்டும் [மினிடூல் செய்திகள்]](https://gov-civil-setubal.pt/img/minitool-news-center/84/fixed-you-must-be-an-administrator-running-console-session.png)