Windows 11 22H2 வடிகால் பேட்டரி - அதை எவ்வாறு சரிசெய்வது என்பது இங்கே!
Windows 11 22h2 Draining Battery Here Is How To Fix It
சமீபத்திய Windows 11 22H2 க்கு புதுப்பித்த பிறகு, உங்கள் பேட்டரி ஏன் வேகமாக வடிகிறது? 'Windows 11 22H2 வடிகால் பேட்டரி' சிக்கலை எவ்வாறு சரிசெய்வது? இருந்து இந்த இடுகை மினிடூல் உங்களுக்கு பதில்களை சொல்கிறது.விண்டோஸ் 11 பல புதிய அம்சங்களையும் சிறப்பான மேம்பாடுகளையும் கொண்டு வருகிறது. இருப்பினும், இவற்றுக்கு அதிக செயல்திறன் தேவைப்படுவது போல் தெரிகிறது, மேலும் பயனர்கள் பேட்டரி வயதான சிக்கல்களை எதிர்கொள்வார்கள், குறிப்பாக Windows 11 22H2 க்கு புதுப்பித்த பிறகு. இப்போது, விண்டோஸ் 11 22எச்2 வடிகால் பேட்டரி சிக்கலை எவ்வாறு சரிசெய்வது என்று பார்ப்போம்.
தீர்வு 1: பின்னணியில் பயன்பாடுகள் புதுப்பிக்கப்படுவதைத் தடுக்கவும்
உங்கள் கணினியில் உள்ள பயன்பாடுகள் பின்னணியில் இயங்குகின்றன, இது நீங்கள் அவற்றை செயலில் பயன்படுத்தாவிட்டாலும் தொடர்ந்து செயல்பட அனுமதிக்கிறது. இருப்பினும், நீங்கள் எப்பொழுதும் ஆப்ஸைப் புதுப்பிக்கத் தேவையில்லை, குறிப்பாக பேட்டரி குறைவாக இருக்கும்போது, அதனால் அவற்றைச் செய்வதைத் தடுக்கலாம்:
1. அழுத்தவும் விண்டோஸ் + ஐ திறக்க விசைகள் அமைப்புகள் .
2. செல்க பயன்பாடுகள் > நிறுவப்பட்ட பயன்பாடுகள் . நீங்கள் தற்போது பயன்படுத்தாத பயன்பாடுகளைக் கண்டறியவும்.
3. மூன்று செங்குத்து புள்ளிகளைக் கிளிக் செய்து, தேர்வு செய்யவும் மேம்பட்ட விருப்பங்கள் .
4. தேர்வு செய்ய கீழ்தோன்றும் மெனுவை கிளிக் செய்யவும் பவர் மேம்படுத்தப்பட்டது (பரிந்துரைக்கப்படுகிறது) .
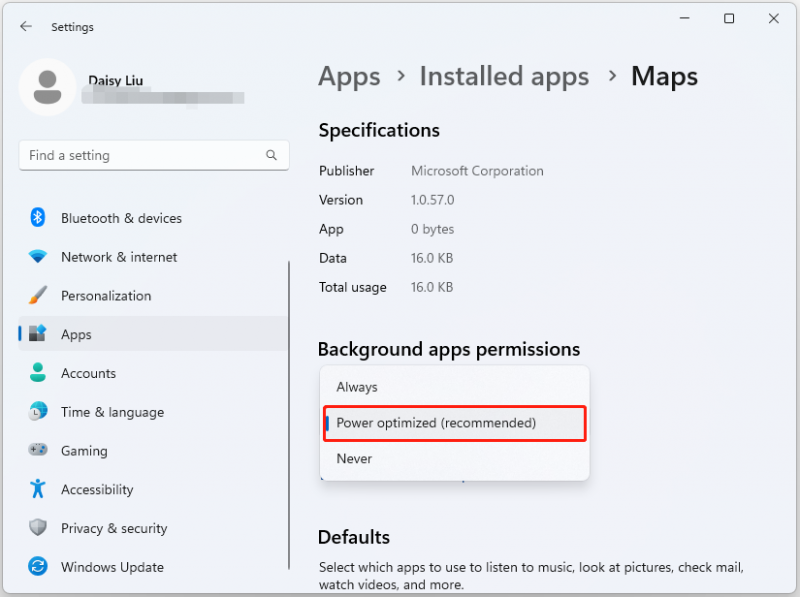
தீர்வு 2: டைனமிக் ரெஃப்ரெஷ் ரேட் பயன்முறையைப் பயன்படுத்தவும்
1. அழுத்தவும் விண்டோஸ் + ஐ திறக்க விசைகள் அமைப்புகள் .
2. செல்க அமைப்பு , பின்னர் கிளிக் செய்யவும் காட்சி .
3. கிளிக் செய்யவும் மேம்பட்ட காட்சி . புதுப்பிப்பு விகிதத்தைத் தேர்வுசெய்வதைத் தவிர, தேர்ந்தெடுக்கவும் பெயரில் மாறும் .
தீர்வு 3: பேட்டரி சேமிப்பானை இயக்கவும்
1. அழுத்தவும் விண்டோஸ் + ஐ திறக்க விசைகள் அமைப்புகள் .
2. செல்க அமைப்பு , பின்னர் கிளிக் செய்யவும் சக்தி .
3. கண்டுபிடி பேட்டரி சேமிப்பான் பிரிவில், கிளிக் செய்யவும் இப்போது இயக்கவும் பொத்தானை.
தீர்வு 4: திரையின் பிரகாசத்தைக் குறைக்கவும்
'Windows 11 பேட்டரி வடிகால்' சிக்கலை சரிசெய்ய திரையின் பிரகாசத்தையும் குறைக்கலாம்.
1. அழுத்தவும் விண்டோஸ் + ஐ திறக்க விசைகள் அமைப்புகள் .
2. செல்க அமைப்பு > காட்சி .
3. சரிசெய்யவும் ஸ்லைடு பட்டை . பிரகாசத்தைக் குறைக்க, அதை இடதுபுறமாக நகர்த்தவும்.
தீர்வு 5: விண்டோஸ் 10 க்கு திரும்பவும்
இந்த முறைகள் எதுவும் உங்களுக்கு வேலை செய்யவில்லை என்றால், நீங்கள் Windows 10 க்கு மாற பரிந்துரைக்கப்படுகிறது, ஏனெனில் தொடர்ச்சியான சார்ஜிங் உங்கள் பேட்டரியை மிக விரைவாக வெளியேற்றும். இது உங்கள் பேட்டரி மற்றும் ஒட்டுமொத்த லேப்டாப் செயல்திறனைக் குறைக்கும்.
Windows 10 க்கு மாறுவது உங்கள் சிக்கலை தீர்க்கவில்லை என்றால், உங்கள் பேட்டரி ஆரோக்கியம் குறைவாக இருக்கலாம், மேலும் பேட்டரியை மாற்றவும் அல்லது லேப்டாப் செருகப்பட்டிருக்கும் போது அதைப் பயன்படுத்தவும் பரிந்துரைக்கப்படுகிறது.
Windows 10 க்கு திரும்புவதற்கு முன் அல்லது பேட்டரியை மீண்டும் இயக்குவதற்கு முன், நீங்கள் முயற்சி செய்வது நல்லது பிசி காப்பு மென்பொருள் - முக்கியமான கோப்புகளை காப்புப் பிரதி எடுக்க MiniTool ShadowMaker, ஏனெனில் செயல்முறை சில தரவை அழிக்கும். விரிவான படிகளுக்கு, இந்த இடுகையைப் பார்க்கவும் - விண்டோஸ் 11 ஐ எவ்வாறு காப்புப் பிரதி எடுப்பது (கோப்புகள் மற்றும் கணினியில் கவனம் செலுத்துகிறது) .
MiniTool ShadowMaker சோதனை பதிவிறக்க கிளிக் செய்யவும் 100% சுத்தமான & பாதுகாப்பானது
இறுதி வார்த்தைகள்
சுருக்கமாக, 'Windows 11 22H2 வடிகட்டுதல் பேட்டரி' சிக்கலுக்கான அனைத்து தீர்வுகளும் இங்கே உள்ளன. சிக்கலைச் சரிசெய்யும் வரை அவற்றை ஒவ்வொன்றாக முயற்சி செய்யலாம். இந்த பதிவு உங்களுக்கு பயனுள்ளதாக இருக்கும் என்று நம்புகிறேன்.
![எனது தோஷிபா மடிக்கணினிகள் ஏன் மிகவும் மெதுவாக உள்ளன & அதை எவ்வாறு சரிசெய்வது? [பதில்]](https://gov-civil-setubal.pt/img/partition-disk/0C/why-is-my-toshiba-laptops-so-slow-how-to-fix-it-answered-1.jpg)
![உடைந்த மடிக்கணினியுடன் என்ன செய்வது? விரிவான வழிகாட்டியைப் பாருங்கள்! [மினிடூல் உதவிக்குறிப்புகள்]](https://gov-civil-setubal.pt/img/backup-tips/12/what-do-with-broken-laptop.jpg)





![கணினி பகிர்வு என்றால் என்ன [மினிடூல் விக்கி]](https://gov-civil-setubal.pt/img/minitool-wiki-library/34/what-is-system-partition.jpg)
![உங்கள் Android தொலைபேசி கணினியில் காண்பிக்கப்படவில்லையா? இப்போது அதை சரிசெய்ய முயற்சிக்கவும்! [மினிடூல் செய்திகள்]](https://gov-civil-setubal.pt/img/minitool-news-center/93/is-your-android-phone-not-showing-up-pc.png)

![எஸ்டி கார்டு இயல்புநிலை சேமிப்பிடத்தைப் பயன்படுத்துவது நல்லதுதானா | அதை எப்படி செய்வது [மினிடூல் உதவிக்குறிப்புகள்]](https://gov-civil-setubal.pt/img/disk-partition-tips/43/is-it-good-use-sd-card-default-storage-how-do-that.png)
![தோஷிபா சேட்டிலைட் லேப்டாப் விண்டோஸ் 7/8/10 சிக்கல்களை சரிசெய்தல் [மினிடூல் உதவிக்குறிப்புகள்]](https://gov-civil-setubal.pt/img/data-recovery-tips/01/toshiba-satellite-laptop-windows-7-8-10-problems-troubleshooting.jpg)

![விரிவாக்க அட்டை அறிமுகம் அதன் பயன்பாடு உட்பட [மினிடூல் விக்கி]](https://gov-civil-setubal.pt/img/minitool-wiki-library/00/introduction-expansion-card-including-its-application.jpg)



![[பதில்] VHS எதைக் குறிக்கிறது & எப்போது VHS வெளிவந்தது?](https://gov-civil-setubal.pt/img/blog/69/what-does-vhs-stand.png)

