விண்டோஸ் ஆடியோ பிழை 0xc00d4e86: அதைத் தீர்க்க 5 முறைகள்
Windows Audio Error 0xc00d4e86 5 Methods To Resolve It
நீங்கள் மற்றவர்களுடன் தொடர்பு கொள்ளும்போது, வீடியோக்களைப் பார்க்கும்போது, இசையைக் கேட்கும்போது அல்லது உங்கள் கணினியில் விண்டோஸ் ஆடியோ மூலம் வேலை செய்யும்போது, திடீரென்று, “ஆடியோ பிழை 0xc00d4e86” என்ற பிழைச் செய்தியைப் பெறுவீர்கள், இது உங்களை விரக்தியையும் எரிச்சலையும் ஏற்படுத்துகிறது. அதிர்ஷ்டவசமாக, இந்த பிழையை நீங்கள் சந்தித்தால், இது மினிடூல் இடுகை உங்களுக்கானது.
உதவி: ஒலி பிழை இல்லை 0xc00d4e86. “உங்கள் கணினிக்கான ஆடியோ சாதனத்தை எங்களால் கண்டுபிடிக்க முடியவில்லை. ஹெட்ஃபோன்கள் அல்லது ஸ்பீக்கர்கள் இணைக்கப்பட்டுள்ளதா என்பதை உறுதிப்படுத்தவும். மேலும் தகவலுக்கு, ஆடியோ சாதனங்களை நிர்வகிக்க உங்கள் கணினியில் தேடவும். நான் எனது ஆடியோ சாதனங்கள் அனைத்தையும் முடக்கினால் மட்டுமே திரைப்படங்கள் & டிவி ஆப்ஸைப் பிளே செய்ய முடியும். answers.microsoft.com
ஆடியோ பிழை 0xc00d4e86 தோன்றுவதற்கான காரணங்கள்
இந்த பிழையை பல காரணங்களால் கண்டறியலாம்:
- சிதைந்த அல்லது காலாவதியான ஆடியோ டிரைவர்கள் : உங்கள் விண்டோஸ் ஆடியோ டிரைவ்கள் சமீபத்திய பதிப்பு மற்றும் அப்படியே இருப்பதை உறுதிசெய்யவும்.
- அனுமதியைப் பயன்படுத்தி ஆடியோ : Windows ஆடியோவைப் பயன்படுத்துவதற்கான உங்கள் PC அல்லது மென்பொருள் அணுகல் வழங்கப்பட்டுள்ளதா என்பதைச் சரிபார்க்கவும்.
- வெளிப்புற ஆடியோ சாதன இணைப்பு : வெளிப்புற ஆடியோ சாதன இணைப்பு தளர்வாக அல்லது முறையற்றதாக இல்லை என்பதை உறுதிப்படுத்தவும்.
- ஒலி அமைப்புகளின் தவறான கட்டமைப்புகள் : தவறான அமைப்புகள் விண்டோஸ் ஆடியோ செயல்திறனில் குறுக்கிடலாம். விண்டோஸ் ஆடியோவைப் பயன்படுத்த உங்கள் பிசி மென்பொருளை இயக்குகிறது என்பதை உறுதிப்படுத்துவதும் அவசியம்.
விண்டோஸில் ஒலி பிழை 0xc00d4e86 ஐ சரிசெய்ய 5 தீர்வுகள்
விண்டோஸ் ஆடியோ பிழை 0xc00d4e86 என்பது விண்டோஸ் ஆடியோ அனுமதியின்றி மூன்றாம் தரப்பு இசை பயன்பாடுகளைப் பயன்படுத்தும் போது அல்லது கணினியை உள்ளே வைக்கும்போது விண்டோஸ் பயனர்கள் சந்திக்கும் ஒரு தந்திரமான சிக்கலாகும். தூங்கும் முறை விண்டோஸ் ஆடியோ இயங்கும் போது. உங்கள் கணினியில் இந்தப் பிழை ஏற்பட்டால், அதைச் சரிசெய்ய பின்வரும் விரிவான பணிச்சுமைகளை நீங்கள் முயற்சி செய்யலாம்.
தீர்வு 1: உள்ளமைந்த ஆடியோ ட்ரபிள்ஷூட்டரை இயக்கவும்
பொதுவாக, செயல்திறனைப் பாதிக்கும் பயன்பாட்டில் சிறிய பிழைகள் அல்லது சிக்கல்கள் இருந்தால், பயனர்கள் விண்டோஸ் சரிசெய்தல் அமைப்புகளைப் பயன்படுத்தி மிகவும் சிக்கலான தீர்வுகளுக்குச் செல்வதற்கு முன் அவற்றைக் கண்டறிந்து சரிசெய்யலாம். இந்த வழிமுறைகளைப் பின்பற்றவும்:
படி 1: வகை அமைப்புகளைச் சரிசெய்தல் விண்டோஸ் தேடல் பட்டியில் தொடர்புடைய முடிவைத் தேர்ந்தெடுக்கவும்.
படி 2: வலது நெடுவரிசையில், தேர்வு செய்யவும் கூடுதல் சிக்கல் தீர்க்கும் கருவிகள் தொடர விருப்பம்.
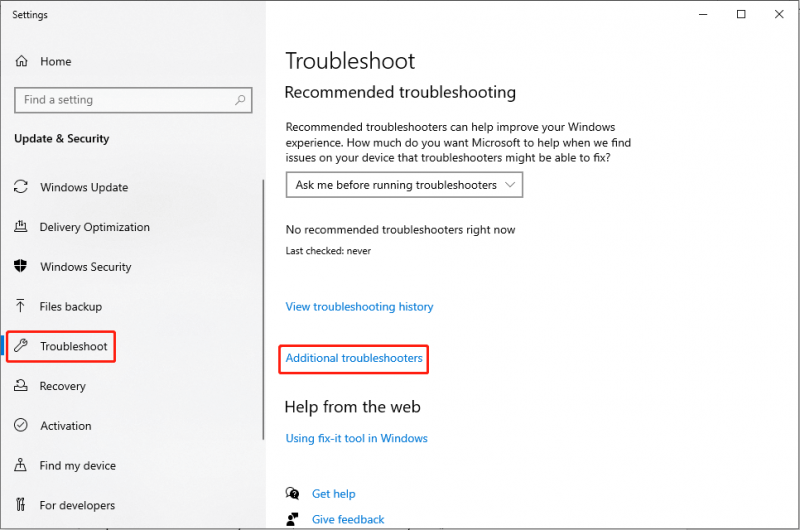
படி 3: பின்வரும் சாளரத்தில், என்பதைத் தேர்ந்தெடுக்கவும் ஆடியோவை இயக்குகிறது விருப்பம், மற்றும் கிளிக் செய்யவும் சரிசெய்தலை இயக்கவும் .
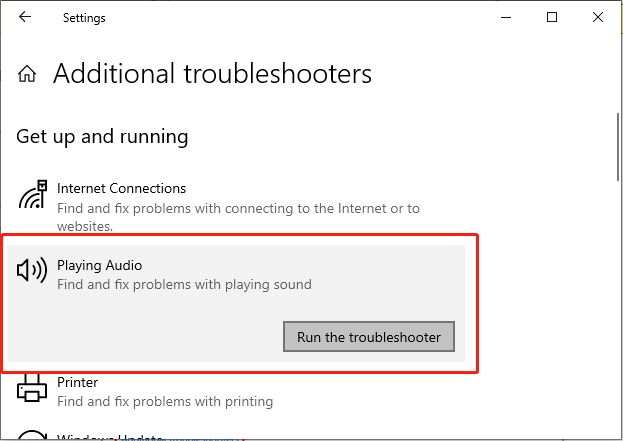
படி 4: திரையில் உள்ள அறிவுறுத்தல்களைப் பின்பற்றி, பிழையறிந்து பிழையைக் கண்டறிந்து அதைத் தீர்க்க, சரிசெய்தலை அனுமதிக்கவும்.
தீர்வு 2: விண்டோஸ் ஆடியோ சேவையை உள்ளமைக்கவும்
விண்டோஸ் ஆடியோ சேவை உங்கள் கணினியில் உள்ள அனைத்து ஆடியோ சாதனங்களையும் நிர்வகிக்கிறது. இது விண்டோஸ் இயக்க முறைமையில் இயங்கும் எந்த நிரலுக்கும் ஒலியை இயக்கும் ஒரு முக்கிய அங்கமாகும். எந்த இடையூறும் இல்லாமல் ஆடியோவை இயக்க முடியும் என்பதை இந்த சேவை உறுதி செய்கிறது. சேவை முடக்கப்பட்டிருந்தால், ஆடியோ பிழை 0xc00d4e86 போன்ற பல்வேறு ஒலி சிக்கல்களை நீங்கள் சந்திக்கலாம். எனவே, நீங்கள் விண்டோஸ் ஆடியோ சேவையை எவ்வாறு இயக்கலாம் என்பதைப் பார்ப்போம்:
படி 1: அழுத்தவும் வெற்றி + எஸ் விண்டோஸ் தேடல் பட்டியைத் திறக்க விசை சேர்க்கை. பின்னர், தட்டச்சு செய்யவும் சேவைகள் மற்றும் பொருத்தமான முடிவைத் தேர்ந்தெடுக்கவும்.
படி 2: சேவைகள் சாளரத்தில், கண்டுபிடிக்க கீழே உருட்டவும் விண்டோஸ் ஆடியோ வலது பேனலில் விருப்பம்.
படி 3: அடுத்து, அதை வலது கிளிக் செய்து தேர்ந்தெடுக்கவும் பண்புகள் தொடர விருப்பம்.
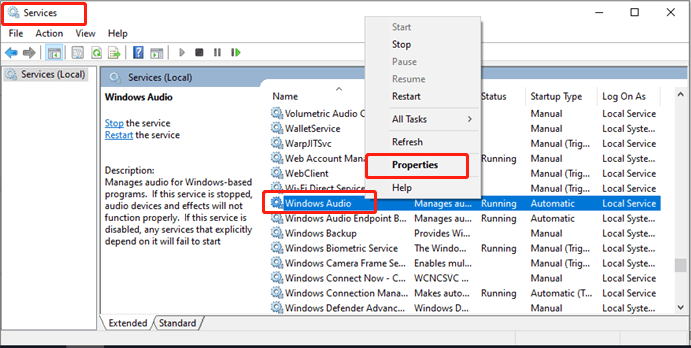
படி 4: பாப்-அப் சாளரத்தில், கிளிக் செய்யவும் தொடக்க வகை கீழ்தோன்றும் மெனுவைத் தேர்ந்தெடுக்கவும் தானியங்கி விருப்பம்.
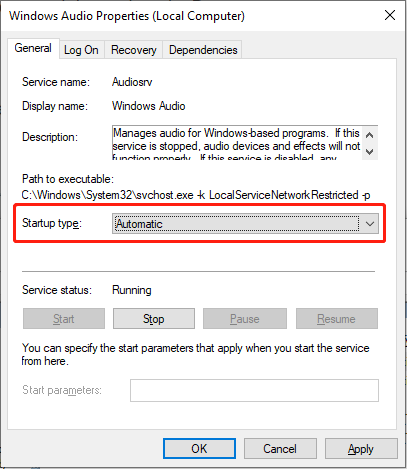
படி 5: அழுத்தவும் தொடங்கு பொத்தான், தேர்ந்தெடு விண்ணப்பிக்கவும் , மற்றும் அழுத்தவும் சரி மாற்றத்தை சேமிக்க.
தீர்வு 3: ஒலி பண்புகள் அமைப்புகளை மீட்டமை
சில நேரங்களில், பிழை பின்னர் ஏற்படலாம் விண்டோஸ் புதுப்பிக்கிறது , எடுத்துக்காட்டாக, ஆடியோ பிழை 0xc00d4e86. இந்த ஆடியோ அமைப்புகளை அவற்றின் இயல்புநிலைகளுக்குச் சரிசெய்வதன் மூலம் முரண்பாடுகளைத் தீர்க்கலாம் மற்றும் உங்கள் கணினி சரியான ஆடியோ வெளியீட்டு சாதனத்தைத் தேர்ந்தெடுப்பதை உறுதிசெய்யலாம். எப்படி என்று பார்ப்போம்.
படி 1: வலது கிளிக் செய்யவும் ஒலி பணிப்பட்டியில் உள்ள ஐகானைத் தேர்ந்தெடுக்கவும் ஒலிகள் விருப்பம், மற்றும் செல்லவும் பின்னணி தாவல்.
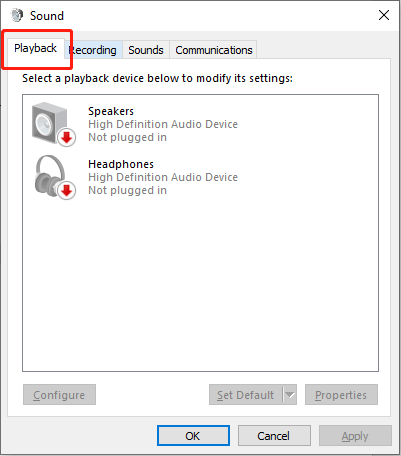
படி 2: உங்கள் இயல்புநிலை பிளேபேக் சாதனத்தில் வலது கிளிக் செய்து தேர்வு செய்யவும் பண்புகள் விருப்பம்.
படி 3: என்பதைத் தேர்ந்தெடுக்கவும் மேம்பட்டது மேல் கருவித்தொகுப்பில் தாவல் மற்றும் கிளிக் செய்யவும் இயல்புநிலைகளை மீட்டமை பொத்தான்.
படி 4: அழுத்தவும் விண்ணப்பிக்கவும் மற்றும் தேர்ந்தெடுக்கவும் சரி மாற்றத்தை சேமிக்க.
மேலே உள்ள படிகளை முடித்த பிறகு, பிழை தீர்க்கப்பட்டதா என்பதைச் சரிபார்க்கவும்.
தீர்வு 4: ஒலி மேம்படுத்தல் அமைப்புகளை முடக்கவும்
ஆடியோ மேம்பாடு சிறந்த பேசும் தொகுதிகள் மற்றும் அதிர்வெண்களை உருவாக்க தொழில்நுட்பம் பீம்ஃபார்மிங் மைக்ரோஃபோன்களைப் பயன்படுத்துகிறது. சில நேரங்களில், ஆடியோ மேம்பாடுகள் ஒலி தரத்தில் குறுக்கிடலாம் மற்றும் ஆடியோ பிழை 0xc00d4e86 போன்ற பிழைகளை ஏற்படுத்தலாம். இந்த மேம்பாடுகளை முடக்குவது மென்பொருள் முரண்பாடுகளைத் தடுப்பதன் மூலம் சிக்கல்களைத் தீர்க்கலாம்.
படி 1: வலது கிளிக் செய்யவும் ஒலி பணிப்பட்டியில் உள்ள ஐகானைத் தேர்ந்தெடுக்கவும் ஒலிகள் விருப்பம்.
படி 2: செல்லவும் பின்னணி தாவல்.
படி 3: இயல்புநிலை பின்னணி சாதனத்தில் வலது கிளிக் செய்து தேர்வு செய்யவும் பண்புகள் .
படி 4: அடுத்து, செல்லவும் மேம்பாடுகள் தாவல்.
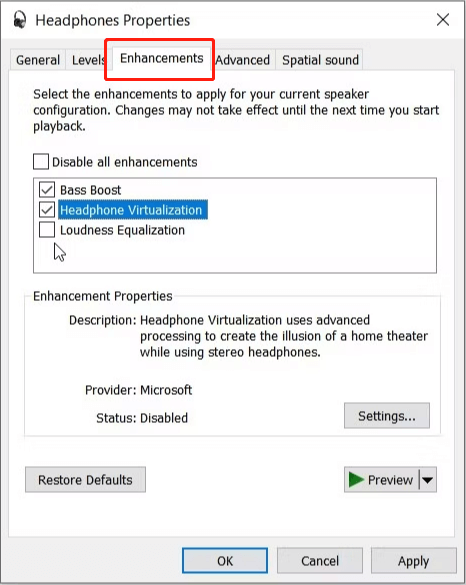
படி 5: டிக் செய்யவும் அனைத்து மேம்பாடுகளையும் முடக்கு தேர்வுப்பெட்டி.
படி 6: அழுத்தவும் விண்ணப்பிக்கவும் மற்றும் அடித்தது சரி மாற்றத்தைப் பயன்படுத்த.
தீர்வு 5: ஆடியோ இயக்கிகளைப் புதுப்பிக்கவும்
சிதைந்த அல்லது காலாவதியான ஆடியோ டிரைவர்கள் ஆடியோ பிழைகள் மற்றும் பொருந்தக்கூடிய சிக்கல்களை ஏற்படுத்தலாம். சிக்கலைத் தீர்க்க, உங்கள் கணினியில் சமீபத்திய பதிப்பு இருப்பதை உறுதிப்படுத்த, இயக்கிகளை மறுதொடக்கம் செய்யலாம் அல்லது புதுப்பிக்கலாம். 0xc00d4e86 ஐ எவ்வாறு சரிசெய்வது என்பது இங்கே:
படி 1: அழுத்தவும் வெற்றி + எக்ஸ் விரைவு அணுகல் மனுவைத் தொடங்க முக்கிய கலவை.
படி 2: தேர்ந்தெடுக்கவும் சாதன மேலாளர் பட்டியலில் இருந்து விருப்பம்.
படி 3: இருமுறை கிளிக் செய்யவும் ஒலிகள், வீடியோ மற்றும் கேம் கட்டுப்படுத்திகள் பிரிவு.
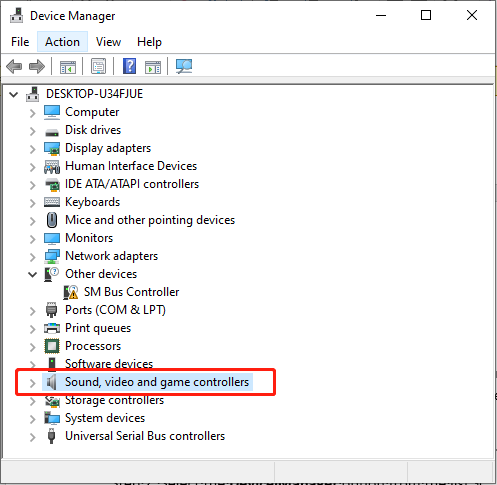
படி 4: உங்கள் ஆடியோ சாதனத்தில் வலது கிளிக் செய்து தேர்வு செய்யவும் இயக்கியைப் புதுப்பிக்கவும் .
படி 5: அடுத்து, தேர்வு செய்யவும் இயக்கிகளைத் தானாகத் தேடுங்கள் .
படி 6: புதுப்பிப்பை முடிக்க திரையில் உள்ள வழிமுறைகளைப் பின்பற்றவும்.
மேலே உள்ள படிகளை முடித்த பிறகு, உங்கள் கணினியை மறுதொடக்கம் செய்து, ஆடியோ பிழை 0xc00d4e86 தீர்க்கப்பட்டதா என சரிபார்க்கவும்.
முடிவில்
எல்லாவற்றிலும், பொறுமையாக இருக்க நினைவில் கொள்ளுங்கள் மற்றும் சரிசெய்தல் படிகளை ஒவ்வொன்றாகச் செல்லவும். 0xc00d4e86 ஆடியோ பிழையை நீங்களே தீர்க்கலாம். விரிவான தீர்வுகள் உங்களுக்கு உதவியாக இருக்கும் என்று நம்புகிறேன்!













![விண்டோஸ் 10/11 லாக் செய்யப்பட்ட என்விடியா பயனர் கணக்கை எவ்வாறு சரிசெய்வது? [மினி டூல் டிப்ஸ்]](https://gov-civil-setubal.pt/img/news/1A/how-to-fix-nvidia-user-account-locked-windows-10/11-minitool-tips-1.jpg)





