YouTube திணறல்! அதை எவ்வாறு தீர்ப்பது? [முழு வழிகாட்டி]
Youtube Stuttering How Resolve It
இதன் காரணமாக YouTube இல் வீடியோக்களைப் பார்ப்பதில் மோசமான அனுபவம் உள்ளது யூடியூப் திணறல் ? ஆம் எனில், இந்தச் சிக்கலுக்கு MiniTool 6 தீர்வுகளை வழங்கும் இடுகையைப் படிக்கவும். இந்த தீர்வுகளை ஒவ்வொன்றாக முயற்சிக்கவும், சிக்கல் இனி உங்களைத் தொந்தரவு செய்யாது.இந்தப் பக்கத்தில்:- # 1: உங்கள் நெட்வொர்க் இணைப்பைச் சரிபார்க்கவும்
- # 2: வீடியோ இயக்கியைப் புதுப்பிக்கவும்
- # 3: Adobe Flash Player இன் சமீபத்திய பதிப்பை நிறுவவும்
- # 4: Chrome இல் வன்பொருள் முடுக்கத்தை முடக்கு
- # 5: Chrome தற்காலிக சேமிப்பை அழிக்கவும்
- # 6: மற்றொரு உலாவியை முயற்சிக்கவும்
- போனஸ்: YouTube வீடியோக்களை பின்னர் பார்க்க சேமிக்கவும்
நிறைய யூடியூப் பயனர்கள் யூடியூப் வீடியோவைப் பார்க்கும் போது தடுமாறுவதாகக் கூறினர். இந்தச் சிக்கலுக்குச் சில சாத்தியமான தீர்வுகள் இங்கே உள்ளன, எனவே YouTube திணறலை எவ்வாறு சரிசெய்வது என்பதைப் படிக்க தொடர்ந்து படிக்கவும்.
# 1: உங்கள் நெட்வொர்க் இணைப்பைச் சரிபார்க்கவும்
YouTube வீடியோ தடுமாறுவதற்கான முதல் பொதுவான காரணம் மோசமான நெட்வொர்க் இணைப்பு ஆகும். மோசமான நெட்வொர்க் இணைப்பு, மோசமான பார்க்கும் அனுபவம்.
உங்கள் நெட்வொர்க் இணைப்பை மேம்படுத்த இரண்டு குறிப்புகள் உள்ளன.
உதவிக்குறிப்பு 1: இணையம் மற்றும் Chrome தாவல்களைப் பயன்படுத்தும் நிரல்களை மூடு.
உதவிக்குறிப்பு 2: உங்கள் பிணைய இயக்கியைப் புதுப்பிக்கவும். அதை செய்ய, துவக்கவும் சாதன மேலாளர் வலது கிளிக் செய்வதன் மூலம் தொடங்கு பொத்தான் மற்றும் தேர்வு சாதன மேலாளர் , விரிவாக்கு பிணைய ஏற்பி , பட்டியலிடப்பட்ட இயக்கி மீது வலது கிளிக் செய்து, கிளிக் செய்யவும் இயக்கியைப் புதுப்பிக்கவும் . பட்டியலிடப்பட்ட அனைத்து இயக்கிகளையும் தொடர்ந்து புதுப்பிக்கவும்.
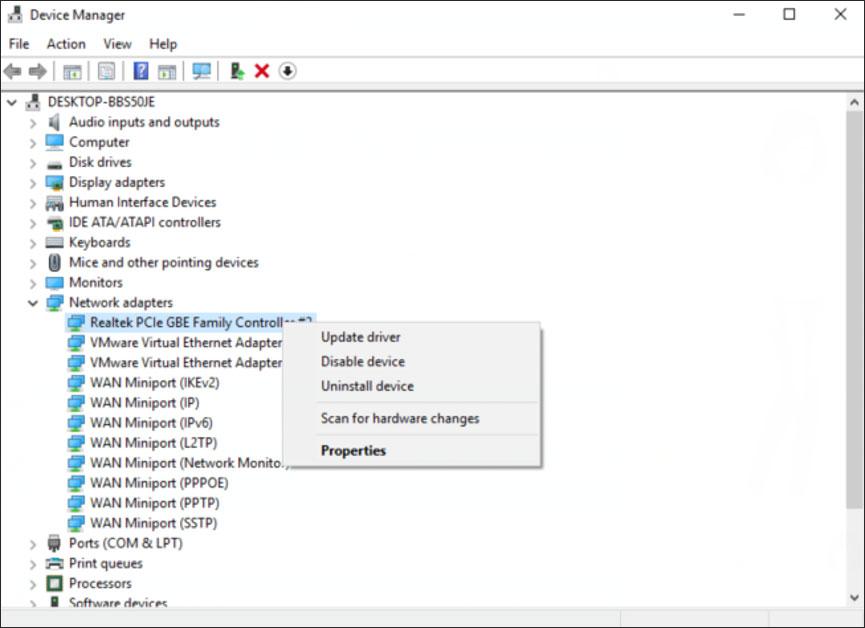
YouTube வீடியோக்களை ஆஃப்லைனில் பார்ப்பது எப்படி? பதிவை படிக்கவும்.
# 2: வீடியோ இயக்கியைப் புதுப்பிக்கவும்
வீடியோ இயக்கி பழையதாக இருந்தால், சிதைந்திருந்தால் மற்றும் காணாமல் போனால் YouTube திணறல் ஏற்படலாம். எனவே, இந்த வழக்கில், சாதன மேலாளர் வழியாக வீடியோ இயக்கியைப் புதுப்பிக்க முயற்சிக்கவும். சாதன மேலாளர் சாளரத்தில், கண்டுபிடிக்கவும் காட்சி அடாப்டர் பின்னர் அதை விரிவாக்குங்கள். பட்டியலிடப்பட்ட இயக்கியை வலது கிளிக் செய்து பின்னர் தேர்வு செய்யவும் இயக்கியைப் புதுப்பிக்கவும் . பட்டியலிடப்பட்ட அனைத்து உருப்படிகளையும் நீங்கள் புதுப்பிக்கும் வரை செயல்முறை அறுவடை செய்யப்பட்டது.
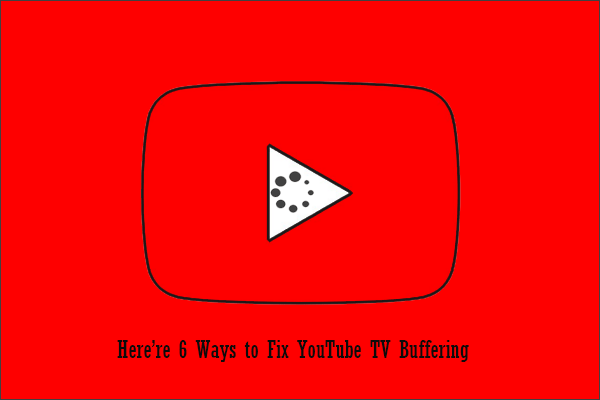 உங்கள் சாதனங்களில் YouTube TV இடையகத்தை நிறுத்துவது எப்படி? இதோ 6 வழிகள்
உங்கள் சாதனங்களில் YouTube TV இடையகத்தை நிறுத்துவது எப்படி? இதோ 6 வழிகள்கணினி, மொபைல் போன் அல்லது ஸ்மார்ட் டிவி போன்ற சாதனங்களில் யூடியூப் டிவி இடையகத்தை நிறுத்துவது எப்படி? YouTube TV இடையகத்தை நிறுத்த, இந்த இடுகையில் உள்ள வழிமுறைகளைப் பின்பற்றவும்.
மேலும் படிக்க# 3: Adobe Flash Player இன் சமீபத்திய பதிப்பை நிறுவவும்
வீடியோக்களை ஸ்ட்ரீம் செய்ய Adobe Flash Player ஐப் பயன்படுத்துகிறீர்களா? ஆம் எனில், காலாவதியான அல்லது கிடைக்காத அடோப் ஃப்ளாஷ் பிளேயர் யூடியூப் திணறலை ஏற்படுத்தும் என்பதால், அதன் சமீபத்திய பதிப்பிற்குப் புதுப்பிக்க முயற்சி செய்யலாம்.
அதை எப்படி மேம்படுத்துவது? கீழே உள்ள படிகளைப் பின்பற்றவும்.
படி 1: செல்க தளத்தில் பின்னர் கிளிக் செய்யவும் இப்போது நிறுவ பொத்தானை. பதிவிறக்கம் செயல்முறை தொடங்குகிறது.
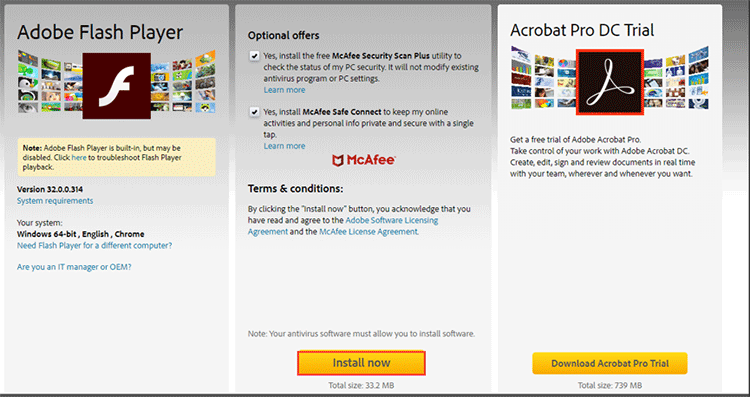
படி 2: பதிவிறக்கம் செய்யப்பட்ட கோப்பை இருமுறை கிளிக் செய்து, நிறுவலை முடிக்க திரையில் உள்ள வழிமுறைகளைப் பின்பற்றவும்.
நிறுவலை முடித்ததும், வீடியோ நன்றாக இயங்குகிறதா என்பதைப் பார்க்க, YouTube வீடியோவை மீண்டும் பேலி செய்யவும்.
# 4: Chrome இல் வன்பொருள் முடுக்கத்தை முடக்கு
மாற்றாக, நீங்கள் முடக்க முயற்சி செய்யலாம் வன்பொருள் முடுக்கம் YouTube தடுமாற்றத்தை தீர்க்க. அதை ஏன் செய்ய வேண்டும்? காரணம், வன்பொருள் முடுக்கத்தை இயக்குவது யூடியூப் திணறல் போன்ற சில சிக்கல்களுக்கு வழிவகுக்கும்.
வன்பொருள் முடுக்கத்தை எவ்வாறு முடக்குவது என்பது குறித்த பயிற்சி கீழே உள்ளது.
படி 1: Chrome இல் மேல் வலது மூலையில் உள்ள மூன்று செங்குத்து புள்ளிகளைக் கிளிக் செய்து தேர்ந்தெடுக்கவும் அமைப்புகள் மெனுவிலிருந்து.
படி 2: நீங்கள் பார்க்கும் வரை அமைப்புகள் பக்கத்தை கீழே உருட்டவும் மேம்படுத்தபட்ட விருப்பம். இந்த விருப்பத்தை கிளிக் செய்யவும்.
படி 3: தற்போதைய பக்கத்தை நீங்கள் பார்க்கும் வரை கீழே உருட்டவும் அமைப்பு பிரிவு. ஐகானை மாற்றவும் வன்பொருள் முடுக்கம் பயன்படுத்தவும் வன்பொருள் முடுக்கத்தை முடக்க சாம்பல்.
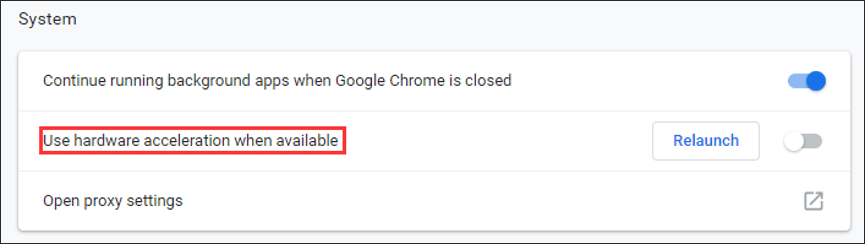
இப்போது, நீங்கள் வன்பொருள் முடுக்கத்தை வெற்றிகரமாக முடக்க வேண்டும். YouTube வீடியோ திணறல் தொடர்கிறதா என்பதைப் பார்க்க, Chrome இலிருந்து வெளியேறி, அதை மீண்டும் தொடங்கவும்.
# 5: Chrome தற்காலிக சேமிப்பை அழிக்கவும்
நான்காவது தீர்வு வேலை செய்யவில்லை என்றால், நீங்கள் Chrome இல் மற்றொரு மாற்றத்தை முயற்சிக்கலாம். இங்கே மாற்றம் என்பது Chrome தற்காலிக சேமிப்பை அழிப்பதாகும்.
இதோ டுடோரியல்.
படி 1: Chrome இல் உள்ள மூன்று செங்குத்து புள்ளிகளைக் கிளிக் செய்யவும். தேர்ந்தெடு இன்னும் கருவிகள் இந்த நேரத்தில் மற்றும் தேர்ந்தெடுக்கவும் உலாவல் தரவை அழிக்கவும் .
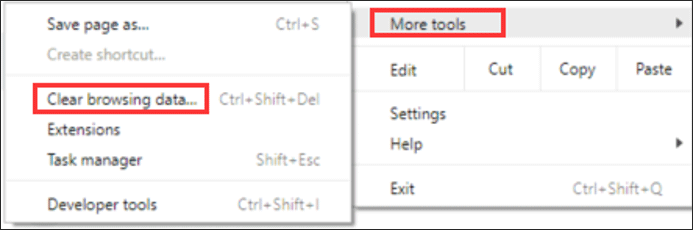
படி 2: க்கு மாறவும் மேம்படுத்தபட்ட புதிய பக்கத்தில் தாவலைத் தேர்ந்தெடுக்கவும் எல்லா நேரமும் நேர வரம்பாக, விருப்பங்களைச் சரிபார்க்கவும் இணைய வரலாறு , பதிவிறக்க வரலாறு , குக்கீகள் மற்றும் பிற தள தரவு , மற்றும் கேச் செய்யப்பட்ட படங்கள் மற்றும் கோப்புகள் , இறுதியாக கிளிக் செய்யவும் தெளிவான தரவு பொத்தானை.
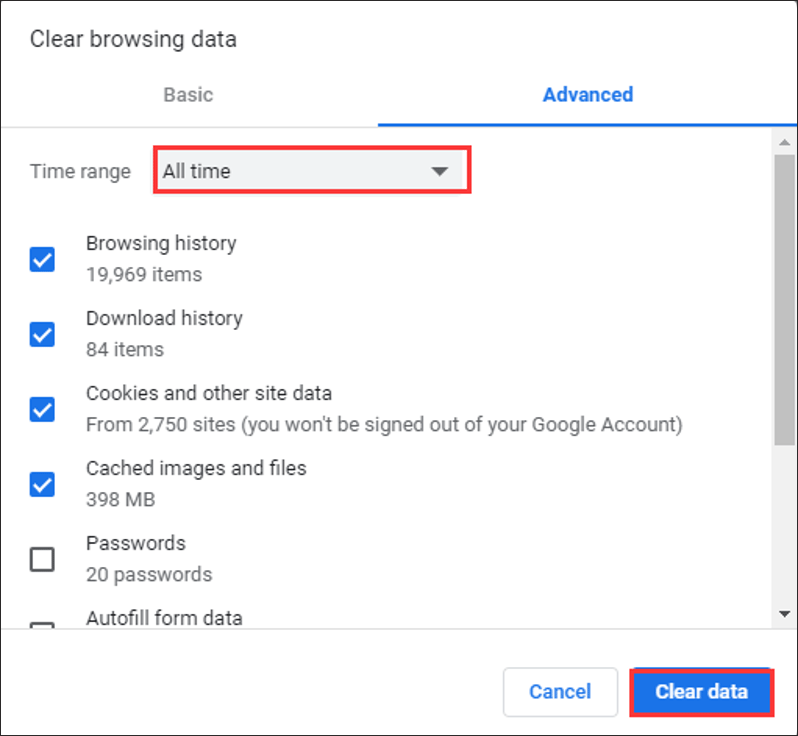
# 6: மற்றொரு உலாவியை முயற்சிக்கவும்
நீங்கள் முதல் 5 தீர்வுகளை முயற்சித்தாலும் YouTube வீடியோ திணறல் தொடர்ந்தால், IE, Firefox போன்ற பிற உலாவிகளில் YouTube வீடியோக்களைப் பார்க்கலாம்.
போனஸ்: YouTube வீடியோக்களை பின்னர் பார்க்க சேமிக்கவும்
நெட்வொர்க் இணைப்பு இல்லாமல் உங்கள் கணினியில் உங்கள் வீடியோக்களைப் பார்க்க விரும்புகிறீர்களா? பிறகு எப்படி யூடியூப் வீடியோக்களை உங்கள் பிசி மற்றும் போன்களில் சேமிப்பது? YouTube வீடியோக்களை விரைவாகச் சேமிக்க நீங்கள் MiniTool வீடியோ மாற்றியைப் பயன்படுத்தலாம்.
மினிடூல் வீடியோ மாற்றிபதிவிறக்கம் செய்ய கிளிக் செய்யவும்100%சுத்தமான & பாதுகாப்பானது









![M.2 ஸ்லாட் என்றால் என்ன, எந்த சாதனங்கள் M.2 ஸ்லாட்டைப் பயன்படுத்துகின்றன? [மினிடூல் செய்திகள்]](https://gov-civil-setubal.pt/img/minitool-news-center/44/what-is-an-m-2-slot.jpg)


![விண்டோஸ் புதுப்பிப்பு பிழை 0x80004005 தோன்றுகிறது, எவ்வாறு சரிசெய்வது [மினிடூல் செய்திகள்]](https://gov-civil-setubal.pt/img/minitool-news-center/73/windows-update-error-0x80004005-appears.png)

![விண்டோஸ் 10 KB4023057 நிறுவல் வெளியீடு: பிழை 0x80070643 - சரி செய்யப்பட்டது [மினிடூல் செய்திகள்]](https://gov-civil-setubal.pt/img/minitool-news-center/65/windows-10-kb4023057-installation-issue.jpg)

![என்விடியா டிரைவர்கள் விண்டோஸ் 10 - 3 படிகள் [மினிடூல் செய்திகள்]](https://gov-civil-setubal.pt/img/minitool-news-center/20/how-roll-back-nvidia-drivers-windows-10-3-steps.jpg)
![டிஸ்கார்ட் ஹார்டுவேர் முடுக்கம் மற்றும் அதன் சிக்கல்கள் பற்றிய முழு ஆய்வு [மினிடூல் செய்திகள்]](https://gov-civil-setubal.pt/img/minitool-news-center/63/full-review-discord-hardware-acceleration-its-issues.png)
![விண்டோஸை சரிசெய்ய 7 முறைகள் பிரித்தெடுப்பை முடிக்க முடியாது [மினிடூல் செய்திகள்]](https://gov-civil-setubal.pt/img/minitool-news-center/67/7-methods-fix-windows-cannot-complete-extraction.png)
