உங்கள் விண்டோஸ் கம்ப்யூட்டரில் டிஸ்க் கிளீன்-அப்பைத் திறக்க 12 வழிகள்?
12 Ways Open Disk Clean Up Your Windows Computer
உங்கள் கணினியில் உங்கள் வட்டு இடத்தை சுத்தம் செய்ய Windows snap-in கருவியான Disk Clean-up ஐப் பயன்படுத்தலாம். விண்டோஸில் டிஸ்க் கிளீன்-அப்பை எப்படி திறப்பது என்று தெரியுமா? பல முறைகள் உள்ளன. இந்த MiniTool இடுகையில் இதுவரை எங்களுக்குத் தெரிந்த முறைகளைக் காண்பிப்போம்.
இந்தப் பக்கத்தில்:- விண்டோஸில் வட்டு சுத்தம் என்றால் என்ன?
- வழி 1: Windows Search மூலம் Disk Clean-up ஐத் திறக்கவும்
- வழி 2: கோர்டானாவைப் பயன்படுத்தி வட்டு சுத்தம் செய்ய செல்லவும்
- வழி 3: தொடக்க மெனுவைப் பயன்படுத்தி வட்டு சுத்தம் செய்வதை அணுகவும்
- வழி 4: கண்ட்ரோல் பேனல் வழியாக டிஸ்க் கிளீன்-அப்பை இயக்கவும்
- வழி 5: வட்டு சுத்தம் செய்வதற்கான குறுக்குவழியை பணிப்பட்டியில் பொருத்தவும்
- வழி 6: தொடக்க மெனுவில் அதை பின் செய்யவும்
- வழி 7: இயக்கத்தைப் பயன்படுத்தி வட்டு சுத்தம் செய்வதைத் திறக்கவும்
- வழி 8: Command Prompt அல்லது PowerShell ஐப் பயன்படுத்தி வட்டு சுத்தம் செய்வதை இயக்கவும்
- வழி 9: பணி நிர்வாகியைப் பயன்படுத்தி வட்டு சுத்தம் செய்வதைத் திறக்கவும்
- வழி 10: டிஸ்க் கிளீன்-அப்பை இயக்க டார்கெட் டிரைவைத் தேர்ந்தெடுக்கவும்
- வழி 11: கோப்பு எக்ஸ்ப்ளோரரில் டிஸ்க் கிளீன்-அப்பை அணுகவும்
- வழி 12: அதன் இயங்கக்கூடிய கோப்பை இயக்குவதன் மூலம் டிஸ்க் கிளீன்-அப்பைத் திறக்கவும்
விண்டோஸில் வட்டு சுத்தம் என்றால் என்ன?
Disk Clean-up (cleanmgr.exe) என்பது விண்டோஸ் பராமரிப்புப் பயன்பாடாகும். இது விண்டோஸ் உள்ளமைக்கப்பட்ட தூய்மைப்படுத்தும் கருவிகளில் ஒன்றாகும். நீங்கள் அதைப் பயன்படுத்தலாம் வட்டு இடத்தை விடுவிக்கவும் விண்டோஸ் கணினியில். இந்தக் கருவி உங்கள் கணினியின் ஹார்ட் ட்ரைவில் பயன்படுத்தப்படாத கோப்புகளைத் தேடலாம் மற்றும் பகுப்பாய்வு செய்யலாம் மற்றும் தேவையற்ற கோப்புகளை நீக்கலாம்.
வட்டு சுத்தம் செய்வது மிகவும் பயனுள்ள கருவியாகும். அதை உங்கள் கணினியில் எப்படி திறப்பது என்று தெரியுமா? இந்த இடுகையில், சில முறைகளைக் காண்பிப்போம். நீங்கள் பயன்படுத்த ஒரு வசதியான முறையை தேர்வு செய்யலாம்.
விண்டோஸில் டிஸ்க் கிளீன்-அப்பை எப்படி திறப்பது?
- விண்டோஸ் தேடலைப் பயன்படுத்தவும்
- கோர்டானாவைப் பயன்படுத்தவும்
- தொடக்க மெனுவைப் பயன்படுத்தவும்
- கண்ட்ரோல் பேனலைப் பயன்படுத்தவும்
- வட்டு சுத்தம் செய்வதற்கான குறுக்குவழியைப் பயன்படுத்தவும்
- தொடக்க மெனுவில் பின் செய்யவும்
- ரன் பயன்படுத்தவும்
- Command Prompt அல்லது Windows PowerShell ஐப் பயன்படுத்தவும்
- பணி நிர்வாகியைப் பயன்படுத்தவும்
- இந்த கருவியை இயக்க இலக்கு இயக்ககத்தைத் தேர்ந்தெடுக்கவும்
- கோப்பு எக்ஸ்ப்ளோரரைப் பயன்படுத்தவும்
- அதன் இயங்கக்கூடிய கோப்பை இயக்கவும்
வழி 1: Windows Search மூலம் Disk Clean-up ஐத் திறக்கவும்
விண்டோஸ் தேடல் என்பது உங்கள் கணினியில் உள்ள கோப்புகள் மற்றும் பயன்பாடுகளைத் தேட ஒரு பயனுள்ள கருவியாகும், இதைப் பயன்படுத்தி டிஸ்க் கிளீன்-அப்பைத் தேடலாம் மற்றும் மேலும் பயன்பாட்டிற்கு அதைத் திறக்கலாம்.
1. கருவியைத் திறக்க Windows தேடல் ஐகான் அல்லது பெட்டியைக் கிளிக் செய்யவும்.
2. வகை வட்டு சுத்தம் மற்றும் முதல் முடிவைத் தேர்ந்தெடுக்கவும்.

3. Disk Clean-up கருவி திறக்கும். நீங்கள் டிரைவ்களுக்கான பட்டியலை விரிவாக்கலாம் மற்றும் நீங்கள் சுத்தம் செய்ய விரும்பும் இயக்ககத்தைத் தேர்ந்தெடுக்கலாம்.
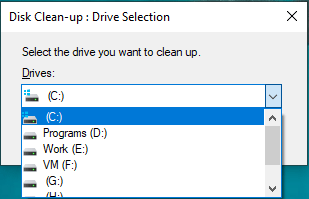
4. அந்த டிரைவில் நீங்கள் எவ்வளவு இடத்தை விடுவிக்கலாம் என்பதைக் கருவி கணக்கிடத் தொடங்கும்.
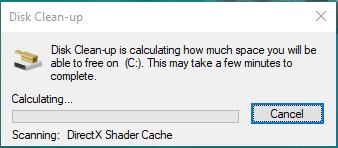
5. அடுத்த பக்கத்தில், சில வகையான கோப்புகள் இயல்பாகத் தேர்ந்தெடுக்கப்பட்டிருப்பதைக் காணலாம். நீங்கள் தயங்காமல் நீக்கக்கூடிய கோப்புகள் இவை. நீக்க வேண்டிய சூழ்நிலைக்கு ஏற்ப மற்ற கோப்புகளையும் தேர்ந்தெடுக்கலாம்.
6. கிளிக் செய்யவும் சரி தேர்ந்தெடுக்கப்பட்ட கோப்புகளை நீக்க, டிஸ்க் கிளீன்-அப் விண்டோஸ் 10 ஐ இயக்க பொத்தான்.
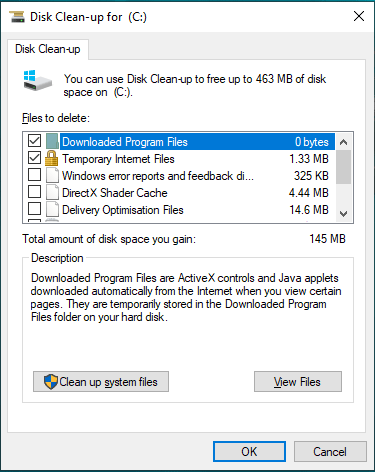
வழி 2: கோர்டானாவைப் பயன்படுத்தி வட்டு சுத்தம் செய்ய செல்லவும்
நீங்கள் விண்டோஸ் 10 ஐப் பயன்படுத்துகிறீர்கள் என்றால், டிஸ்க் கிளீன்-அப்பைத் திறக்க கோர்டானாவையும் பயன்படுத்தலாம் ( Cortana ஐ இயக்கவும் )
நீங்கள் ஹே கோர்டானா என்று சொல்லலாம் அல்லது உங்கள் கணினியில் உள்ள கோர்டானா ஐகானைக் கிளிக் செய்து, அதைத் திறக்க வட்டு கிளீன்-அப்பைத் திறக்கவும்.
வழி 3: தொடக்க மெனுவைப் பயன்படுத்தி வட்டு சுத்தம் செய்வதை அணுகவும்
நீங்கள் விண்டோஸ் 7 அல்லது விண்டோஸ் 10ஐ இயக்கினால், டிஸ்க் கிளீன்-அப்பைப் பெற, ஸ்டார்ட் மெனுவைப் பயன்படுத்தலாம்.
விண்டோஸ் 10 இல்
- தொடங்கு என்பதைக் கிளிக் செய்யவும்.
- விண்டோஸ் நிர்வாகக் கருவிகளைப் பார்க்கும் வரை தொடக்க மெனுவை கீழே உருட்டவும். அதை விரிக்க அதைக் கிளிக் செய்யவும், கீழ்தோன்றும் பட்டியலில் வட்டு சுத்தம் செய்வதைக் காணலாம்.
- கிளிக் செய்யவும் வட்டு சுத்தம் அதை திறக்க.
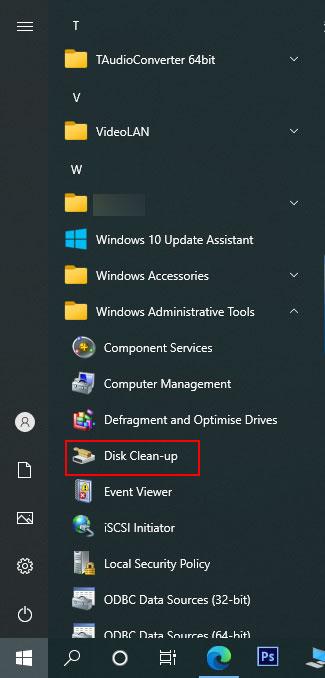
விண்டோஸ் 7 இல்
- கிளிக் செய்யவும் தொடங்கு .
- செல்க அனைத்து நிரல்கள் > துணைக்கருவிகள் > கணினி கருவிகள் .
- கிளிக் செய்யவும் வட்டு சுத்தம் அதை திறக்க கீழ்தோன்றும் மெனுவில்.
வழி 4: கண்ட்ரோல் பேனல் வழியாக டிஸ்க் கிளீன்-அப்பை இயக்கவும்
இந்த முறை Windows 10, Windows 8/8.1 மற்றும் Windows 7 உட்பட அனைத்து Windows பதிப்புகளிலும் வேலை செய்கிறது.
- கண்ட்ரோல் பேனலைத் திறக்கவும்.
- செல்க அமைப்பு மற்றும் பாதுகாப்பு > நிர்வாகக் கருவிகள் .
- நிர்வாக கருவிகள் கோப்புறை திறக்கும். கோப்புறையில் டிஸ்க் கிளீன்-அப் ஷார்ட்கட்டைக் காணலாம். பின்னர், அதைத் திறக்க அதைக் கிளிக் செய்யலாம்.
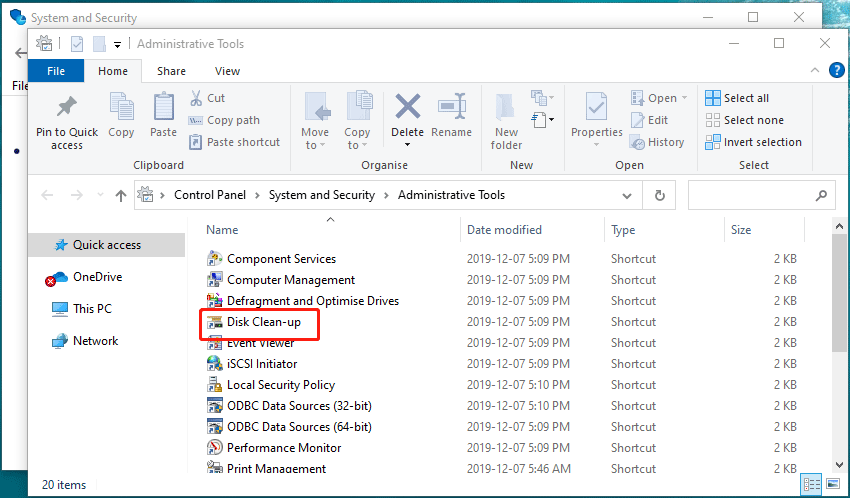
வழி 5: வட்டு சுத்தம் செய்வதற்கான குறுக்குவழியை பணிப்பட்டியில் பொருத்தவும்
டிஸ்க் கிளீன்-அப் ஷார்ட்கட்டை டாஸ்க்பாரில் நேரடியாகப் பின் செய்யலாம்.
- தேட Windows தேடலைப் பயன்படுத்தவும் வட்டு சுத்தம் .
- முதல் முடிவை வலது கிளிக் செய்து தேர்ந்தெடுக்கவும் பணிப்பட்டையில் தொடர்பிணைப்பு தருக .
- டிஸ்க் கிளீன்-அப் ஐகான் பணிப்பட்டியில் காண்பிக்கப்படும். நீங்கள் அதைப் பயன்படுத்த விரும்பினால், அதை நேரடியாகக் கிளிக் செய்யலாம்.
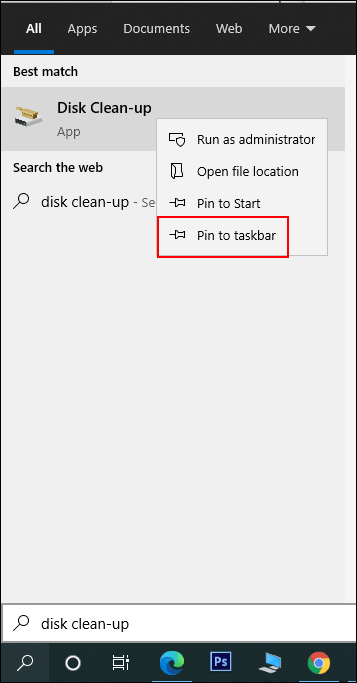
வழி 6: தொடக்க மெனுவில் அதை பின் செய்யவும்
டிஸ்க் கிளீன்-அப் ஷார்ட்கட்டை டாஸ்க்பாரில் நேரடியாகப் பின் செய்யலாம்.
- தேட Windows தேடலைப் பயன்படுத்தவும் வட்டு சுத்தம் .
- முதல் முடிவை வலது கிளிக் செய்து தேர்ந்தெடுக்கவும் தொடங்குவதற்கு பின் செய்யவும்.
- தொடங்கு என்பதைக் கிளிக் செய்து, தொடக்க மெனுவில் இந்தக் கருவியைக் காணலாம். அதைக் கிளிக் செய்து திறக்கலாம்.
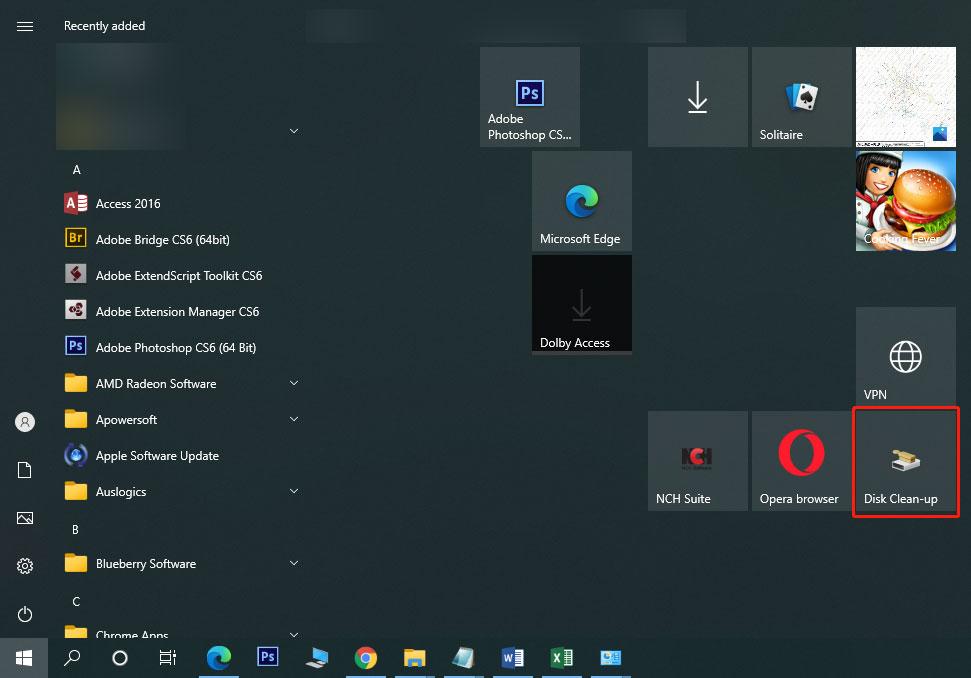
வழி 7: இயக்கத்தைப் பயன்படுத்தி வட்டு சுத்தம் செய்வதைத் திறக்கவும்
- அச்சகம் வின்+ஆர் ரன் திறக்க.
- வகை cleanmgr மற்றும் கருவியைத் திறக்க Enter ஐ அழுத்தவும்.
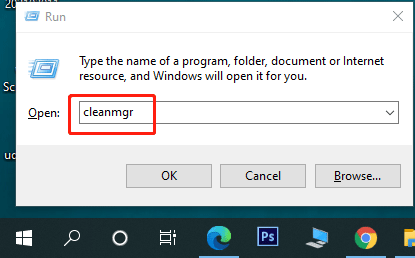
வழி 8: Command Prompt அல்லது PowerShell ஐப் பயன்படுத்தி வட்டு சுத்தம் செய்வதை இயக்கவும்
நீங்களும் இயக்கலாம் cleanmgr வட்டு சுத்தம் செய்யும் கருவியைத் திறக்க கட்டளை வரியில் அல்லது விண்டோஸ் பவர்ஷெல்லைப் பயன்படுத்தி கட்டளையிடவும்.
- கட்டளை வரியில் திறக்கவும் .
- வகை cleanmgr மற்றும் அழுத்தவும் உள்ளிடவும் கருவியைத் திறக்க.
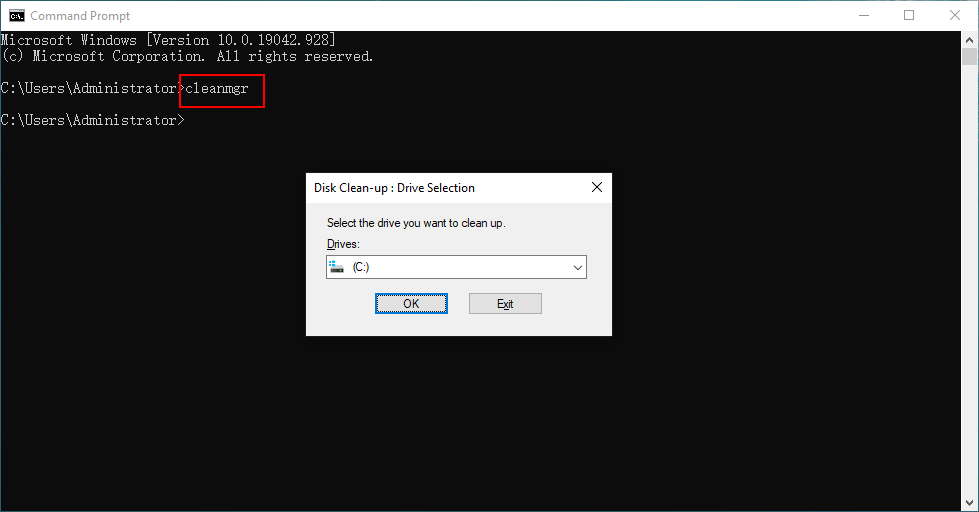
வழி 9: பணி நிர்வாகியைப் பயன்படுத்தி வட்டு சுத்தம் செய்வதைத் திறக்கவும்
டிஸ்க் கிளீன்-அப் போன்ற பணியைச் சேர்க்க, பணி நிர்வாகியைப் பயன்படுத்தலாம். இதோ படிகள்:
- பணிப்பட்டியில் வலது கிளிக் செய்து தேர்ந்தெடுக்கவும் பணி மேலாளர் .
- கிளிக் செய்யவும் கோப்பு மேல் மெனுவில் இருந்து பின்னர் தேர்ந்தெடுக்கவும் புதிய பணியை இயக்கவும் .
- வகை cleanmgr பாப்-அப் இடைமுகத்தில் மற்றும் அழுத்தவும் சரி .
- டிஸ்க் கிளீன்-அப் உங்கள் கணினியில் இயங்கும். அதன் சாளரம் பாப் அப் ஆகாது. ஆனால் நீங்கள் அதை பணிப்பட்டியில் காணலாம். அதன் இடைமுகத்தைத் திறக்க நீங்கள் அதைக் கிளிக் செய்யலாம்.
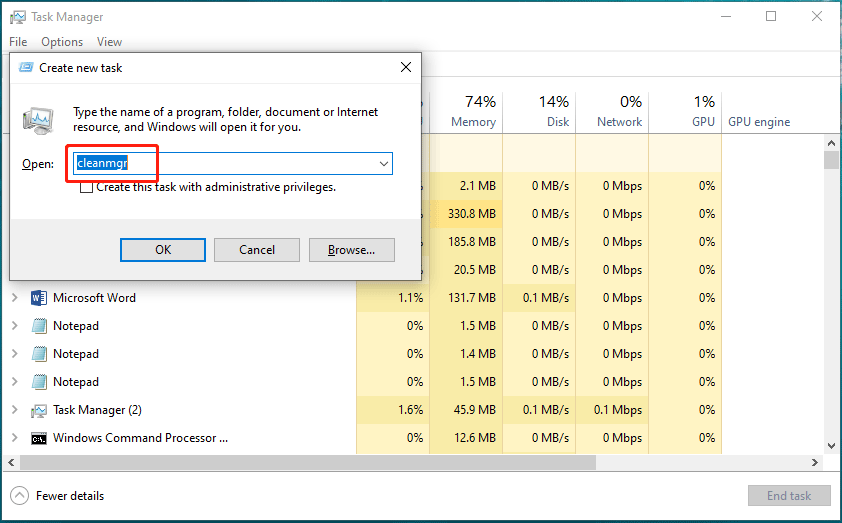
வழி 10: டிஸ்க் கிளீன்-அப்பை இயக்க டார்கெட் டிரைவைத் தேர்ந்தெடுக்கவும்
- கிளிக் செய்யவும் இந்த பிசி உங்கள் டெஸ்க்டாப்பில்.
- நீங்கள் சுத்தம் செய்ய விரும்பும் இயக்ககத்தில் வலது கிளிக் செய்து தேர்ந்தெடுக்கவும் பண்புகள் .
- கிளிக் செய்யவும் வட்டு சுத்தம் கீழ் பொத்தான் பொது விண்டோஸ் 10 டிஸ்க் க்ளீன்-அப்பைத் திறக்க டேப்.
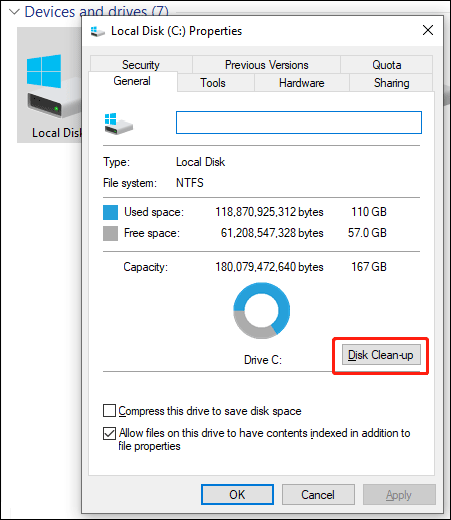
இந்த முறையைப் பயன்படுத்தி, கருவியில் இலக்கு இயக்ககத்தைத் தேர்ந்தெடுக்க வேண்டிய அவசியமில்லை.
வழி 11: கோப்பு எக்ஸ்ப்ளோரரில் டிஸ்க் கிளீன்-அப்பை அணுகவும்
கோப்பு எக்ஸ்ப்ளோரரைப் பயன்படுத்தி விண்டோஸ் 10 இல் டிஸ்க் கிளீன்-அப்பை எவ்வாறு அணுகுவது? இங்கே ஒரு வழிகாட்டி:
- கோப்பு எக்ஸ்ப்ளோரரைத் திறக்கவும்.
- வகை cleanmgr முகவரிப் பட்டியில் அழுத்தவும் உள்ளிடவும் .
- கருவி திறக்கும்.
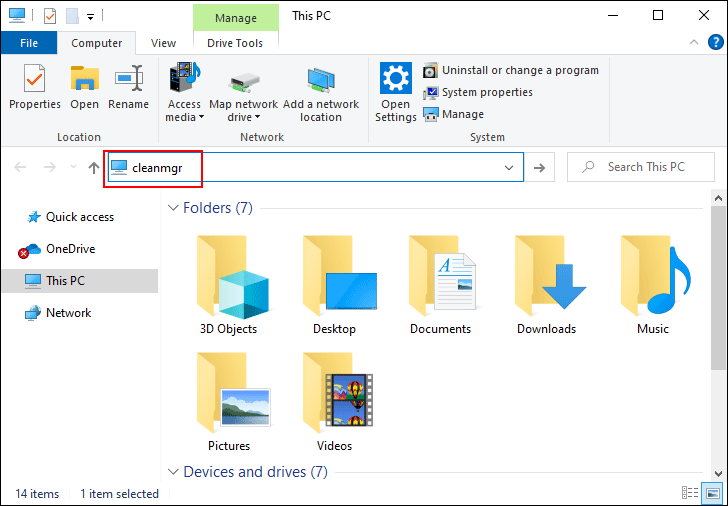
வழி 12: அதன் இயங்கக்கூடிய கோப்பை இயக்குவதன் மூலம் டிஸ்க் கிளீன்-அப்பைத் திறக்கவும்
Disk Clean-up என்பது ஒரு இயங்கக்கூடிய கோப்பு, இது cleanmgr.exe என அழைக்கப்படுகிறது. இந்த கோப்பை Windows கோப்புறையின் System32 துணை கோப்புறையில் காணலாம். cleanmgr.exe இன் இருப்பிடம் C:WindowsSystem32 . இந்தக் கோப்புறையை அணுகும்போது, அதைக் கண்டுபிடிக்க கீழே உருட்ட வேண்டும் cleanmgr.exe கோப்பு மற்றும் வட்டு சுத்தம்-அப் திறக்க அதை கிளிக் செய்யவும்.
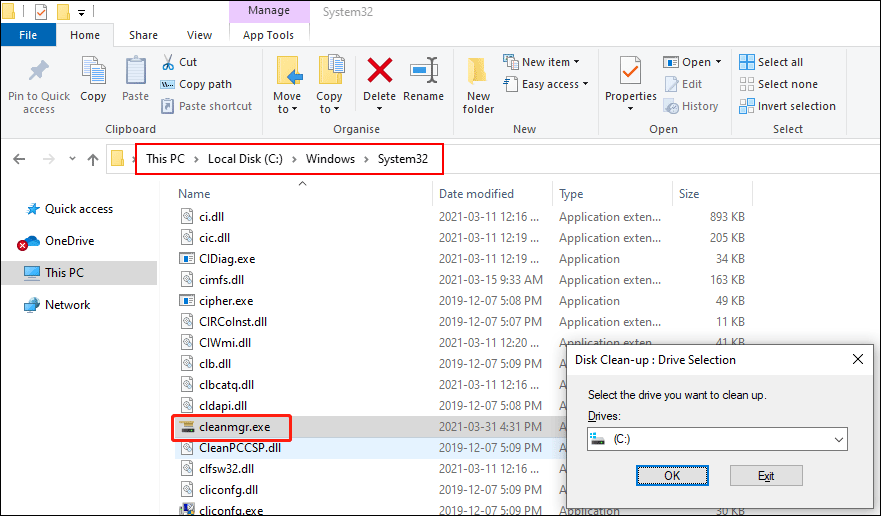
எந்த முறையைப் பயன்படுத்த விரும்புகிறீர்கள்? வசதியானது நல்லது.



![ERR_SSL_BAD_RECORD_MAC_ALERT பிழையை எவ்வாறு சரிசெய்வது? [மினிடூல் செய்திகள்]](https://gov-civil-setubal.pt/img/minitool-news-center/91/how-fix-err_ssl_bad_record_mac_alert-error.png)









![D3dcompiler_43.dll விண்டோஸ் 10/8/7 கணினியில் காணவில்லையா? பொருத்து! [மினிடூல் செய்திகள்]](https://gov-civil-setubal.pt/img/minitool-news-center/45/d3dcompiler_43-dll-is-missing-windows-10-8-7-pc.jpg)
![2 வழிகள் - புளூடூத் ஜோடி ஆனால் இணைக்கப்படவில்லை விண்டோஸ் 10 [மினிடூல் செய்திகள்]](https://gov-civil-setubal.pt/img/minitool-news-center/79/2-ways-bluetooth-paired-not-connected-windows-10.png)




