பதிவிறக்கங்கள் கோப்புறையில் உள்ள கோப்புகள் மறைந்து கொண்டே இருக்கும்! இப்போது அதை சரிசெய்யவும்
Pativirakkankal Koppuraiyil Ulla Koppukal Maraintu Konte Irukkum Ippotu Atai Cariceyyavum
இந்தச் சிக்கலால் நீங்கள் கவலைப்படுகிறீர்களா: பதிவிறக்கங்கள் கோப்புறையில் உள்ள கோப்புகள் மறைந்து கொண்டே இருக்கும். இது அரிதான பிரச்சினை அல்ல. MiniTool மென்பொருள் இந்த இடுகையில் சிக்கலை சரிசெய்ய என்ன செய்ய வேண்டும் என்று உங்களுக்கு சொல்கிறது. கூடுதலாக, நீங்கள் முயற்சி செய்யலாம் MiniTool ஆற்றல் தரவு மீட்பு நீங்கள் விரும்பினால் காணாமல் போன பதிவிறக்கம் செய்யப்பட்ட கோப்புகளை மீட்டெடுக்க.
விண்டோஸ் 10/11 இல் பதிவிறக்கங்கள் கோப்புறை என்றால் என்ன?
கோப்புகளைப் பதிவிறக்க உங்கள் இணைய உலாவியைப் பயன்படுத்தும் போது, கோப்புகள் பதிவிறக்கங்கள் என்ற கோப்புறையில் சேமிக்கப்படும். ஒவ்வொரு விண்டோஸ் கணினியிலும் பதிவிறக்கங்கள் கோப்புறை உள்ளது மற்றும் அது ' சி:\பயனர்கள்\நிர்வாகி\பதிவிறக்கங்கள் ”.
நீங்கள் இல்லை என்றால் இந்த பதிவிறக்கங்கள் கோப்புறையின் இருப்பிடத்தை மாற்றியது , இணைய உலாவிகளில் இருந்து பதிவிறக்கம் செய்யப்பட்ட அனைத்து கோப்புகளும் இந்த கோப்புறையில் தானாகவே சேமிக்கப்படும். இயல்பாக, பதிவிறக்கம் செய்யப்பட்ட கோப்புகளை நீங்கள் நீக்கினாலோ அல்லது வேறொரு கோப்புறைக்கு நகர்த்தினாலோ அல்லது பதிவிறக்கங்கள் கோப்புறையைத் தொடர்ந்து சுத்தம் செய்ய உங்கள் சுத்தப்படுத்தும் கருவிகளை அமைத்தாலோ அவை எப்போதும் இந்தக் கோப்புறையில் இருக்கும்.
பதிவிறக்கங்கள் கோப்புறையில் உள்ள கோப்புகள் மறைந்து கொண்டே இருக்கும்
சில பயனர்கள் பதிவிறக்கங்கள் கோப்புறையில் உள்ள தங்கள் கோப்புகள் தொடர்ந்து மறைந்து வருவதாகவும், ஏன் என்று தெரியவில்லை என்றும் தெரிவித்துள்ளனர்.
இங்கே, பதிவிறக்கம் கோப்புறையானது பதிவிறக்கம் செய்யப்பட்ட கோப்புகளைப் பெறுவதற்கான இடம் என்பதை நீங்கள் அறிந்து கொள்ள வேண்டும். ஒரு கோப்பு வெற்றிகரமாக பதிவிறக்கம் செய்யப்பட்ட பிறகு, அதை கவனமாகச் சேமிக்க பொருத்தமான இடத்திற்கு நகர்த்துவது நல்லது.
நீங்கள் பதிவிறக்கிய கோப்புகள் தொடர்ந்து காணாமல் போகும் போது, பின்வரும் சூழ்நிலைகளுக்கு நீங்கள் கவனம் செலுத்த வேண்டும்:
- பதிவிறக்கம் செய்யப்பட்ட கோப்புகள் விண்டோஸ் பாதுகாப்பு அல்லது மூன்றாம் தரப்பு வைரஸ் எதிர்ப்பு மென்பொருளால் தடுக்கப்பட்டு அகற்றப்பட்டால்
- பதிவிறக்கங்கள் கோப்புறையில் உள்ள கோப்புகள் குறிப்பிட்ட காலத்திற்கு திறக்கப்படாமல் இருக்கும் போது அவற்றை நீக்க சேமிப்பக உணர்வை அமைத்திருந்தால்
- நீங்கள் பதிவிறக்கிய கோப்புகளை மறைத்திருந்தால்
- உங்கள் கணினி வைரஸ் அல்லது தீம்பொருளால் தாக்கப்பட்டால்
- நீங்கள் பதிவிறக்கிய கோப்புகளை தவறுதலாக நீக்கியிருந்தால்
பதிவிறக்கங்கள் கோப்புறையில் உள்ள கோப்புகள் காணாமல் போகும் போது நீங்கள் முயற்சிக்க வேண்டிய சில பயனுள்ள முறைகளை நாங்கள் சேகரிக்கிறோம். சரியான காரணம் உங்களுக்குத் தெரியாவிட்டால், நீங்கள் செயல்படக்கூடிய ஒன்றைக் கண்டுபிடிக்கும் வரை இந்த முறைகளை ஒன்றன் பின் ஒன்றாக முயற்சி செய்யலாம்.
பதிவிறக்கம் கோப்புறையில் உங்கள் பதிவிறக்கம் செய்யப்பட்ட கோப்புகள் காணாமல் போனால் என்ன செய்வது
வழி 1: காணாமல் போன பதிவிறக்கம் செய்யப்பட்ட கோப்புகளை மீட்டெடுக்கவும்
பதிவிறக்கங்கள் கோப்புறையில் உள்ள கோப்புகள் மறைந்துவிட்டால், நீங்கள் செய்ய வேண்டிய முதல் மற்றும் மிக முக்கியமான விஷயம், அவற்றை பாதுகாப்பான இடத்திற்கு மீட்டெடுப்பதாகும்.
பதிவிறக்கங்கள் கோப்புறையிலிருந்து இழந்த கோப்புகளை மீட்டெடுப்பதற்கான இரண்டு இலவச வழிகள் இங்கே:
- நீக்கப்பட்ட பதிவிறக்கம் செய்யப்பட்ட கோப்புகளை மறுசுழற்சி தொட்டியில் இருந்து மீட்டெடுக்கலாம்.
- நீங்கள் பயன்படுத்தலாம் சிறந்த இலவச தரவு மீட்பு மென்பொருள் , MiniTool Power Data Recovery, to நிரந்தரமாக நீக்கப்பட்ட கோப்புகளை மீட்டெடுக்கவும் .
விருப்பம் 1: மறுசுழற்சி தொட்டியில் இருந்து நீக்கப்பட்ட பதிவிறக்கம் செய்யப்பட்ட கோப்புகளை மீட்டெடுக்கவும்
உங்கள் கணினியின் உள் வன்வட்டில் இருந்து ஒரு கோப்பை நீக்கினால், அதை நிரந்தரமாக நீக்கும் வரை நீக்கப்பட்ட கோப்பு மறுசுழற்சி தொட்டிக்கு நகர்த்தப்படும். அதற்கு முன், அதை மறுசுழற்சி தொட்டியில் இருந்து அசல் கோப்புறைக்கு மீட்டமைக்க உங்களுக்கு இன்னும் வாய்ப்பு உள்ளது.
மறுசுழற்சி தொட்டியில் இருந்து நீக்கப்பட்ட கோப்புகளை மீட்டெடுப்பது மிகவும் எளிதானது:
படி 1: டெஸ்க்டாப்பில் உள்ள Recycle Bin ஐகானை இருமுறை கிளிக் செய்து திறக்கவும்.
படி 2: நீங்கள் மீட்டெடுக்க விரும்பும் கோப்புகளைக் கண்டறிந்து அவற்றைத் தேர்ந்தெடுக்கவும்.
படி 3: தேர்ந்தெடுக்கப்பட்ட கோப்புகளை வலது கிளிக் செய்து தேர்ந்தெடுக்கவும் மீட்டமை .

நீங்கள் தேர்ந்தெடுத்த கோப்புகள், பதிவிறக்கங்கள் கோப்புறையின் அசல் இருப்பிடத்திற்குச் செல்லும். பின்னர், தரவிறக்கம் செய்யப்பட்ட கோப்புகளை வகைப்படுத்தப்பட்ட சேமிப்பகத்திற்கான பதிவிறக்கங்கள் கோப்புறைக்கு பதிலாக சரியான கோப்புறைக்கு நகர்த்த பரிந்துரைக்கிறோம்.
விருப்பம் 2: MiniTool Power Data Recoveryஐப் பயன்படுத்தி நிரந்தரமாக நீக்கப்பட்ட பதிவிறக்கங்களை மீட்டெடுக்கவும்
பதிவிறக்கம் செய்யப்பட்ட கோப்புகள் நிரந்தரமாக நீக்கப்பட்டால், மேலே உள்ள முறை உங்களுக்கு வேலை செய்யாது. அத்தகைய சூழ்நிலையில், நீங்கள் பயன்படுத்தலாம் தொழில்முறை தரவு மீட்பு கருவி , MiniTool Power Data Recovery, கோப்புகளைத் திரும்பப் பெற.
இந்த MiniTool கோப்பு மீட்பு கருவி வெவ்வேறு சூழ்நிலைகளில் தரவை மீட்டெடுக்க உதவும்.
- தவறுதலாக கோப்புகள் அழிக்கப்பட்டால், அவற்றை மீட்டெடுக்க இந்த மென்பொருளைப் பயன்படுத்தலாம்.
- தரவு சேமிப்பு என்றால் இயக்கி அணுக முடியாதது , டிரைவிலிருந்து கோப்புகளை மீட்டெடுக்க இந்தக் கருவியைப் பயன்படுத்தலாம், பின்னர் தரவு இழப்பு இல்லாமல் இயக்ககத்தை சரிசெய்யலாம்.
- நீங்கள் எதிர்பாராத விதமாக ஒரு இயக்ககத்தை வடிவமைத்தால், இந்த நிரலைப் பயன்படுத்தலாம் வடிவமைக்கப்பட்ட இயக்ககத்திலிருந்து தரவை மீட்டெடுக்கவும் .
- உங்கள் என்றால் கணினி துவக்காது , கணினியை சரிசெய்யும் முன் உங்கள் கோப்புகளை மீட்டெடுக்க இந்த பயன்பாட்டின் துவக்கக்கூடிய பதிப்பைப் பயன்படுத்தலாம்.
கூடுதலாக, இந்த மென்பொருள் மறுசுழற்சி தொட்டி, டெஸ்க்டாப் மற்றும் ஒரு குறிப்பிட்ட கோப்புறை போன்ற குறிப்பிட்ட இடங்களிலிருந்து தரவை மீட்டெடுப்பதை ஆதரிக்கிறது.
பதிவிறக்கங்கள் கோப்புறையிலிருந்து இழந்த கோப்புகளை மீட்டெடுப்பதற்கான உங்கள் தேவையை மினிடூல் பவர் டேட்டா ரெக்கவரி முழுமையாக பூர்த்தி செய்கிறது. பதிவிறக்கங்கள் கோப்புறையை ஸ்கேன் செய்து, உங்களுக்குத் தேவையான கோப்புகளைக் கண்டுபிடிக்க முடியுமா என்பதைப் பார்க்க, இலவச பதிப்பைப் பயன்படுத்தலாம். ஆம் எனில், இந்த ஃப்ரீவேரைப் பயன்படுத்தி 1 ஜிபிக்கு மேல் கோப்புகளை மீட்டெடுக்க முடியாது.
பதிவிறக்கங்கள் கோப்புறையிலிருந்து விடுபட்ட பதிவிறக்கம் செய்யப்பட்ட கோப்புகளை மீட்டெடுக்க, நீங்கள் பின்வரும் படிகளைப் பயன்படுத்தலாம்:
படி 1: இந்த மென்பொருளை உங்கள் விண்டோஸ் கணினியில் பதிவிறக்கம் செய்து நிறுவவும்.
படி 2: இந்த மென்பொருளை அதன் முக்கிய இடைமுகத்தை உள்ளிடவும். இது கண்டறியக்கூடிய அனைத்து இயக்கிகளையும் காண்பிக்கும்.
படி 3: பதிவிறக்கங்கள் கோப்புறையிலிருந்து நீக்கப்பட்ட பதிவிறக்கம் செய்யப்பட்ட கோப்புகளை மட்டும் மீட்டெடுக்க விரும்பினால், உங்கள் மவுஸ் கர்சரை இதற்கு நகர்த்தலாம் கோப்புறையைத் தேர்ந்தெடுக்கவும் கீழ் குறிப்பிட்ட இடத்திலிருந்து மீட்கவும் , பின்னர் கிளிக் செய்யவும் உலாவவும் பட்டன் மற்றும் ஸ்கேன் செய்ய பதிவிறக்கங்கள் கோப்புறையைத் தேர்ந்தெடுக்கவும்.
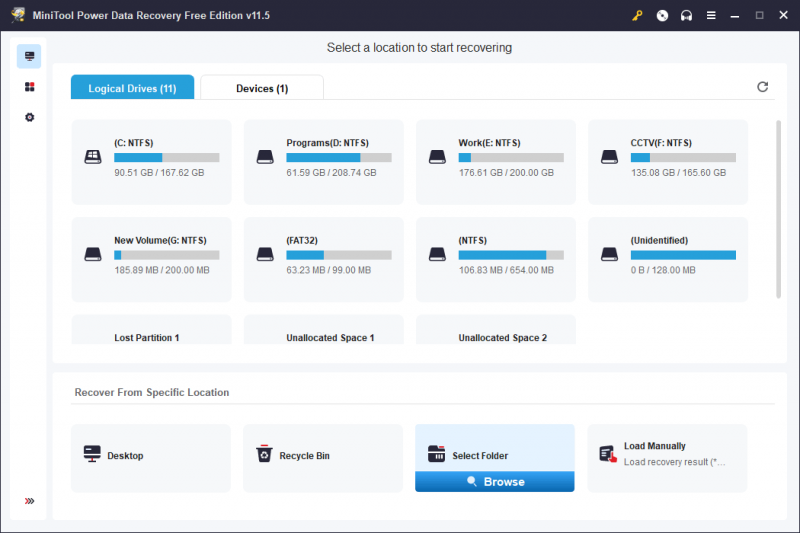
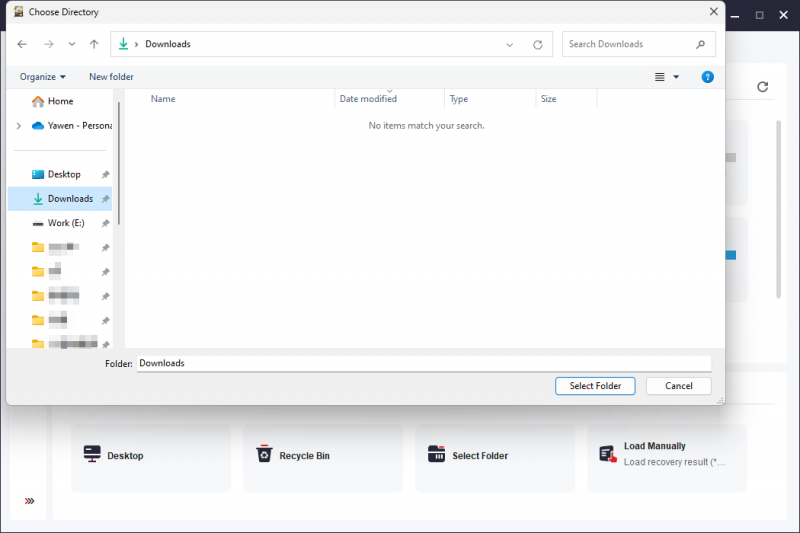
படி 4: ஸ்கேனிங் செயல்முறை தொடங்கும். சிறந்த தரவு மீட்பு விளைவுக்கு உத்தரவாதம் அளிக்க, செயல்முறை முடியும் வரை நீங்கள் பொறுமையாக காத்திருக்க வேண்டும்.
ஸ்கேன் செய்த பிறகு, இயல்புநிலையாக பாதையால் பட்டியலிடப்பட்ட ஸ்கேன் முடிவுகளைக் காண்பீர்கள். பின்னர், நீங்கள் விரும்பிய கோப்புகளைக் கண்டறிய ஒவ்வொரு பாதையையும் திறக்கலாம்.
ஸ்கேன் செய்யப்பட்ட கோப்புகள் அதிகமாக இருந்தால், கோப்புகளை விரைவாகக் கண்டறிய உதவும் பின்வரும் அம்சங்களைப் பயன்படுத்தலாம்:
- வகை : வகை என்பதைக் கிளிக் செய்த பிறகு, இந்த மென்பொருள் ஸ்கேன் செய்யப்பட்ட கோப்புகளை வகை வாரியாகக் காண்பிக்கும், பின்னர் தரவு வகைக்கு ஏற்ப உங்களுக்குத் தேவையான கோப்புகளைக் கண்டறியலாம்.
- வடிகட்டி : இந்த அம்சம் ஸ்கேன் முடிவுகளை வடிகட்ட உதவும்
- தேடு : கோப்புகளை அவற்றின் பெயர்களால் நேரடியாகக் கண்டறிய இந்த அம்சத்தைப் பயன்படுத்தலாம்.
- முன்னோட்ட : நீங்கள் மீட்டெடுக்க விரும்பும் கோப்புகளா என்பதைச் சரிபார்க்க, பல வகையான கோப்புகளை முன்னோட்டமிடலாம்.
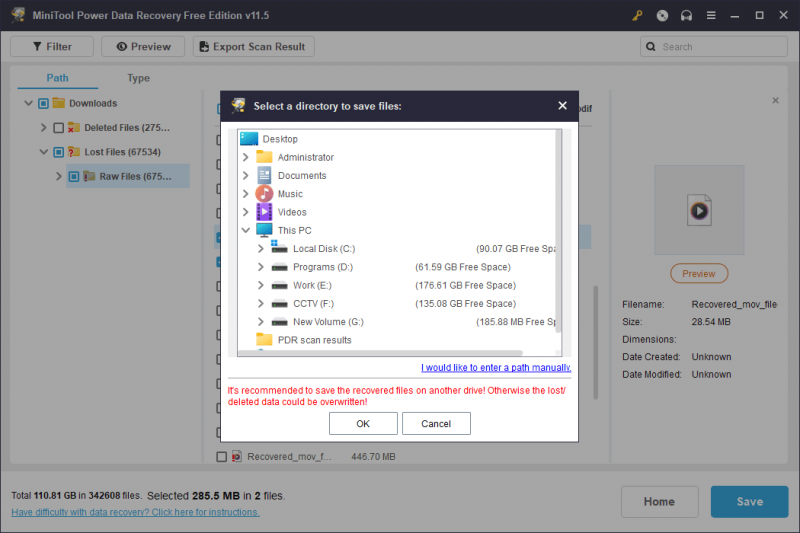
படி 5: உங்களுக்குத் தேவையான கோப்புகளைத் தேர்ந்தெடுத்து, கிளிக் செய்யவும் சேமிக்கவும் இந்தக் கோப்புகளைச் சேமிக்க பொருத்தமான இடத்தைத் தேர்ந்தெடுக்க பொத்தான். இந்த கட்டத்தில், வெவ்வேறு கோப்புறைகளிலிருந்து கோப்புகளைத் தேர்ந்தெடுக்க அனுமதிக்கப்படுவீர்கள்.
கோப்புகளைச் சேமிப்பதற்கான இலக்கு கோப்புறை பதிவிறக்கங்கள் கோப்புறையாக இருக்கக்கூடாது. பதிவிறக்கங்கள் கோப்புறையைத் தேர்ந்தெடுத்தால், நீக்கப்பட்ட பிற கோப்புகள் மேலெழுதப்பட்டு, மீட்டெடுக்க முடியாததாகிவிடும்.
பதிவிறக்கம் செய்யப்பட்ட கோப்புகளை உடனடியாகப் பயன்படுத்தலாம்.
நீங்கள் 1 GB க்கும் அதிகமான கோப்புகளை மீட்டெடுக்க விரும்பினால், இந்த மென்பொருளின் முழு பதிப்பைப் பயன்படுத்த வேண்டும். MiniTool வெவ்வேறு பயனர்களுக்கு தனிப்பட்ட பதிப்புகள் மற்றும் வணிக பதிப்புகள் இரண்டையும் வழங்குகிறது. பதிப்பைத் தேர்ந்தெடுக்க மினிடூலின் அதிகாரப்பூர்வ கடைக்குச் செல்லலாம். நீங்கள் தனிப்பட்ட பயனராக இருந்தால், தனிப்பட்ட அல்டிமேட் பதிப்பு உங்கள் தேவைகளை முழுமையாகப் பூர்த்தி செய்யும்.
வழி 2: வைரஸ்கள் மற்றும் தீம்பொருளைக் கண்டறிந்து அகற்ற, வைரஸ் எதிர்ப்பு மென்பொருளை இயக்கவும்
உங்கள் கணினி வைரஸ்கள் அல்லது தீம்பொருளால் தாக்கப்பட்டால், பதிவிறக்கங்கள் கோப்புறையில் உள்ள கோப்புகளும் உங்களுக்குத் தெரியாமல் நீக்கப்படும். Windows Security அல்லது நீங்கள் நிறுவிய மூன்றாம் தரப்பு வைரஸ் தடுப்பு மென்பொருள் முடக்கப்படலாம். வைரஸ்கள் மற்றும் தீம்பொருளுக்காக உங்கள் கணினியை ஸ்கேன் செய்ய வைரஸ் தடுப்பு மென்பொருளை நீங்கள் சரிபார்த்து பயன்படுத்தலாம், பின்னர் அவற்றை அகற்றலாம்.
நீங்கள் இழந்த பதிவிறக்கம் செய்யப்பட்ட கோப்புகளை மீண்டும் பெற விரும்பினால், நீங்கள் MiniTool Power Data Recoveryஐப் பயன்படுத்தலாம்.
வழி 3: நிகழ்நேர பாதுகாப்பு அல்லது மூன்றாம் தரப்பு வைரஸ் தடுப்பு மென்பொருளை முடக்கவும்
உங்கள் கணினி பாதிக்கப்படவில்லை என்றால், கோப்பு வெற்றிகரமாக பதிவிறக்கம் செய்யப்படவில்லை, ஏனெனில் அது Windows Security அல்லது உங்கள் மூன்றாம் தரப்பு வைரஸ் தடுப்பு மென்பொருளில் நிகழ்நேர பாதுகாப்பால் தடுக்கப்பட்டுள்ளது.
நீங்கள் செய்யக்கூடிய இரண்டு விஷயங்கள் இங்கே:
- நீங்கள் செல்லலாம் விண்டோஸ் பாதுகாப்பு > பாதுகாப்பு வரலாறு கோப்பு தடைப்பட்டியலில் உள்ளதா என்பதைச் சரிபார்க்க.
- மூன்றாம் தரப்பு வைரஸ் தடுப்பு மென்பொருள் நிறுவப்பட்டிருந்தால், கணினி பாதுகாப்புக் காரணங்களால் கோப்பு பதிவிறக்கம் செய்வதிலிருந்து தடுக்கப்பட்டுள்ளதா என்பதை அறிய, கருவியின் தடுப்புப்பட்டியலை நீங்கள் சரிபார்க்கலாம்.
நீங்கள் பதிவிறக்க விரும்பும் கோப்பு பாதுகாப்பாக இருந்தாலும், பதிவிறக்கும் செயல்முறை தடுக்கப்பட்டிருந்தால், Windows Security அல்லது பிற வைரஸ் தடுப்பு மென்பொருளின் நிகழ்நேர பாதுகாப்பை நீங்கள் தற்காலிகமாக முடக்கலாம். கோப்பைப் பதிவிறக்கிய பிறகு, நீங்கள் பயன்பாட்டை மீண்டும் இயக்கலாம்.
வழி 4: ஸ்டோரேஜ் சென்ஸில் தொடர்புடைய அமைப்புகளை மாற்றவும்
ஸ்டோரேஜ் சென்ஸை சுத்தம் செய்யும் அட்டவணையை உள்ளமைக்க பயன்படுத்தலாம். ஒரு குறிப்பிட்ட காலத்திற்குள் திறக்கப்படாத பதிவிறக்கம் செய்யப்பட்ட கோப்புகளை நீக்குதல் சேர்க்கப்பட்டுள்ளது. இயல்புநிலை அமைப்பு ஒருபோதும் இல்லை என்றாலும், நீங்கள் முன்பே இயல்புநிலை அமைப்பை மாற்றியிருக்கலாம், இதனால் பதிவிறக்கம் செய்யப்பட்ட கோப்புகள் நீக்கப்படும்.
இந்த வாய்ப்பை நிராகரிக்க, நீங்கள் செல்லலாம் அமைப்புகள் > சிஸ்டம் > ஸ்டோரேஜ் > ஸ்டோரேஜ் சென்ஸ் மற்றும் பார்க்கவும் எப்போதும் இல்லை (இயல்புநிலை) கீழ் எனது பதிவிறக்கங்கள் கோப்புறையில் உள்ள கோப்புகள் அதற்கு மேல் திறக்கப்படவில்லை எனில் நீக்கப்பட்டிருக்கும் தேர்வு செய்யப்படுகிறது. பதிவிறக்கங்கள் கோப்புறையில் பதிவிறக்கம் செய்யப்பட்ட கோப்புகளை உங்கள் கணினி தானாகவே நீக்க விரும்பவில்லை என்றால், அதைத் தேர்ந்தெடுப்பது நல்லது.
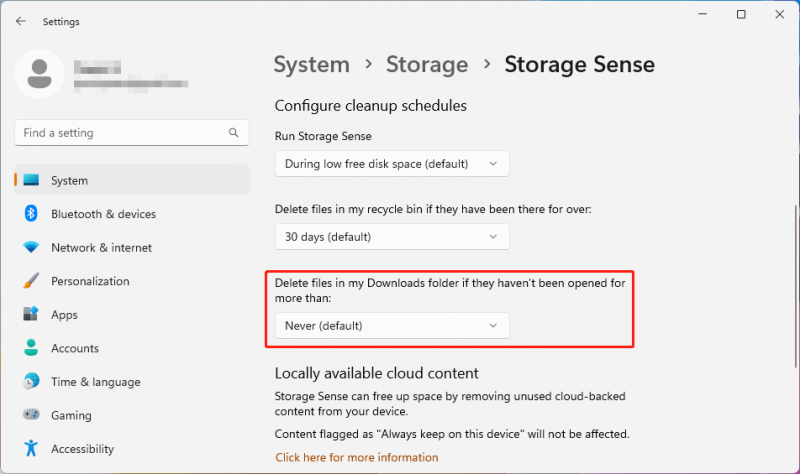
வழி 5: உங்கள் கணினியில் மறைக்கப்பட்ட கோப்புகளைக் காட்டு
உங்கள் பதிவிறக்கங்கள் கோப்புறையில் பதிவிறக்கம் செய்யப்பட்ட கோப்பைக் கண்டுபிடிக்க முடியவில்லை எனில், இங்கே மற்றொரு வாய்ப்பு உள்ளது: கோப்புகளை மறைக்க உங்கள் கணினியை அமைத்துள்ளீர்கள், அதனால் அவை காணப்படாது. எனவே, நீங்கள் Windows 10 அல்லது Windows 11 இல் மறைக்கப்பட்ட கோப்புகளைக் காட்டலாம்.
விண்டோஸ் 11/10 இல் மறைக்கப்பட்ட கோப்புகளை எவ்வாறு காண்பிப்பது?
விண்டோஸ் 11 இல்:
படி 1: அழுத்தவும் விண்டோஸ் + ஈ கோப்பு எக்ஸ்ப்ளோரரைத் திறக்க.
படி 2: செல்க காண்க > காட்டு > தேர்ந்தெடுக்கவும் மறைக்கப்பட்ட பொருட்கள் .
விண்டோஸ் 10 இல்:
படி 1: அழுத்தவும் விண்டோஸ் + ஈ கோப்பு எக்ஸ்ப்ளோரரைத் திறக்க.
படி 2: தேர்ந்தெடு காண்க > விருப்பங்கள் > கோப்புறையை மாற்று மற்றும் தேடல் விருப்பங்கள் .
படி 3: என்பதைத் தேர்ந்தெடுக்கவும் காண்க தாவல், பின்னர் உள்ளே மேம்பட்ட அமைப்புகள் , தேர்ந்தெடுக்கவும் மறைக்கப்பட்ட கோப்புகள், கோப்புறைகள் மற்றும் இயக்ககங்களைக் காட்டு .
படி 4: கிளிக் செய்யவும் சரி மாற்றத்தை சேமிக்க.
மேலும் ஒரு சிறிய தந்திரம்:
மறைக்கப்பட்ட கோப்புகள் மற்றும் கோப்புறைகளைக் காட்டிய பிறகு, சில கோப்புகள் அல்லது கோப்புறைகளின் ஐகான்கள் சாம்பல் நிறத்தில் இருப்பதை நீங்கள் கண்டறியலாம். ஏனெனில் அவற்றின் பண்புக்கூறுகள் இவ்வாறு அமைக்கப்பட்டுள்ளன மறைக்கப்பட்டது . இந்தக் கோப்புகளை இனி மறைக்க விரும்பவில்லை என்றால், இந்தப் படிகளைப் பயன்படுத்தி அவற்றின் பண்புக்கூறுகளை மாற்றலாம்:
படி 1: இலக்கு கோப்பு அல்லது கோப்புறையில் வலது கிளிக் செய்து, பின்னர் தேர்ந்தெடுக்கவும் பண்புகள் .
படி 2: பொது தாவலுக்கு மாறவும், அடுத்து மறைக்கப்பட்டவை தேர்ந்தெடுக்கப்பட்டுள்ளதா என சரிபார்க்கவும் பண்புக்கூறுகள் . அது தேர்ந்தெடுக்கப்பட்டால், நீங்கள் அதைத் தேர்வுநீக்க வேண்டும்.
படி 3: கிளிக் செய்யவும் சரி மாற்றத்தை சேமிக்க.
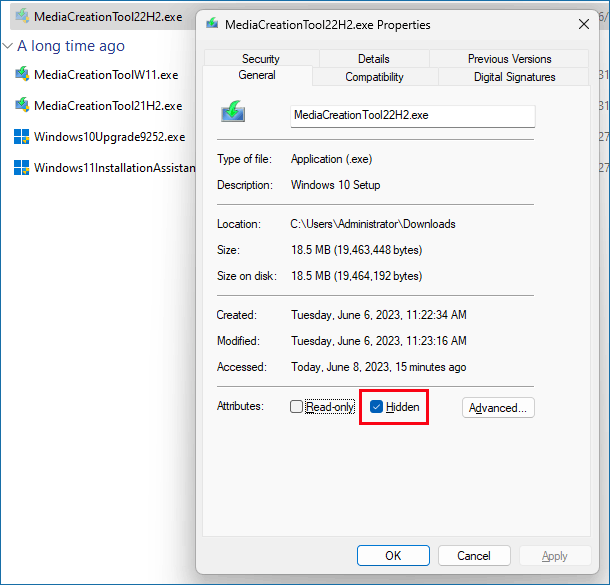
வழி 6: உங்கள் கணினியில் பதிவிறக்கம் செய்யப்பட்ட கோப்புகளைத் தேடுங்கள்
தேடல் அம்சத்தைப் பயன்படுத்தவும்
Windows இல் உள்ள தேடல் அம்சமானது, பெயரைப் பயன்படுத்தி உங்கள் கணினியிலிருந்து கோப்புகள், கோப்புறைகள், பயன்பாடுகள், அமைப்புகள் மற்றும் பலவற்றைக் கண்டறிய உங்களை அனுமதிக்கிறது. பதிவிறக்கம் கோப்புறையில் நீங்கள் பதிவிறக்கிய கோப்புகளைக் கண்டுபிடிக்க முடியவில்லை எனில், தேடல் அம்சத்தைப் பயன்படுத்தி அவற்றின் பெயர்களைக் கொண்டு கோப்புகளைக் கண்டறிய முயற்சிக்கலாம்.
பணிப்பட்டியில் உள்ள தேடல் ஐகானைக் கிளிக் செய்து, தேடல் பெட்டியில் கோப்புப் பெயரை உள்ளிடவும், பின்னர் சிறந்த பொருத்தத்தைக் கொண்ட தேடல் முடிவுகளைக் காண்பீர்கள். முடிவுகளிலிருந்து உங்களுக்குத் தேவையான கோப்பைக் காணலாம்.
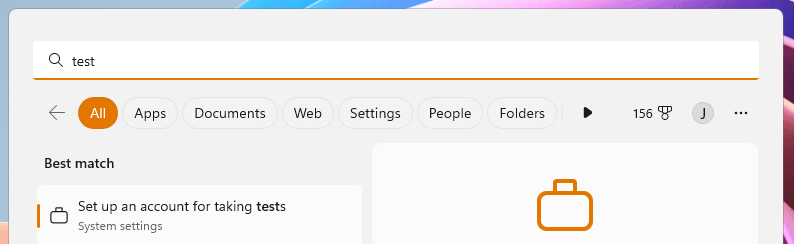
கோப்பு எக்ஸ்ப்ளோரரைப் பயன்படுத்தவும்
கோப்பு எக்ஸ்ப்ளோரரில் அதன் பெயரைப் பயன்படுத்தி நீங்கள் பதிவிறக்கிய கோப்புகளைத் தேடலாம். நீங்கள் கோப்பு எக்ஸ்ப்ளோரரைத் திறந்த பிறகு, மேல் வலது மூலையில் உள்ள தேடல் பெட்டியில் கோப்பு பெயரை உள்ளிடலாம், பின்னர் தேடல் செயல்முறை தானாகவே தொடங்கும்.
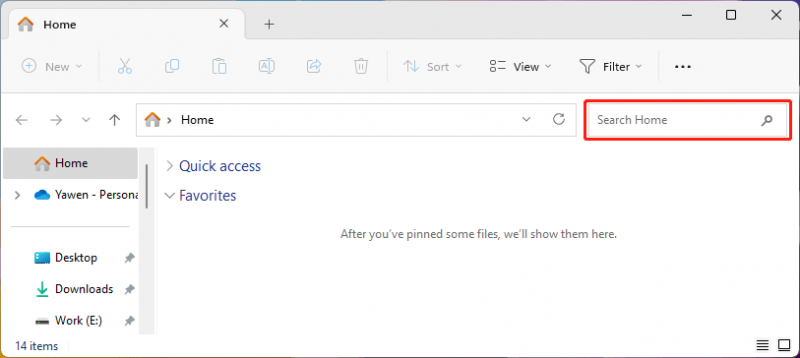
உங்கள் கோப்புகளைப் பாதுகாப்பாக வைக்க அவற்றை காப்புப் பிரதி எடுக்கவும்
உங்கள் கணினியில் உள்ள கோப்புகள் எல்லா நேரத்திலும் பாதுகாப்பாக இருக்காது. அவற்றைப் பாதுகாக்க, நீங்கள் தொழில்முறை தரவு காப்புப் பிரதி மென்பொருளைப் பயன்படுத்தலாம் MiniTool ShadowMaker உங்கள் கணினியை காப்புப் பிரதி எடுக்க. இந்த மென்பொருள் உங்களுக்கு உதவும் கோப்புகளை காப்புப் பிரதி எடுக்கவும் , கோப்புறைகள், பகிர்வுகள், வட்டுகள் மற்றும் கணினிகள் அட்டவணை மற்றும் நிகழ்வு தூண்டுதல் காப்புப் பிரதி முறைகள், அத்துடன் வேறுபட்ட மற்றும் அதிகரிக்கும் காப்புப் பிரதி திட்டங்களைப் பயன்படுத்துகின்றன.
பாட்டம் லைன்
பதிவிறக்கங்கள் கோப்புறையில் உள்ள உங்கள் கோப்புகள் தொடர்ந்து காணாமல் போனால், சிக்கலைச் சரிசெய்ய நீங்கள் முறைகளைப் பயன்படுத்தலாம். உங்கள் இழந்த பதிவிறக்கம் செய்யப்பட்ட கோப்புகளை மீட்டெடுக்க, நீங்கள் MiniTool Power Data Recovery முயற்சி செய்யலாம்.
இந்த MiniTool தரவு மீட்பு மென்பொருளைப் பயன்படுத்தும் போது நீங்கள் சிக்கல்களை எதிர்கொண்டால், நீங்கள் எங்களை தொடர்பு கொள்ளலாம் [மின்னஞ்சல் பாதுகாக்கப்பட்டது] .

![டீசல் லெகசி ஸ்டட்டர் லேக் லோ எஃப்பிஎஸ் [நிரூபித்த திருத்தங்கள்]](https://gov-civil-setubal.pt/img/news/7A/watch-out-diesel-legacy-stutter-lag-low-fps-proven-fixes-1.png)

![கணினி / மொபைலில் பேஸ்புக்கிற்கு ஸ்பாட்ஃபை இணைப்பது எப்படி [மினிடூல் செய்திகள்]](https://gov-civil-setubal.pt/img/minitool-news-center/31/how-connect-spotify-facebook-computer-mobile.png)




![லெனோவா ஒன்கே மீட்பு விண்டோஸ் 10/8/7 வேலை செய்யவில்லையா? இப்போது தீர்க்கவும்! [மினிடூல் உதவிக்குறிப்புகள்]](https://gov-civil-setubal.pt/img/backup-tips/77/lenovo-onekey-recovery-not-working-windows-10-8-7.jpg)
![[தீர்க்கப்பட்டது] விண்டோஸ் 10 இல் சி.டி.எஃப் ஏற்றி பிரச்சினை முழுவதும் வருமா? இப்போது அதை சரிசெய்யவும் [மினிடூல் செய்திகள்]](https://gov-civil-setubal.pt/img/minitool-news-center/16/come-across-ctf-loader-issue-windows-10.png)




![ராக்கெட் லீக் சேவையகங்களில் உள்நுழையவில்லையா? அதை எவ்வாறு சரிசெய்வது என்பது இங்கே! [மினிடூல் செய்திகள்]](https://gov-civil-setubal.pt/img/minitool-news-center/42/not-logged-into-rocket-league-servers.jpg)


![குழு கொள்கை கிளையன்ட் சேவையை எவ்வாறு சரிசெய்வது உள்நுழைவு தோல்வியடைந்தது [மினிடூல் செய்திகள்]](https://gov-civil-setubal.pt/img/minitool-news-center/20/how-fix-group-policy-client-service-failed-logon.jpg)

