3 வழிகள் - Chrome இல் ஒரு வலைத்தளத்தைத் தடுப்பது எப்படி
3 Ways How Unblock Website Chrome
நீங்கள் சில வலைத்தளங்களை அணுக விரும்பினால், நீங்கள் தோல்வியடையலாம் மற்றும் அவை பூட்டப்பட்டிருப்பதைக் காணலாம். அப்படியென்றால், Chrome இல் இணையதளத்தை எவ்வாறு தடுப்பது என்பது உங்களுக்குத் தெரியுமா? MiniTool இன் இந்த இடுகை உங்களுக்கு 3 தீர்வுகளைக் காட்டுகிறது. கூடுதலாக, நீங்கள் மினிடூலுக்குச் சென்று மேலும் Windows குறிப்புகள் மற்றும் தீர்வுகளைக் கண்டறியலாம்.
இந்தப் பக்கத்தில்:கூகுள் குரோம் உலகம் முழுவதும் மிகவும் பிரபலமான உலாவிகளில் ஒன்றாகும். ஆனால், நீங்கள் ஒரு வலைத்தளத்தை அணுக விரும்பினால், நீங்கள் தோல்வியடையும் மற்றும் அது பூட்டப்பட்டிருப்பதைக் காணலாம். சில வேறுபட்ட காரணங்களுக்காக Google Chrome சில தளங்களைத் தடுக்கலாம்.
இருப்பினும், இந்தச் சிக்கலைச் சரிசெய்வதற்காக, Chrome இல் இணையதளத்தை எவ்வாறு தடுப்பது என்பது உங்களுக்குத் தெரியுமா? இல்லையென்றால், தீர்வுகளைக் காண தொடர்ந்து படிக்கவும்.
 பிளாக் சைட் மூலம் Chrome இல் இணையதளங்களைத் தடுப்பது எப்படி (3 படிகள்)
பிளாக் சைட் மூலம் Chrome இல் இணையதளங்களைத் தடுப்பது எப்படி (3 படிகள்)Chrome இல் இணையதளங்களைத் தடுப்பது எப்படி? Windows 10 அல்லது மொபைலில் பிளாக் சைட் குரோம் நீட்டிப்பு மூலம் Google Chrome இல் எந்த இணையதளத்தையும் எவ்வாறு தடுப்பது என்பதற்கான விரிவான வழிகாட்டி.
மேலும் படிக்க3 வழிகள் - Chrome இல் ஒரு வலைத்தளத்தைத் தடுப்பது எப்படி
இந்த பிரிவில், Chrome இணையதளங்களை எவ்வாறு தடுப்பது என்பதை நாங்கள் உங்களுக்குக் காண்பிப்போம்.
வழி 1. தடைசெய்யப்பட்ட தளங்களின் பட்டியலிலிருந்து Chrome இணையதளங்களைத் தடைநீக்கு
Chrome இல் இணையதளத்தைத் தடைநீக்க, தடைசெய்யப்பட்ட தளங்களின் பட்டியலில் இருந்து அதைச் செய்யலாம்.
இப்போது, இதோ டுடோரியல்.
1. கண்ட்ரோல் பேனலுக்குச் சென்று அனைத்து பொருட்களையும் பார்க்கவும் பெரிய சின்னங்கள் .
2. கிளிக் செய்யவும் இணைய விருப்பங்கள் .
3. இல் இணைய பண்புகள் ஜன்னல், செல் பாதுகாப்பு தாவல், தேர்ந்தெடு தடைசெய்யப்பட்ட தளங்கள் மற்றும் கிளிக் செய்யவும் தளங்கள் .
4. நீங்கள் அணுக விரும்பும் இணையதளம் இங்கே பட்டியலிடப்பட்டிருந்தால், அதைத் தேர்ந்தெடுத்து கிளிக் செய்யலாம் அகற்று .
5. பிறகு கிளிக் செய்யவும் சரி மாற்றங்களைச் சேமிக்க.
அதன் பிறகு, Google Chrome ஐ மீண்டும் துவக்கி, சிக்கல் சரி செய்யப்பட்டுள்ளதா என சரிபார்க்கவும்.
வழி 2. உங்கள் ஹோஸ்ட்கள் கோப்பை மீட்டமைக்கவும்
Chrome இல் ஒரு தளத்தை எவ்வாறு தடுப்பது என்பது பற்றி, உங்கள் ஹோஸ்ட் கோப்பை மீட்டமைக்க நீங்கள் தேர்வு செய்யலாம்.
இப்போது, இதோ டுடோரியல்.
- செல்லவும் C:WindowsSystem32driversetc ஹோஸ்ட்கள் கோப்பைக் கண்டறியும் பாதை.
- வலது கிளிக் புரவலர்கள் மற்றும் நோட்பேட் மூலம் திறக்கவும்.
- 127.0.0.1 என்ற எண்களுடன் நீங்கள் அணுக விரும்பும் இணையதளத்தைப் பார்த்தால், உங்கள் ஹோஸ்ட் கோப்புகள் மாற்றப்பட்டிருக்கலாம், எனவே உங்களால் தளத்தை அணுக முடியாது.
- பின்னர் முழு URL ஐயும் தேர்ந்தெடுத்து அதை நீக்கவும்.
- மாற்றங்களைச் சேமித்து நோட்பேடை மூடவும்.
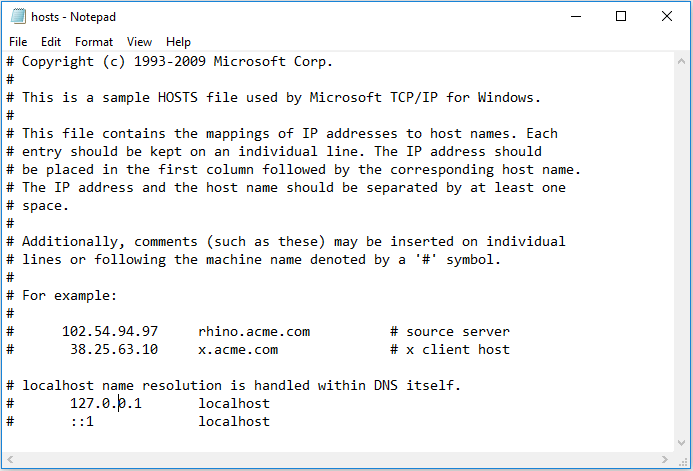
அது முடிந்ததும், Google Chrome ஐ மறுதொடக்கம் செய்து, சிக்கல் சரி செய்யப்பட்டுள்ளதா எனச் சரிபார்க்கவும்.
வழி 3. இணையதளங்களைத் தடைநீக்க Google Chrome நீட்டிப்புகளைப் பயன்படுத்தவும்
Chrome இல் ஒரு வலைத்தளத்தை தடைநீக்க, அதைச் செய்ய Google Chrome நீட்டிப்பைப் பயன்படுத்தலாம்.
இப்போது, இதோ டுடோரியல்.
- கிளிக் செய்யவும் மூன்று புள்ளிகள் வலது மூலையில் உள்ள பொத்தான்.
- பின்னர் கிளிக் செய்யவும் இன்னும் கருவிகள் மற்றும் கண்டுபிடிக்க நீட்டிப்புகள் .
- திற நீட்டிப்புகள் இடதுபுறத்தில் உள்ள மெனு மற்றும் கிளிக் செய்யவும் Chrome இணைய அங்காடியைத் திறக்கவும் .
- ஜென்மேட்டைத் தேடி, கிளிக் செய்யவும் குரோமில் சேர்க்கவும் .
- பதிவுசெய்து நீட்டிப்பை இயக்கவும்.
அதன் பிறகு, Google Chrome ஐ மீண்டும் துவக்கி, சிக்கல் சரி செய்யப்பட்டுள்ளதா என சரிபார்க்கவும்.
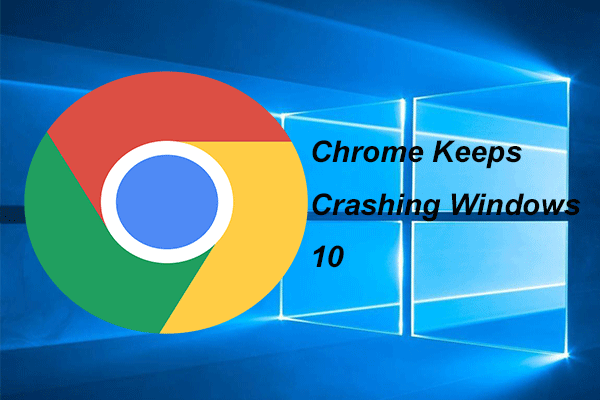 விண்டோஸ் 10 செயலிழந்து கொண்டே இருக்கும் Chrome ஐ சரிசெய்ய 4 தீர்வுகள்
விண்டோஸ் 10 செயலிழந்து கொண்டே இருக்கும் Chrome ஐ சரிசெய்ய 4 தீர்வுகள்கூகுள் குரோம் பயன்படுத்தும் போது தொடர்ந்து செயலிழக்கக்கூடும். Windows 10 ஐ Chrome தொடர்ந்து செயலிழக்கச் செய்யும் சிக்கலை எவ்வாறு தீர்ப்பது என்பதை இந்த இடுகை உங்களுக்குக் காண்பிக்கும்.
மேலும் படிக்கஇறுதி வார்த்தைகள்
சுருக்கமாக, Chrome இல் ஒரு வலைத்தளத்தை எவ்வாறு தடுப்பது என்பது பற்றி, இந்த இடுகை 3 நம்பகமான தீர்வுகளைக் காட்டுகிறது. Chrome ஐ எவ்வாறு தடுப்பது என்பது உங்களுக்குத் தெரியாவிட்டால், இந்த தீர்வுகளை முயற்சிக்கவும். Chrome ஐ தடைநீக்க உங்களிடம் ஏதேனும் சிறந்த தீர்வுகள் இருந்தால், கருத்து மண்டலத்தில் ஒரு செய்தியை அனுப்பலாம்.
![[நிலையான] மான்ஸ்டர் ஹண்டர்: ரைஸ் ஃபேடல் டி3டி பிழையை சரிசெய்வது எப்படி?](https://gov-civil-setubal.pt/img/news/68/how-fix-monster-hunter.png)


![உங்கள் கணினியில் விண்டோஸில் புளூடூத் இருக்கிறதா என்று சரிபார்க்க எப்படி? [மினிடூல் செய்திகள்]](https://gov-civil-setubal.pt/img/minitool-news-center/36/how-check-if-your-computer-has-bluetooth-windows.jpg)















![[வரைகலை வழிகாட்டி] சரி: எல்டன் ரிங் பொருத்தமற்ற செயல்பாடு கண்டறியப்பட்டது](https://gov-civil-setubal.pt/img/news/A5/graphical-guide-fix-elden-ring-inappropriate-activity-detected-1.png)