OBS பதிவு செய்யாத ஆடியோ சிக்கலை சரிசெய்ய 5 பயனுள்ள முறைகள் [மினிடூல் செய்திகள்]
5 Useful Methods Fix Obs Not Recording Audio Issue
சுருக்கம்:
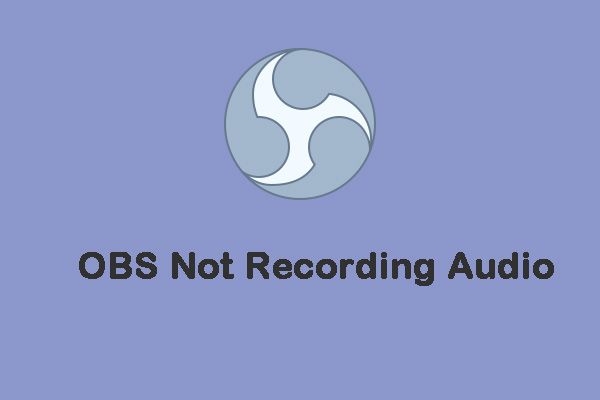
விளையாட்டு ஸ்ட்ரீம்களைப் பதிவுசெய்யும் பல வீரர்களுக்கு விருப்பமான மென்பொருளே OBS ஸ்டுடியோ. இருப்பினும், பலர் “ஓபிஎஸ் பதிவு செய்யாத ஆடியோ” சிக்கலை சந்திப்பதாக கூறுகிறார்கள். நீங்கள் அவர்களில் ஒருவராக இருந்தால், இந்த இடுகையை நீங்கள் படிக்கலாம் மினிடூல் அதை சரிசெய்ய சில முறைகளைக் கண்டறிய.
“ஓபிஎஸ் பதிவு செய்யாத ஆடியோ” சிக்கலை எதிர்கொள்வது எரிச்சலூட்டுகிறது. பின்னர், நீங்கள் ஆச்சரியப்படலாம்- ஓபிஎஸ் ஏன் ஆடியோவை பதிவு செய்யவில்லை? தவறான OBS அமைப்பு மற்றும் நஹிமிக் ஆடியோ மேலாளர் மென்பொருளுடனான மோதலால் இந்த சிக்கல் ஏற்படலாம். இப்போது, சிக்கலை எவ்வாறு சரிசெய்வது என்று பார்ப்போம்.
பின்வரும் முறைகளைத் தொடங்குவதற்கு முன், OBS முடக்கியுள்ளதா என்பதை நீங்கள் சரிபார்க்க வேண்டும். இல்லையென்றால், கீழேயுள்ள முறைகளை நீங்கள் தொடர்ந்து பின்பற்றலாம்.
மேலும் காண்க: OBS கருப்பு திரை பிழையை சரிசெய்ய சிறந்த 3 தீர்வுகள் (2020 புதுப்பிப்பு)
முறை 1: ஆடியோ ட்ராக் அமைப்புகளைச் சரிபார்க்கவும்
“ஓபிஎஸ் பதிவு செய்யாத ஆடியோ” சிக்கலை சரிசெய்ய ஆடியோ டிராக் அமைப்புகளை நீங்கள் சரிபார்க்க வேண்டும். அதை எப்படி செய்வது என்பது இங்கே:
படி 1: முதலில், நீங்கள் OBS இல் உள்ள கோப்புகளைக் கிளிக் செய்ய வேண்டும்.
படி 2: வெளியீட்டைக் கிளிக் செய்து வெளியீட்டு தாவலில் பதிவுசெய்தலைத் தேர்ந்தெடுக்கவும்.
படி 3: பின்னர் பதிவு செய்வதற்கு அதே தடங்கள் தேர்ந்தெடுக்கப்பட்டிருப்பதை உறுதிப்படுத்திக் கொள்ளுங்கள்.
முறை 2: OBS ஆடியோ அமைப்புகளைச் சரிபார்க்கவும்
“OBS ஆடியோவை பதிவு செய்யவில்லை” பிரச்சினை இன்னும் இருந்தால், நீங்கள் OBS ஆடியோ அமைப்புகளை சரிபார்க்க வேண்டும். கீழே உள்ள படிகளைப் பின்பற்றவும்:
படி 1: OBS பயன்பாட்டைத் திறந்து கிளிக் செய்க அமைப்புகள் .
படி 2: தேர்ந்தெடுக்கவும் ஆடியோ தாவலைக் கிளிக் செய்து டெஸ்க்டாப் ஆடியோ சாதனம் பட்டியல். சரியான டெஸ்க்டாப் ஆடியோ சாதனத்தைத் தேர்ந்தெடுக்கவும்.
படி 3: பின்னர் கிளிக் செய்யவும் மைக்ரோஃபோன் / துணை ஆடியோ சாதனம் தேவைப்பட்டால் சரியான சாதனத்தைத் தேர்ந்தெடுக்க மெனு.
படி 4: கிளிக் செய்யவும் விண்ணப்பிக்கவும் பொத்தானை அழுத்தி சொடுக்கவும் சரி .
அதன் பிறகு, “ஓபிஎஸ் டெஸ்க்டாப் ஆடியோவை பதிவு செய்யவில்லை” பிரச்சினை சரி செய்யப்பட்டுள்ளதா என்று சோதிக்கவும். இல்லையென்றால், அடுத்த தீர்வை முயற்சிக்கவும்.
முறை 3: ஸ்பீக்கர்களை இயல்புநிலை ஆடியோ சாதனமாக அமைக்கவும்
அடுத்த தீர்வு “ஓபிஎஸ் பதிவு செய்யாத ஆடியோ” சிக்கலை சரிசெய்ய ஸ்பீக்கர்களை இயல்புநிலை ஆடியோ சாதனமாக அமைப்பது.
படி 1: வலது கிளிக் செய்யவும் ஒலி ஐகான் மற்றும் கிளிக் செய்யவும் தி ஒலி கட்டுப்பாட்டு குழு அமைப்புகளில் விருப்பம்.
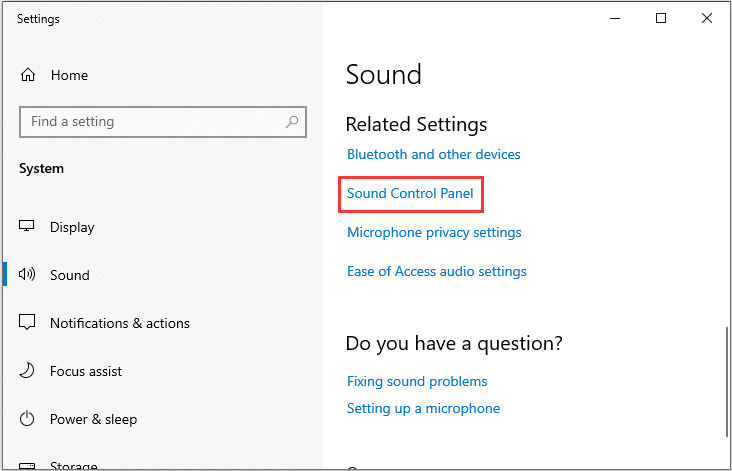
படி 2: பிளேபேக் தாவலில் ஸ்பீக்கர்களைத் தேர்ந்தெடுக்கவும். பின்னர், தேர்ந்தெடுக்கவும் இயல்புநிலையை அமைக்கவும் விருப்பம்.
படி 3: கிளிக் செய்யவும் விண்ணப்பிக்கவும் பொத்தானை.
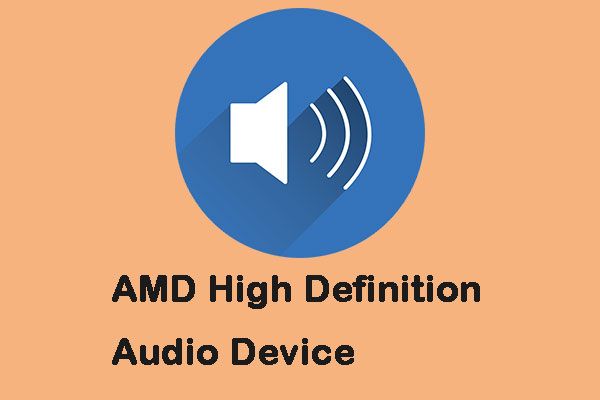 AMD உயர் வரையறை ஆடியோ சாதன சிக்கல்களை எவ்வாறு சரிசெய்வது
AMD உயர் வரையறை ஆடியோ சாதன சிக்கல்களை எவ்வாறு சரிசெய்வது இந்த இடுகை AMD உயர் வரையறை ஆடியோ சாதனம் பற்றிய சில தகவல்களை வழங்குகிறது. விண்டோஸ் 10 இல் அது என்ன, அதனுடன் உள்ள சிக்கல்களை எவ்வாறு சரிசெய்வது என்பதை நீங்கள் அறிந்து கொள்ளலாம்.
மேலும் வாசிக்கமுறை 4: குறியாக்க அமைப்புகளை சரிசெய்யவும்
குறியாக்க அமைப்புகளை சரிசெய்யவும் முயற்சி செய்யலாம். அதைச் செய்ய கீழே உள்ள படிகளைப் பின்பற்றலாம்:
படி 1: திறக்க அமைப்புகள் OBS இல் சாளரம். கிளிக் செய்க குறியாக்கம் சாளரத்தின் இடதுபுறத்தில்.
படி 2: தேர்ந்தெடுக்கவும் 128 அதன் மேல் பிட்ரேட் பட்டியல். வகை 3500 பெட்டியில்.
படி 3: தேர்வுநீக்கு சிபிஆர் பயன்படுத்தவும் விருப்பம்.
படி 4: கிளிக் செய்யவும் விண்ணப்பிக்கவும் மற்றும் சரி பொத்தான்கள். புதிய அமைப்புகள் நடைமுறைக்கு வருவதை உறுதிப்படுத்த OBS ஐ மூடி மறுதொடக்கம் செய்யுங்கள்.
முறை 5: நஹிமிக்கை முடக்கு
“ஓபிஎஸ் பதிவு செய்யாத ஆடியோ” சிக்கலை சரிசெய்ய கடைசி முறை நஹிமிக்கை அகற்றுவதாகும். அதை முடக்க நீங்கள் அமைப்புகள் பயன்பாட்டிற்கு செல்ல வேண்டும்.
இறுதி சொற்கள்
மொத்தத்தில், “ஓபிஎஸ் பதிவு செய்யாத ஆடியோ” சிக்கலை சரிசெய்ய, இந்த இடுகை 5 வழிகளை உள்ளடக்கியது. நீங்கள் அதே பிழையைக் கண்டால், இந்த தீர்வுகளை முயற்சிக்கவும். இந்த பிழைக்கு வேறு ஏதேனும் யோசனைகள் இருந்தால், அதை கருத்து மண்டலத்தில் பகிரலாம்.


![கோப்புறைகளை விண்டோஸ் 10 ஐ வெளிப்புற இயக்ககத்துடன் ஒத்திசைப்பது எப்படி? சிறந்த 3 கருவிகள்! [மினிடூல் உதவிக்குறிப்புகள்]](https://gov-civil-setubal.pt/img/backup-tips/07/how-sync-folders-windows-10-external-drive.png)


![850 EVO vs 860 EVO: என்ன வித்தியாசம் (4 அம்சங்களில் கவனம் செலுத்துங்கள்) [மினிடூல் செய்திகள்]](https://gov-civil-setubal.pt/img/minitool-news-center/37/850-evo-vs-860-evo-what-s-difference.png)




![சர்ஃபேஸ் டாக்கை எவ்வாறு புதுப்பிப்பது (2) ஃபார்ம்வேர் [ஒரு எளிதான வழி]](https://gov-civil-setubal.pt/img/news/26/how-to-update-surface-dock-2-firmware-an-easy-way-1.png)








