MSI மடிக்கணினியை தொழிற்சாலை மீட்டமைப்பது எப்படி? இங்கே 3 வழிகள் உள்ளன!
Msi Matikkaniniyai Tolircalai Mittamaippatu Eppati Inke 3 Valikal Ullana
ஒரு எம்எஸ்ஐ லேப்டாப் அதன் உயர் செயல்திறன் மற்றும் சிறந்த வன்பொருளுக்காக கேமிங் சமூகங்களிடையே பிரபலத்தைப் பெறுகிறது. இருப்பினும், காலப்போக்கில், நீங்கள் எல்லா வகையான குறைபாடுகளையும் சந்திக்க நேரிடும். இந்தச் சிக்கல்களைத் தீர்க்க, உங்கள் MSI லேப்டாப்பில் தொழிற்சாலை மீட்டமைப்பைச் செய்வது ஒரு நல்ல வழி. இந்த கட்டுரை MiniTool இணையதளம் MSI மடிக்கணினியை தொழிற்சாலைக்கு மீட்டமைப்பது எப்படி என்பது பற்றிய படிப்படியான டுடோரியலைக் காண்பிக்கும்.
தொழிற்சாலை மீட்டமைப்பு என்றால் என்ன?
ஃபேக்டரி ரீசெட், ஹார்டுவேர் ரீசெட், ஹார்ட் ரீசெட் அல்லது மாஸ்டர் ரீசெட் என்றும் அறியப்படும், நீங்கள் சாதனத்தை வாங்கியவுடன் உங்கள் சாதனத்தை அசல் நிலைக்குத் திரும்பச் செய்வதைக் குறிக்கிறது. ஃபேக்டரி ரீசெட் செயல்பாட்டின் போது உங்கள் சாதனத்திலிருந்து கோப்புகள், அமைப்புகள் மற்றும் பயன்பாடுகள் போன்ற எல்லாத் தரவும் நீக்கப்படும். அதே நேரத்தில், இது உங்கள் இயக்க முறைமையை மீண்டும் நிறுவும்.
தொழிற்சாலை மீட்டமைப்பு தீங்கு விளைவிப்பதில்லை, மேலும் சாதனத்துடன் தொடர்புடைய சில மென்பொருள் சிக்கல்களைத் தீர்க்க இது பயன்படுத்தப்படலாம், அதாவது மெதுவாக இயங்குவது அல்லது எந்த காரணமும் இல்லாமல் முடக்கம். உங்கள் சாதனத்தை ஃபேக்டரி ரீசெட் செய்வது உங்கள் கணினியை சிறிது வேகமாக இயக்க உதவுகிறது. உங்கள் மடிக்கணினியை கொடுக்க அல்லது விற்க விரும்பினால், இந்த செயல்முறை உங்களுக்கு மிகவும் முக்கியமானது, ஏனெனில் இது உங்கள் தனிப்பட்ட தரவு கசிவதைத் தவிர்க்கிறது.
உங்கள் கணினியை தொழிற்சாலை மீட்டமைக்க எவ்வளவு நேரம் ஆகும் மற்றும் மீட்டமைக்கும் நேரத்தை பாதிக்கும் காரணிகள் பற்றி நீங்கள் ஆச்சரியப்படுகிறீர்களா? மேலும் தகவல்களைப் பெற இந்த வழிகாட்டிக்குச் செல்லவும் - கணினியை மீட்டமைக்க எவ்வளவு நேரம் ஆகும்? பதில்களைக் கண்டுபிடித்து வேகப்படுத்தவும் .
உங்கள் MSI லேப்டாப்பை தொழிற்சாலை மீட்டமைப்பதற்கான காரணங்கள்
உங்கள் MSI மடிக்கணினியில் உள்ள பிழைகள் அல்லது மென்பொருள் சிக்கல்களைச் சமாளிக்க தொழிற்சாலை மீட்டமைப்பு ஒரு சிறந்த வழியாகும். அனைத்து மின்னணு சாதனங்களுக்கும் அல்லது எல்லா சூழ்நிலைகளிலும் தொழிற்சாலை மீட்டமைப்பு பரிந்துரைக்கப்படவில்லை என்றாலும், இது உங்கள் MSI மடிக்கணினிக்கு இரண்டாவது வாழ்க்கையை வழங்குகிறது, குறிப்பாக பின்வரும் சூழ்நிலைகளில்:
- ஒரு சாதனத்தின் செயலிழப்பை சரிசெய்தல்
- வைரஸ் மற்றும் கோப்புகளை நீக்குகிறது
- நினைவக இடத்தையும் அமைப்புகளையும் அழிக்கிறது
- உங்கள் சாதனத்தின் செயல்திறனை மேம்படுத்துகிறது
- உங்கள் சாதனத்தை மற்றவர்களுக்கு விற்பது அல்லது கொடுப்பது
MSI மடிக்கணினியை தொழிற்சாலைக்கு மீட்டமைப்பது எப்படி?
இன்று, உங்களைப் போன்ற MSI பயனர்களுக்கு, கடவுச்சொல் இல்லாமல் MSI லேப்டாப்பை எப்படி தொழிற்சாலைக்கு மீட்டமைப்பது என்பது பற்றிய 3 வழிகளைக் கற்றுக்கொள்ள நாங்கள் முக்கியமாக உதவுவோம்: Windows Recovery Environment, Windows reset utility அல்லது USB ஃபிளாஷ் டிரைவைப் பயன்படுத்தி தொழிற்சாலை மீட்டமைத்தல். ஒரு கட்டத்தில் உங்கள் MSI லேப்டாப்பை ஃபேக்டரி ரீசெட் செய்ய வேண்டுமானால், முழு வழிகாட்டியைப் பெற இப்போது படிக்கவும்.
மடிக்கணினியை தொழிற்சாலை மீட்டமைப்பதற்கான முக்கிய படிகள் அது விண்டோஸ் லேப்டாப் அல்லது ஆப்பிள் மேக்புக் என்பதைப் பொருட்படுத்தாமல் ஒத்ததாக இருக்கும். பிந்தையதைப் பற்றிய விரிவான வழிகாட்டிக்கு, இந்த வழிகாட்டியைப் படிக்கவும் - மேக்புக்கை துடைப்பது மற்றும் தொழிற்சாலை அமைப்புகளுக்கு மீட்டமைப்பது எப்படி .
தயாரிப்பு: உங்கள் முக்கியமான கோப்புகளை காப்புப் பிரதி எடுக்கவும்
மேலே குறிப்பிட்டுள்ளபடி, உங்கள் சாதனத்தில் மீட்டமைக்கப்பட்ட அனைத்து கோப்புகள், கோப்புறைகள், புகைப்படங்கள், பயன்பாடுகள் மற்றும் பிற தனிப்பட்ட தகவல்களை இந்த செயலால் அழிக்க முடியும் என்பதால், நீங்கள் எச்சரிக்கையுடன் தொழிற்சாலை மீட்டமைப்பைச் செய்ய வேண்டும். எனவே, உங்கள் MSI மடிக்கணினியை தொழிற்சாலை மீட்டமைக்கும் முன், உங்கள் முக்கியமான கோப்புகளுக்கான காப்புப்பிரதியை தொழில்முறை காப்புப் பிரதி கருவி மூலம் உருவாக்குவது மிகவும் நல்லது.
விண்டோஸ் இன்பில்ட் மற்றும் மூன்றாம் தரப்பு காப்புப்பிரதி கருவிகள் இரண்டும் உங்கள் காப்புப்பிரதி கோரிக்கைகளை பூர்த்தி செய்ய முடியும். இருப்பினும், நீங்கள் மூன்றாம் தரப்பு காப்புப் பிரதி கருவியைப் பயன்படுத்தினால், நீங்கள் கணினி அல்லது காப்புப்பிரதியில் நிபுணராக இருக்க வேண்டியதில்லை, ஏனெனில் அதன் காப்புப் பிரதி செயல்முறை மிகவும் தெளிவாகவும் எளிமையாகவும் இருக்கும்.
Windows inbuilt backup toolக்கும் MiniTool ShadowMaker க்கும் என்ன வித்தியாசம் தெரியுமா? இந்த வழிகாட்டி உங்களுக்கு திருப்திகரமான பதிலை வழங்கும் - Windows 10 vs Windows 11 Backup & Restore vs MiniTool ShadowMaker .
உங்கள் கோப்புகளை காப்புப் பிரதி எடுக்க, ஒரு பகுதியைப் பயன்படுத்துமாறு நாங்கள் உங்களுக்கு அறிவுறுத்துகிறோம் இலவச மற்றும் தொழில்முறை காப்பு மென்பொருள் , MiniTool ShadowMaker. Windows 11/10/8/7 இல் உங்கள் கோப்புகள், கோப்புறைகள், அமைப்புகள், பகிர்வுகள் மற்றும் வட்டுகளை காப்புப் பிரதி எடுக்க இந்தக் கருவியை முழுமையாகப் பயன்படுத்துகிறீர்கள்.
மேலும் என்னவென்றால், உங்கள் காப்புப் பழக்கம் மற்றும் தேவைக்கு ஏற்ப தினசரி, வாராந்திர, மாதாந்திர அல்லது நிகழ்வின்போது உங்கள் முக்கிய கோப்புகளை காப்புப் பிரதி எடுக்கலாம். உள்ளன மூன்று காப்பு முறைகள் உங்கள் பல்வேறு தேவைகளைப் பூர்த்தி செய்ய: முழு காப்புப்பிரதி, அதிகரிக்கும் காப்புப்பிரதி மற்றும் வேறுபட்ட காப்புப்பிரதி. இப்போது, முக்கியமான ஆவணங்களை எப்படிப் படிப்படியாக காப்புப் பிரதி எடுப்பது என்பதைக் காட்டுகிறேன்.
படி 1. MiniTool ShadowMaker ஐப் பதிவிறக்கி நிறுவவும், பின்னர் இந்தக் கருவியின் குறுக்குவழியைத் தொடங்க இருமுறை கிளிக் செய்யவும்.
படி 2. ஹிட் சோதனையை வைத்திருங்கள் 30 நாள் இலவச சோதனையை அனுபவித்துவிட்டு, அதற்குச் செல்லவும் காப்புப்பிரதி பக்கம்.
படி 3. கிளிக் செய்யவும் ஆதாரம் > கோப்புறைகள் மற்றும் கோப்புகள் நீங்கள் காப்புப் பிரதி எடுக்க விரும்பும் கோப்புகள் அல்லது கோப்புறைகளைத் தேர்வு செய்யலாம்.

ஒரே நேரத்தில் பல கோப்புகளைச் சரிபார்க்க அனுமதிக்கப்படுகிறது.
நீங்கள் பார்க்க முடியும் என, MiniTool ShadowMaker உங்கள் காப்புப் பிரதி படக் கோப்பிற்கான இயல்புநிலை சேமிப்பக பாதையைத் தேர்ந்தெடுக்கிறது இலக்கு , நீங்கள் அடிக்கலாம் இப்பொழது பாதுகாப்பிற்காக சேமித்து வை ஒரே நேரத்தில் காப்புப் பணியைத் தொடங்க.
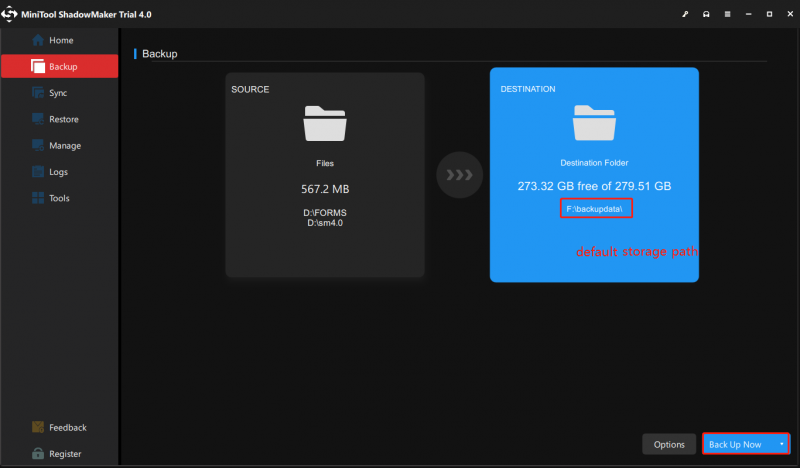
உங்கள் காப்புப்பிரதிகளை மற்றவர்கள் அணுகுவதை நீங்கள் விரும்பவில்லை என்றால், அவர்களுக்கான கடவுச்சொல் பாதுகாப்பை நீங்கள் இயக்கலாம்: செல்க விருப்பங்கள் > கடவுச்சொல் கீழ் காப்பு விருப்பங்கள் > அதை இயக்கவும் > உங்கள் கடவுச்சொல்லை உள்ளிடவும். உங்களுக்காக 3 தரவு குறியாக்க நிலைகள் உள்ளன: இல்லை , இயல்பானது , மற்றும் AES128 .
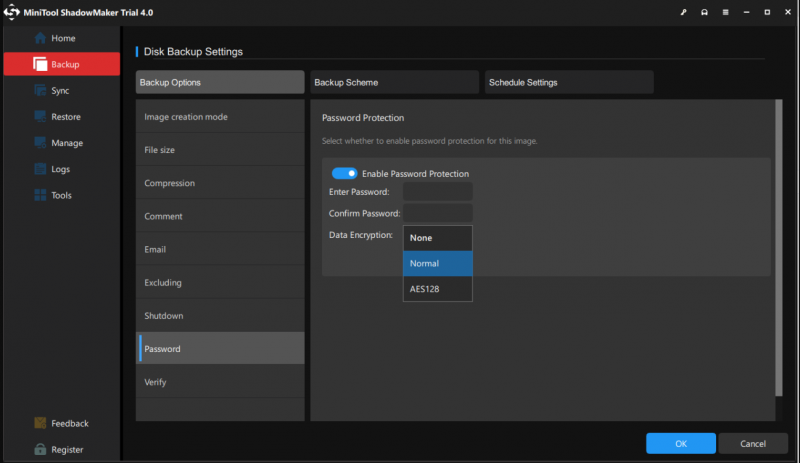
உங்கள் தரவை வெற்றிகரமாக காப்புப் பிரதி எடுத்த பிறகு, உங்கள் கணினியை தொழிற்சாலை இயல்புநிலைக்கு மீட்டமைக்க வேண்டிய நேரம் இது.
WinRE வழியாக MSI கேமிங் லேப்டாப்பை தொழிற்சாலைக்கு மீட்டமைப்பது எப்படி
மற்ற உற்பத்தியாளர்களைப் போலவே, MSI இன் உற்பத்தியாளரும் உங்கள் வன்வட்டில் ஒரு முன் ஏற்றப்பட்ட மீட்பு பகிர்வை வழங்குகிறது. இன் உதவியுடன் இந்தப் பகிர்வை அணுகலாம் F3 அல்லது F11 விசைகள் (பெரும்பாலான MSI மடிக்கணினிகளுக்கு, அழுத்தவும் F3 ) அவ்வாறு செய்ய:
படி 1. உங்கள் கம்ப்யூட்டரை ஷட் டவுன் செய்து பின்னர் அதை ஆன் செய்யவும். MSI லோகோ திரையில் தோன்றும்போது, அழுத்தவும் F3 அல்லது F11 (உங்கள் கணினியைப் பொறுத்து) மீண்டும் மீண்டும் நுழைய விண்டோஸ் மீட்பு சூழல் .
- நீங்கள் துவக்க மெனுவை வெற்றிகரமாக கொண்டு வரவில்லை என்றால், படி 1 ஐ பல முறை செய்யவும்.
- இந்த செயல்பாட்டின் போது, பவர் அடாப்டர் இணைக்கப்பட்டுள்ளதா என்பதை உறுதிப்படுத்தவும்.
படி 2. ஹிட் சரிசெய்தல் கீழ் ஒரு விருப்பத்தைத் தேர்ந்தெடுக்கவும் .
படி 3. கீழ் சரிசெய்தல் , அடித்தது MSI தொழிற்சாலை அமைப்புகளை மீட்டமைக்கவும் .
படி 4. கிளிக் செய்யவும் கணினி பகிர்வு மீட்பு . அதன் பிறகு, என்று ஒரு எச்சரிக்கை செய்தியைக் காண்பீர்கள் எல்லா கோப்புகளும் அமைப்புகளும் மீட்டமைக்கப்பட்டு கணினியில் இழக்கப்படும். நீங்கள் நிச்சயமாக தொடருகிறீர்களா . ஹிட் ஆம் மீட்டமைப்பு செயல்முறையைத் தொடங்க.
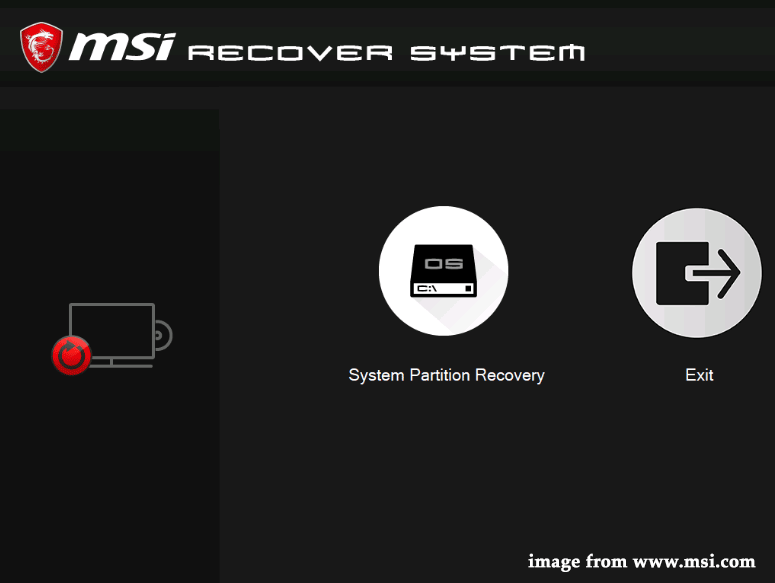
படி 5. செயல்முறை முடிந்ததும், அழுத்தவும் சரி அமைப்பை தொடர.
படி 6. ஹிட் தொடரவும் உங்கள் கணினியை மறுதொடக்கம் செய்ய. கணினி மறுதொடக்கம் செய்யப்பட்டவுடன், உங்கள் கணினி தொழிற்சாலை இயல்புநிலை நிலைக்குத் திரும்பும்.
மேலும் படிக்க: MSI டிராகன் மையம் விண்டோஸ் 10/11 இல் வேலை செய்யவில்லையா? [5 நிரூபிக்கப்பட்ட வழிகள்]
Windows Reset Utility மூலம் MSI கேமிங் லேப்டாப்பை தொழிற்சாலைக்கு மீட்டமைப்பது எப்படி
Windows 10/11 உங்களுக்கு ஒரு உள்ளமைக்கப்பட்ட விருப்பத்தை வழங்குகிறது இந்த கணினியை மீட்டமைக்கவும் இது உங்கள் இயங்குதளத்தை அதன் தொழிற்சாலை இயல்புநிலை கட்டமைப்பிற்கு விரைவாக மீட்டமைக்க உதவுகிறது. உற்பத்தியாளரின் மீட்பு பகிர்வைப் பயன்படுத்தி விண்டோஸை மீண்டும் நிறுவுவதை விட இது மிகவும் வசதியானது.
படி 1. அழுத்தவும் வெற்றி + ஐ முற்றிலும் திறக்க விண்டோஸ் அமைப்புகள் .
படி 2. அமைப்புகள் மெனுவில், கண்டுபிடிக்க கீழே உருட்டவும் புதுப்பித்தல் & பாதுகாப்பு மற்றும் அதை கிளிக் செய்யவும்.
படி 3. இல் மீட்பு தாவல், ஹிட் தொடங்குங்கள் கீழ் இந்த கணினியை மீட்டமைக்கவும் .
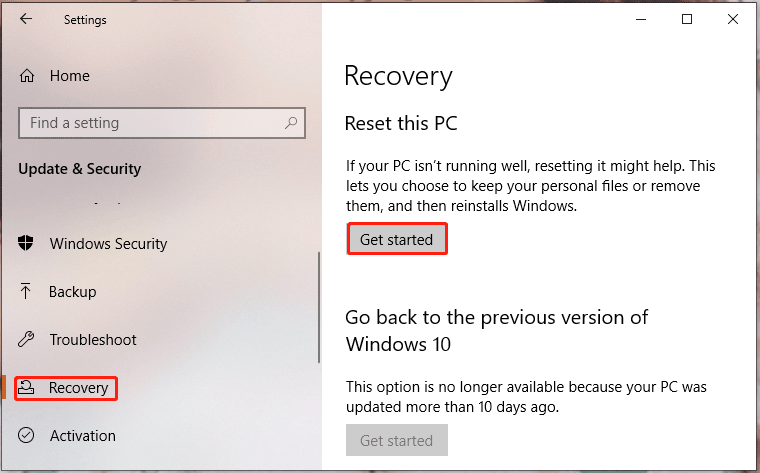
படி 4. பின்னர் உங்களுக்கான இரண்டு விருப்பங்களைக் கொண்ட ஒரு சாளரத்தைக் காண்பீர்கள்: எனது கோப்புகளை வைத்திருங்கள் மற்றும் எல்லாவற்றையும் அகற்று . முதல் விருப்பம் உங்கள் தனிப்பட்ட கோப்புகளை வைத்திருக்கும், பிந்தையது உங்கள் MSI லேப்டாப்பில் உள்ள அனைத்து அமைப்புகள், பயன்பாடுகள் மற்றும் கோப்புகளை அகற்றும்.
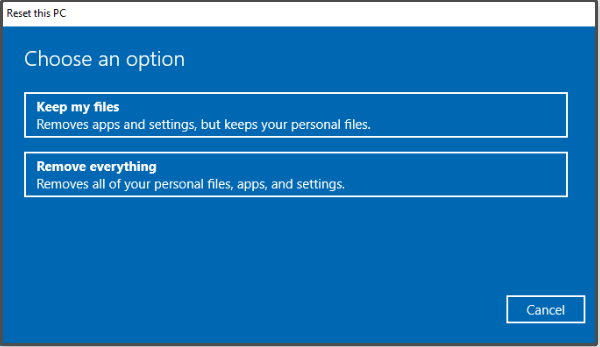
படி 5. இருந்து தேர்வு செய்யவும் கிளவுட் பதிவிறக்கம் & உள்ளூர் மறு நிறுவல் பின்னர் உங்கள் MSI லேப்டாப்பை தொழிற்சாலை மீட்டமைக்க திரையில் உள்ள வழிமுறைகளைப் பின்பற்றவும்.
இந்த முறை உங்களுக்கு தந்திரம் செய்கிறதா? உங்களில் சிலர் அதைக் காணலாம் இந்த கணினியை மீட்டமைக்கவும் வேலை நிறுத்துகிறது. வருத்தப்பட வேண்டாம். இந்த வழிகாட்டியில் சில எளிதான மற்றும் சாத்தியமான தீர்வுகளை நீங்கள் காணலாம் - [திருத்தங்கள்] விண்டோஸ் 11/10 இல் இயங்காத இந்த கணினியை மீட்டமைக்கவும் .
USB டிரைவ் மூலம் MSI லேப்டாப்பை தொழிற்சாலை மீட்டமைப்பது எப்படி
உங்கள் MSI மடிக்கணினி துவக்கத் தவறினால் அல்லது மரணத்தின் நீலத் திரை, கருப்புத் திரை, உறைதல் மற்றும் பல சிக்கல்களை எதிர்கொண்டால், USB ஃபிளாஷ் டிரைவ் மூலம் தொழிற்சாலை மீட்டமைப்பைச் செய்ய நீங்கள் தேர்வு செய்யலாம். அதை எப்படி செய்வது என்பது இங்கே:
நகர்வு 1: விண்டோஸ் 10 நிறுவல் மீடியாவைப் பதிவிறக்கவும்
படி 1. செல்க மைக்ரோசாஃப்ட் மையம் மற்றொரு கணினியில்.
படி 2. ஹிட் இப்போது பதிவிறக்கவும் கீழ் பொத்தான் விண்டோஸ் 10 இன் நிறுவல் மீடியாவை உருவாக்கவும் .
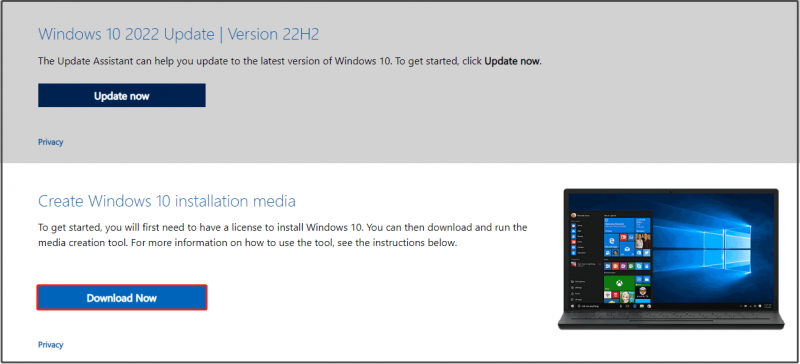
படி 3. பதிவிறக்கம் முடிந்ததும், இயக்கவும் மீடியா உருவாக்கும் கருவி மற்றும் தேர்வு மற்றொரு கணினிக்கு நிறுவல் ஊடகத்தை உருவாக்கவும் .
படி 4. ஹிட் ஆம் எப்பொழுது UAC சாளரம் மேல்தோன்றும்.
படி 5. ஒரு USB டிரைவை கணினியுடன் இணைக்கவும் .
உங்கள் USB ஃபிளாஷ் டிரைவ் கணினியால் கண்டறியப்படவில்லையா? நிதானமாக எடுத்துக்கொள்ளுங்கள்! இந்த வழிகாட்டியில் குறிப்பிடப்பட்டுள்ள தீர்வுகளுடன் நீங்கள் அதைச் செய்யலாம் - யூ.எஸ்.பி ஃபிளாஷ் டிரைவ் அங்கீகரிக்கப்படாததை சரிசெய்து & தரவை மீட்டெடுக்க - எப்படி செய்வது .
படி 6. மொழி, பதிப்பு மற்றும் கட்டிடக்கலை ஆகியவற்றைத் தேர்ந்தெடுக்கவும். செயல்முறையை முடிக்க வழிகாட்டுதலைப் பின்பற்றவும், இறுதியாக அடிக்கவும் முடிக்கவும் .
நகர்வு 2: மீடியா உருவாக்கும் கருவி மூலம் விண்டோஸ் 10 ஐ மீண்டும் நிறுவவும்
படி 1. கணினியிலிருந்து USB ஃபிளாஷ் டிரைவை அகற்றி, பின்னர் அதை உங்கள் MSI லேப்டாப்பில் இணைக்கவும்.
படி 2. உங்கள் சிக்கல் மடிக்கணினியை மறுதொடக்கம் செய்து மொழி மற்றும் பிற விருப்பங்களைத் தேர்ந்தெடுக்கவும்.
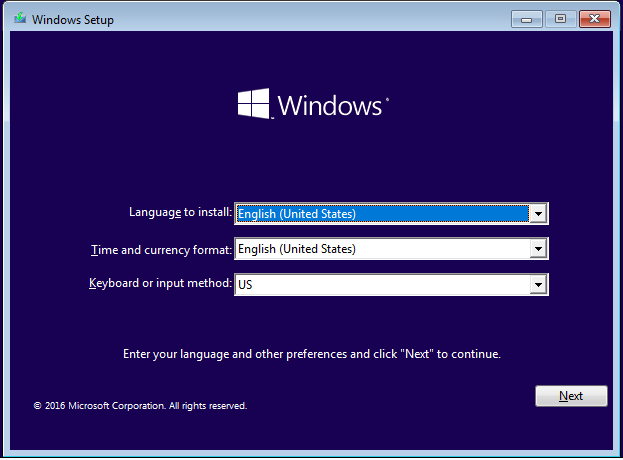
படி 3. ஹிட் அடுத்தது > இப்போது நிறுவ > விண்டோஸைச் செயல்படுத்த தயாரிப்பு விசையை உள்ளிடவும் அல்லது தவிர் > டிக் என்பதைத் தேர்வு செய்யவும் நான் இந்த உரிம கட்டுப்பாடுகளை ஏற்கிறேன் > அடுத்தது > தனிப்பயன் .
படி 4. ஒரு பகிர்வை தேர்வு செய்யவும் விண்டோஸை எங்கு நிறுவ விரும்புகிறீர்கள் மீண்டும் நிறுவும் செயல்முறையை முடிக்க திரையில் மீதமுள்ள வழிகாட்டுதல்களைப் பின்பற்றவும்.
விண்டோஸ் 10 ஐ தொழிற்சாலை மீட்டமைத்த பிறகு உங்கள் கோப்புகள் தொலைந்துவிட்டால், இந்த வழிகாட்டியில் உள்ள தீர்விலிருந்து உங்கள் கோப்புகளை மீட்டெடுக்கலாம் - மடிக்கணினியை தொழிற்சாலை மீட்டமைத்த பிறகு கோப்புகளை எவ்வாறு மீட்டெடுப்பது .
விஷயங்களை மடக்குதல்
சுருக்கமாக, ஃபேக்டரி ரீசெட் செய்வதன் மூலம், நீங்கள் ஒரு புதிய சிஸ்டத்தைப் பெறலாம் மற்றும் மூன்றாம் தரப்பு மென்பொருளால் தூண்டப்படும் ஏதேனும் சிக்கல்கள், சிஸ்டம் அமைப்பு மாற்றங்கள், கணினி கோப்பு சிதைவு அல்லது மால்வேர் தொற்று ஆகியவை தொழிற்சாலை மீட்டமைப்பின் மூலம் சரிசெய்யப்படும். மிக முக்கியமாக, தொடர்வதற்கு முன், MiniTool ShadowMaker உடன் உங்களின் அனைத்து முக்கிய ஆவணங்களையும் காப்புப் பிரதி எடுக்க நினைவில் கொள்ளுங்கள்.
இந்தக் கட்டுரையில், பாஸ்வேர்டு இல்லாமல் MSI லேப்டாப்பை எப்படி ஃபேக்டரி ரீசெட் செய்வது என்பது குறித்த 3 சாத்தியமான வழிமுறைகளை நாங்கள் உங்களுக்கு வழங்குகிறோம். மேலே உள்ள முறைகளை நீங்கள் முயற்சித்திருந்தால், எந்த முறை உங்களுக்கு உதவுகிறது என்பதை எங்களிடம் கூறுங்கள். மேலும் கேள்விகள் அல்லது பரிந்துரைகளுக்கு, கீழே உள்ள கருத்து மண்டலத்தில் ஒரு கருத்தை இடுங்கள் அல்லது மின்னஞ்சல் மூலம் உங்கள் யோசனைகளைப் பகிர்ந்து கொள்ளுங்கள் [மின்னஞ்சல் பாதுகாக்கப்பட்டது] . வாசித்ததற்கு நன்றி!
MSI லேப்டாப்பைத் தொழிற்சாலைக்கு மீட்டமைப்பது எப்படி
எனது மடிக்கணினியை தொழிற்சாலை மீட்டமைக்க எப்படி கட்டாயப்படுத்துவது?விண்டோஸ் 10க்கு: செல்க அமைப்புகள் > புதுப்பித்தல் & பாதுகாப்பு > மீட்பு > அடித்தது தொடங்குங்கள் கீழ் இந்த கணினியை மீட்டமைக்கவும் > எல்லாவற்றையும் அகற்று > தேர்வு செய்யவும் கிளவுட் பதிவிறக்கம் மற்றும் உள்ளூர் மறு நிறுவல் . தொழிற்சாலை மீட்டமைப்பு செயல்முறையை முடிக்க, திரையில் உள்ள மற்ற வழிமுறைகளைப் பின்பற்றவும்.
எனது MSI மடிக்கணினி விண்டோஸ் 11 ஐ எவ்வாறு தொழிற்சாலைக்கு மீட்டமைப்பது?விண்டோஸ் 11க்கு: செல்க அமைப்புகள் > அமைப்பு > மீட்பு > அடித்தது கணினியை மீட்டமைக்கவும் அருகில் இந்த கணினியை மீட்டமைக்கவும் > எல்லாவற்றையும் அகற்று > தேர்வு செய்யவும் கிளவுட் பதிவிறக்கம் அல்லது உள்ளூர் நிறுவல் > அடித்தது அடுத்தது > மீட்டமை .
கடவுச்சொல் இல்லாமல் எனது MSI கம்ப்யூட்டரை எப்படி தொழிற்சாலைக்கு மீட்டமைப்பது?உங்கள் கணினியை அணைத்து அதை மீண்டும் துவக்கவும். திரையில் MSI லோகோவைக் காணும்போது, அழுத்தவும் F3 > சரிசெய்தல் > MSI தொழிற்சாலை அமைப்புகளை மீட்டமைக்கவும் MSI சிஸ்டம் மீட்டெடுப்பு இடைமுகத்தை உள்ளிட. அடுத்து, அடிக்கவும் கணினி பகிர்வு மீட்பு > சரி > தொடரவும் .
கேமிங் லேப்டாப்பை எப்படி மீட்டமைப்பது?வகை இந்த கணினியை மீட்டமைக்கவும் இல் தேடல் பட்டி பின்னர் அடித்தார் உள்ளிடவும் . ஹிட் மீண்டும் தொடங்கவும் கீழ் இந்த கணினியை மீட்டமைக்கவும் .




![விண்டோஸ் 10 க்கான எஸ்டி கார்டு மீட்பு குறித்த பயிற்சி நீங்கள் தவறவிட முடியாது [மினிடூல் உதவிக்குறிப்புகள்]](https://gov-civil-setubal.pt/img/data-recovery-tips/70/tutorial-sd-card-recovery.png)




![[நிலையான] விண்டோஸ் தேடல் செயல்படவில்லை | 6 நம்பகமான தீர்வுகள் [மினிடூல் உதவிக்குறிப்புகள்]](https://gov-civil-setubal.pt/img/backup-tips/03/windows-search-not-working-6-reliable-solutions.jpg)

![வடிவமைக்கப்பட்ட வன்விலிருந்து தரவை எவ்வாறு மீட்டெடுப்பது (2020) - வழிகாட்டி [மினிடூல் உதவிக்குறிப்புகள்]](https://gov-civil-setubal.pt/img/blog/35/c-mo-recuperar-datos-disco-duro-formateado-gu.png)
![விண்டோஸ் 10 திரை தீர்மானத்தை மாற்ற முடியவில்லையா? 5 வழிகள் [மினிடூல் செய்திகள்] உடன் சரி செய்யப்பட்டது](https://gov-civil-setubal.pt/img/minitool-news-center/20/can-t-change-screen-resolution-windows-10.png)


![வயர்லெஸ் கீபோர்டை விண்டோஸ்/மேக் கணினியுடன் இணைப்பது எப்படி? [மினி டூல் டிப்ஸ்]](https://gov-civil-setubal.pt/img/news/E4/how-to-connect-a-wireless-keyboard-to-a-windows/mac-computer-minitool-tips-1.png)
![போகிமொனை எவ்வாறு சரிசெய்வது பிழையை அங்கீகரிக்க முடியவில்லை [மினிடூல் செய்திகள்]](https://gov-civil-setubal.pt/img/minitool-news-center/54/how-fix-pokemon-go-unable-authenticate-error.png)


![ஸ்ட்ரீம் ஒலி இல்லை? 10 தீர்வுகள் [மினிடூல் செய்திகள்] உடன் சரி செய்யப்பட்டது](https://gov-civil-setubal.pt/img/minitool-news-center/04/discord-stream-no-sound.png)