[சரி செய்யப்பட்டது!] பிழை 0xc0210000: பிட்லாக்கர் விசை சரியாக ஏற்றப்படவில்லை
Cari Ceyyappattatu Pilai 0xc0210000 Pitlakkar Vicai Cariyaka Errappatavillai
உங்கள் கணினியை மறுதொடக்கம் செய்யும் போது 0xc0210000 உள்நுழைவு தோல்வியடைந்த பிழையால் அவதிப்படுவதை விட வெறுப்பாக எதுவும் இல்லை. உங்கள் கணினியிலிருந்து அதை எவ்வாறு அகற்றுவது? இந்த நேரத்தில் உங்களுக்கு எதுவும் தெரியாது என்றால், இந்த வழிகாட்டி MiniTool இணையதளம் உங்களுக்கு பயனுள்ளதாக இருக்கலாம்.
வால்யூம் திறக்க பிட்லாக்கர் விசை சரியாக ஏற்றப்படவில்லை 0xc0210000
Hyper-V இயக்கப்பட்ட Windows 10/11 ஐப் புதுப்பித்த பிறகு உங்கள் கணினியை மறுதொடக்கம் செய்யும் போது, BitLocker விசை சரியாக ஏற்றப்படவில்லை பிழை 0xc0210000 பிழைச் செய்திகளில் ஏதேனும் ஒன்றைப் பெறலாம்:
- பிழை 0xc0210000. ஒலியளவைத் திறக்க தேவையான BitLocker விசை சரியாக ஏற்றப்படாததால், இயக்க முறைமையை ஏற்ற முடியவில்லை.
- பிழை 0xc0210000. உங்கள் BitLocker விசை சரியாக ஏற்றப்படாததால், தேவையான கோப்பை அணுக முடியவில்லை.
விண்டோஸ் உள்நுழைவு தோல்வி பிழை 0xc0210000 க்கு பல காரணங்கள் பங்களிக்கக்கூடும், எனவே வெவ்வேறு நிலைமைகளை இலக்காகக் கொண்ட பல தீர்வுகளை நாங்கள் கொண்டு வருகிறோம். உங்கள் உண்மையான தேவைக்கு ஏற்ப சரியானதை நீங்கள் தேர்வு செய்யலாம்.
உள்நுழைவு தோல்வி பிழை 0xc0210000 போன்ற பிழைகள் எப்போது நிகழும் என்பது உங்களுக்குத் தெரியாது, மேலும் இதுபோன்ற பிழைகள் தரவு சிதைவு அல்லது கணினி செயலிழப்புகளை ஏற்படுத்தக்கூடும். எனவே, முக்கியமான தரவுகளின் காப்புப்பிரதியை a உடன் உருவாக்க பரிந்துரைக்கப்படுகிறது பிசி காப்பு மென்பொருள் MiniTool ShadowMaker முன்கூட்டியே. தரவு இழப்பு அல்லது ஊழல் நடக்கும் போது, காப்புப் பிரதி படங்கள் கைக்கு வரும், மேலும் உங்கள் தினசரி வேலை தாமதமாகாது.
விண்டோஸ் 10/11 இல் 0xc0210000 உள்நுழைவு தோல்வியை எவ்வாறு சரிசெய்வது?
சரி 1: உங்கள் கணினியை பவர் சைக்கிள்
உங்கள் கணினியில் ஏதேனும் பிழை ஏற்பட்டால், உங்கள் மனதில் தோன்றும் முதல் தீர்வு உங்கள் கணினியின் ஆற்றல் சுழற்சியை செயல்படுத்துவதாக இருக்க வேண்டும். இது உங்கள் கணினியில் உள்ள பெரும்பாலான தற்காலிக குறைபாடுகள் அல்லது பிழைகளை தீர்க்கலாம். விரிவான செயல்முறை இங்கே:
படி 1. விசைப்பலகை மற்றும் மவுஸ் தவிர அனைத்து புற சாதனங்களையும் அகற்றவும்.
படி 2. உங்கள் கணினியிலிருந்து வெளியேறி உங்கள் கணினியை மூடவும்.
படி 3. பவர் பட்டனை 15 முதல் 20 வினாடிகள் அழுத்தி, தேவைப்பட்டால் BitLocker கீகளை உள்ளிடவும்.
சரி 2: பிட்லாக்கரை முடக்கு
மேலும், உள்நுழைவில் தோல்வியடைந்த பிழை 0xc0210000 இல் இருந்து விடுபட, BitLocker ஐ முடக்க அல்லது இடைநிறுத்த முயற்சி செய்யலாம். அதை எப்படி செய்வது என்பது இங்கே:
படி 1. வகை கட்டுப்பாட்டு குழு தேடல் பட்டியில் மற்றும் ஹிட் உள்ளிடவும் .
படி 2. செல்க அமைப்பு மற்றும் பாதுகாப்பு > பிட்லாக்கர் டிரைவ் என்க்ரிப்ஷன் > BitLocker ஐ அணைக்கவும் .
படி 3. கிளிக் செய்யவும் BitLocker ஐ அணைக்கவும் குறிப்பிட்ட சாதனத்தில் BitLocker ஐ முடக்க புதிய உரையாடலில். செயல்முறை முடிந்ததும், மற்ற சாதனங்களில் BitLocker ஐ முடக்க மேலே உள்ள படிகளை மீண்டும் செய்யவும்.
உங்கள் கணினியை துவக்க முடியவில்லை என்றால், நீங்கள் உள்ளிட வேண்டும் WinRE BitLocker ஐ முடக்க அல்லது இடைநிறுத்த.
படி 1. உங்கள் கணினியை ஷட் டவுன் செய்து அழுத்தவும் சக்தி அதை மீண்டும் துவக்க பொத்தான்.
படி 2. நீங்கள் பார்க்கும் போது விண்டோஸ் லோகோ , அழுத்திப் பிடிக்கவும் சக்தி உங்கள் கணினியை அணைக்க மீண்டும் பொத்தானை அழுத்தவும்.
படி 3. நீங்கள் பார்க்கும் வரை படியை இரண்டு அல்லது அதற்கு மேற்பட்ட முறை செய்யவும் தானியங்கி பழுது ஜன்னல் மற்றும் ஹிட் மேம்பட்ட விருப்பங்கள் .
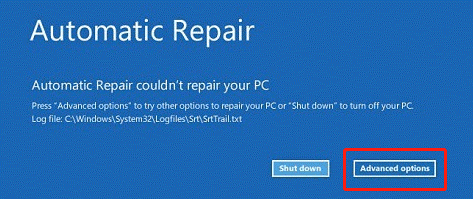
படி 4. செல்க சரிசெய்தல் > மேம்பட்ட விருப்பங்கள் > கட்டளை வரியில் மற்றும் பின்வரும் கட்டளையை இயக்கவும்:
மேலாண்மை-bde-நிலை c:
நீங்கள் பூட்டப்பட்ட நிலையைப் பெற்றால், அதைத் திறக்க, 6 இலக்கக் குழுவில் ஹைப்பனால் பிரிக்கப்பட்ட 48 இலக்க எண் மீட்பு கடவுச்சொல்லைப் பயன்படுத்த பின்வரும் கட்டளையை இயக்கவும்.
management-bde -unlock c: -rp <உங்கள் 48 இலக்க மீட்பு கடவுச்சொல்>
இப்போது, இயக்கி திறக்கப்பட்டது மற்றும் பாதுகாப்பை இடைநிறுத்த கீழே உள்ள கட்டளையை இயக்கலாம்:
மேலாண்மை-bde -பாதுகாவலர்கள் -முடக்கு c:
படி 5. உங்கள் கணினியை மீண்டும் துவக்கவும், இப்போது நீங்கள் BitLocker பாதுகாப்பை மீண்டும் தொடங்கலாம்.
சரி 3: ஹைப்பர்-வியை முடக்கு
உள்நுழைவு தோல்வியடைந்த பிழை 0xc0210000 ஐ சரிசெய்ய, Windows 10/11 இல் ஏதேனும் கணினி புதுப்பிப்புகள், TPM அல்லது UEFI ஃபார்ம்வேர் புதுப்பிப்புகளைப் பயன்படுத்துவதற்கு முன்பு Hyper-V ஐ முடக்குவது மற்றொரு தீர்வாகும். அதை எப்படி செய்வது என்பது இங்கே:
படி 1. திற கண்ட்ரோல் பேனல் .
படி 2. செல்க நிகழ்ச்சிகள் > நிரல்கள் மற்றும் அம்சங்கள் > விண்டோஸ் சிறப்புக்களை தேர்வு செய் அல்லது நிறுத்தி விடு .
படி 3. கண்டறிக ஹைப்பர்-வி மற்றும் அதை தேர்வுநீக்கவும்.
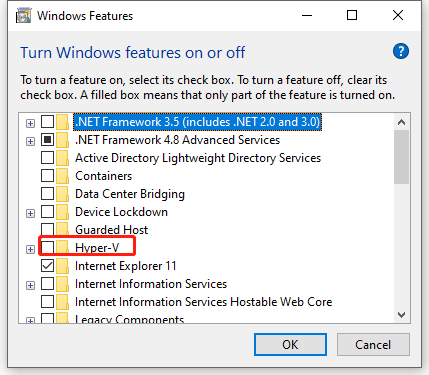
படி 4. கிளிக் செய்யவும் சரி மாற்றங்களைச் சேமிக்க.
சரி 4: மெய்நிகராக்க அடிப்படையிலான பாதுகாப்பை முடக்கு
மெய்நிகராக்க அடிப்படையிலான பாதுகாப்பை முடக்கவும் பயனுள்ளதாக இருக்கும் என்று தெரிவிக்கப்பட்டுள்ளது. இந்த வழிமுறைகளை பின்பற்றவும்:
படி 1. அழுத்தவும் வெற்றி + ஆர் தொடங்குவதற்கு ஓடு பெட்டி.
படி 2. வகை gpedit.msc மற்றும் அடித்தது உள்ளிடவும் திறக்க உள்ளூர் குழு கொள்கை ஆசிரியர் .
படி 3. பின்வரும் பாதைக்கு செல்லவும்:
கணினி கட்டமைப்பு > நிர்வாக டெம்ப்ளேட்கள் > கணினி > சாதன காவலர்
படி 4. வலது பக்க பலகத்தில், இருமுறை கிளிக் செய்யவும் மெய்நிகராக்க அடிப்படையிலான பாதுகாப்பை இயக்கவும் அதன் பண்புகளை திருத்த.
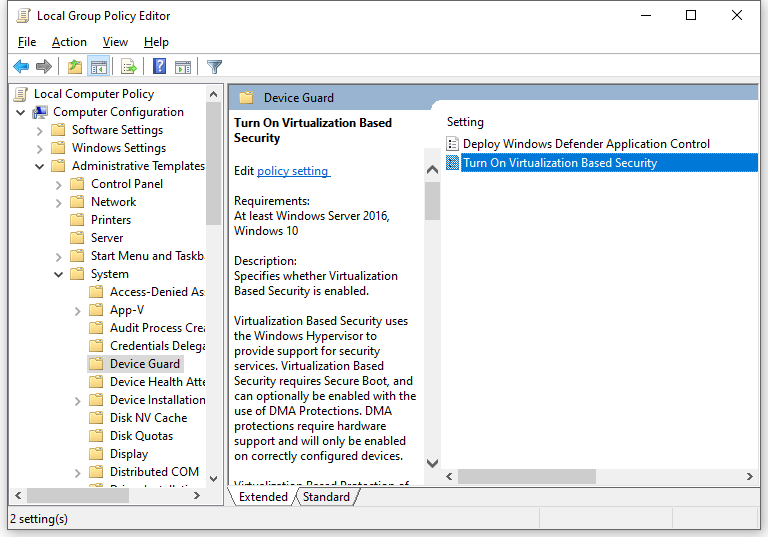
படி 5. டிக் முடக்கு அல்லது கட்டமைக்கப்படவில்லை .
படி 6. கிளிக் செய்யவும் விண்ணப்பிக்கவும் & சரி மாற்றங்களைச் சேமிக்க.

![2 சிறந்த முக்கியமான குளோனிங் மென்பொருள் | தரவு இழப்பு இல்லாமல் குளோன் செய்வது எப்படி [மினிடூல் உதவிக்குறிப்புகள்]](https://gov-civil-setubal.pt/img/backup-tips/95/2-best-crucial-cloning-software-how-clone-without-data-loss.png)

![OS ஐ மீண்டும் நிறுவாமல் சாம்சங் 860 EVO ஐ எவ்வாறு நிறுவுவது (3 படிகள்) [மினிடூல் உதவிக்குறிப்புகள்]](https://gov-civil-setubal.pt/img/backup-tips/22/how-install-samsung-860-evo-without-reinstalling-os.png)
![விண்டோஸ் 10 தொடக்க ஒலியை எளிதாக மாற்றுவது எப்படி [மினிடூல் செய்திகள்]](https://gov-civil-setubal.pt/img/minitool-news-center/08/how-change-windows-10-startup-sound-with-ease.jpg)




![சரிசெய்வது எப்படி: அண்ட்ராய்டு உரைகளைப் பெறவில்லை (7 எளிய முறைகள்) [மினிடூல் செய்திகள்]](https://gov-civil-setubal.pt/img/minitool-news-center/71/how-fix-android-not-receiving-texts.png)








![[எளிதான திருத்தங்கள்!] விண்டோஸ் டிஃபென்டர் பிழைக் குறியீடு 0x80016CFA](https://gov-civil-setubal.pt/img/news/C8/easy-fixes-windows-defender-error-code-0x80016cfa-1.png)
