விண்டோஸ் 10 11 இல் ஏசர் லேப்டாப் மெதுவாக இயங்குவதை எவ்வாறு சரிசெய்வது?
How To Fix Acer Laptop Running Slow On Windows 10 11
நீண்ட கால பயன்பாட்டிற்குப் பிறகு மெதுவாக இயங்கும் கணினிகளை சந்திப்பது பொதுவானது, ஏசர் மடிக்கணினிகள் விதிவிலக்கல்ல. உங்கள் ஏசர் மடிக்கணினியின் சிறந்த சிஸ்டம் செயல்திறனைப் பெற, பொருத்தமான மாற்றங்களைச் செய்வது எப்படி? இந்த வழிகாட்டி மினிடூல் தீர்வு ஏசர் லேப்டாப் மெதுவாக இயங்கும் போது என்ன செய்ய வேண்டும் என்பதைக் காண்பிக்கும்.எனது ஏசர் லேப்டாப் ஏன் மிகவும் மெதுவாக உள்ளது
Acer தொடர்ந்து Aspire, Nitro, TravelMate, Swift, Extensa, Spin போன்ற பிரபலமான லேப்டாப் தொடர்களை செயல்திறன், பல்துறை மற்றும் மலிவுத்திறன் ஆகியவற்றின் கலவையுடன் வழங்குகிறது. மற்ற பிராண்டுகளின் கணினிகளைப் போலவே, உங்கள் ஏசர் லேப்டாப்பின் செயல்திறன் காலப்போக்கில் மோசமடையக்கூடும்.
எடுத்துக்காட்டாக, உங்கள் லேப்டாப் இணையப் பக்கங்களை துவக்க அல்லது ஏற்றுவதற்கு நீண்ட நேரம் ஆகலாம். எல்லாவற்றிற்கும் மேலாக, உங்கள் இயக்க முறைமை கூட பதிலளிக்காது. உங்கள் ஏசர் லேப்டாப் ஏன் மெதுவாக இயங்குகிறது? சாத்தியமான காரணிகளில் பின்வருவன அடங்கும்:
- அதிக வெப்பம்.
- பல பின்னணி செயல்முறைகள்.
- ஆற்றல் சேமிப்பு பயன்முறையை இயக்குகிறது.
- நிலையற்ற இணைய இணைப்பு.
- போதிய நினைவகம் மற்றும் சேமிப்பு இடம் இல்லை.
- மால்வேர் மற்றும் வைரஸ் தாக்குதல்கள்.
- காலாவதியான இயக்க முறைமை.
உங்கள் ஏசர் லேப்டாப் ஒரு எளிய மறுதொடக்கம் அல்லது குளிர்வித்த பிறகும் மெதுவாக இயங்கினால், அதை விரைவுபடுத்த மிகவும் பயனுள்ள தீர்வுகளைப் பெற கீழே உருட்டவும்.
குறிப்புகள்: உங்கள் கணினியின் ஒட்டுமொத்த செயல்திறனை மேம்படுத்த, மினிடூல் சிஸ்டம் பூஸ்டர் எனப்படும் பிசி டியூன்-அப் மென்பொருளை முயற்சிக்கலாம். இந்தக் கருவி 15 நாள் இலவச சோதனை பதிப்பை வழங்குகிறது, இது குப்பைக் கோப்புகளை அழிக்கவும், தொடக்கத்தை மேம்படுத்தவும், பொதுவான கணினி பிழைகளைக் கண்டறியவும் மற்றும் சரிசெய்யவும் உங்களை அனுமதிக்கிறது. இப்போது முயற்சித்துப் பாருங்கள்!மினிடூல் சிஸ்டம் பூஸ்டர் சோதனை பதிவிறக்கம் செய்ய கிளிக் செய்யவும் 100% சுத்தமான & பாதுகாப்பானது
ஏசர் லேப்டாப் மெதுவாக இயங்குவதை எவ்வாறு சரிசெய்வது?
சரி 1: இணைய இணைப்பைச் சரிபார்க்கவும்
கணினி சீராக இயங்க இணைய இணைப்பு மிகவும் முக்கியமானது. உங்கள் ஏசர் லேப்டாப் மெதுவாக இயங்கினால் இணைய இணைப்பு குற்றம் சாட்டப்படலாம். உங்கள் பிணைய இணைப்பை அதிகரிக்க சில குறிப்புகளை இங்கே வழங்குகிறோம்:
- திசைவி மற்றும் மோடத்தை மறுதொடக்கம் செய்யுங்கள்.
- ஈதர்நெட் இணைப்புக்கு மாறவும்.
- நெட்வொர்க் அடாப்டர் இயக்கிகளைப் புதுப்பிக்கவும்.
- DNS தற்காலிக சேமிப்பை பறிக்கவும் .
- விண்டோஸ் இணைய இணைப்பு சரிசெய்தலை இயக்கவும்.
சரி 2: விண்டோஸ் புதுப்பிப்புகளைச் சரிபார்க்கவும்
இது முக்கியமானது உங்கள் இயக்க முறைமையை புதுப்பித்த நிலையில் வைத்திருங்கள் ஏனெனில் இது புதிய அம்சங்கள், பாதுகாப்பு இணைப்புகள் மற்றும் பலவற்றைக் கொண்டுள்ளது. பாதுகாப்பான மற்றும் திறமையான கம்ப்யூட்டிங் சூழலைப் பராமரிக்க, கிடைக்கக்கூடிய விண்டோஸ் புதுப்பிப்புகள் ஏதேனும் உள்ளதா எனப் பார்க்க, இந்தப் படிகளைப் பின்பற்றவும்:
படி 1. அழுத்தவும் வெற்றி + ஆர் திறக்க விண்டோஸ் அமைப்புகள் .
படி 2. அமைப்புகள் மெனுவில், கண்டுபிடிக்கவும் புதுப்பித்தல் & பாதுகாப்பு மற்றும் அதை அடிக்கவும்.
படி 3. இல் விண்டோஸ் புதுப்பிப்பு tab, கிளிக் செய்யவும் புதுப்பிப்புகளைச் சரிபார்க்கவும் .
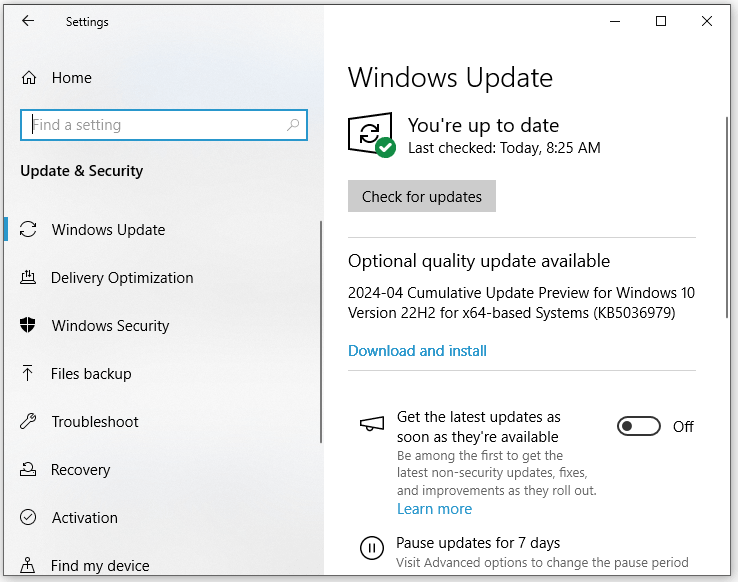
ஏதேனும் புதுப்பிப்பு இருந்தால், அழுத்தவும் பதிவிறக்கி நிறுவவும் பின்னர் செயல்முறை முடிவடையும் வரை காத்திருக்கவும்.
சரி 3: பின்னணி நிரல்களை நிறுத்தவும்
சில தேவையற்ற நிரல்கள் பின்தளத்தில் இயங்குகின்றன, மேலும் அவை டெஸ்க்டாப்பில் உங்களுக்குத் தெரியாமல் போகலாம். இந்த நிரல்கள் CPU, நினைவகம், வட்டு மற்றும் பிணைய பயன்பாடு போன்ற பல கணினி வளங்களை சாப்பிடலாம். ஏசர் லேப்டாப் மெதுவாக இயங்குவதைச் சமாளிக்க, இந்த தேவையற்ற செயல்முறைகளை நிறுத்துவதன் மூலம் கூடுதல் கணினி ஆதாரங்களைத் தவிர்க்க நீங்கள் பணி நிர்வாகிக்குச் செல்லலாம். அதை எப்படி செய்வது என்பது இங்கே:
குறிப்புகள்: சில செயல்முறைகளை முடக்குவது அமைப்புகள், மைக்ரோசாஃப்ட் ஆபிஸ், விண்டோஸ் டிஃபென்டர் போன்ற பயன்பாட்டு பயன்பாடுகளை மோசமாக பாதிக்கலாம், எனவே இந்த தவிர்க்க முடியாத நிரல்களை தவறுதலாக முடக்க வேண்டாம்.படி 1. அழுத்தவும் Ctrl + ஷிப்ட் + Esc தூண்டுவதற்கு பணி மேலாளர் .
படி 2. இல் செயல்முறைகள் tab, தேவையற்ற நிரல்களைக் கிளிக் செய்து, அவற்றைத் தேர்வுசெய்ய ஒன்றன் பின் ஒன்றாக வலது கிளிக் செய்யவும் பணியை முடிக்கவும் .
மேலும் பார்க்க: உங்கள் விண்டோஸ் கணினியில் பல பின்னணி செயல்முறைகளை எவ்வாறு சரிசெய்வது
சரி 4: தேவையற்ற தாவல்களை மூடு
ஒரே நேரத்தில் பல உலாவி தாவல்களைத் திறப்பது உங்கள் ஏசர் மடிக்கணினியின் வேகத்தைக் குறைக்கலாம், ஏனெனில் ஒரே நேரத்தில் பல உருப்படிகளை ஏற்றுவது அல்லது கையாள்வது உலாவிக்கு கடினம். எனவே, குறுகிய காலத்தில் அதிகமான டேப்கள் அல்லது பிரவுசர்களைத் திறப்பதைத் தவிர்க்க வேண்டும்.
குறிப்புகள்: உங்கள் என்றால் உலாவி எப்போதும் வலைப்பக்கங்களை ஏற்றுவதற்கு நீண்ட நேரம் எடுக்கும் , உலாவல் வேகத்தை அதிகரிக்க வரலாறு, குக்கீகள், கேச் மற்றும் பல உலாவல் தரவை அழிப்பது நல்லது.சரி 5: டிஸ்க் கிளீனப்பை இயக்கவும்
வட்டு சுத்தம் பதிவிறக்க நிரல் கோப்புகள், தற்காலிக இணைய கோப்புகள், சிறுபடங்கள், மறுசுழற்சி தொட்டியில் உள்ள கோப்புகள் மற்றும் பலவற்றை உள்ளடக்கிய உங்கள் ஏசர் லேப்டாப்பில் பயன்படுத்தப்படாத தற்காலிக கோப்புகளை அகற்ற அனுமதிக்கும் Windows 10/11 இன் உள்ளமைக்கப்பட்ட அம்சங்களில் ஒன்றாகும். உங்கள் ஏசர் லேப்டாப்பை வேகமாக இயங்க வைப்பது எப்படி? இந்தக் கோப்புகளை நீக்க, இந்தப் படிகளைப் பின்பற்றவும்:
படி 1. அழுத்தவும் வெற்றி + எஸ் தேடல் பட்டியைத் தூண்டுவதற்கு.
படி 2. வகை வட்டு சுத்தம் மற்றும் அடித்தது உள்ளிடவும் .
படி 3. கீழ்தோன்றும் மெனுவிலிருந்து நீங்கள் சுத்தம் செய்ய விரும்பும் டிரைவைத் தேர்ந்தெடுத்து அழுத்தவும் சரி .
படி 4. நீங்கள் அகற்ற விரும்பும் கோப்புகளை டிக் செய்து ஹிட் செய்யவும் சரி செயல்முறை தொடங்க.
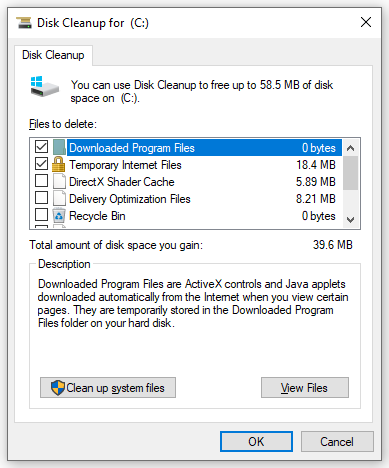
சரி 6: உங்கள் ஹார்ட் டிரைவை டிஃப்ராக் செய்யவும்
கணினியைப் பயன்படுத்தும் போது அதிக எண்ணிக்கையிலான கோப்புத் துண்டுகள் உருவாக்கப்படும், இது உங்கள் கணினி செயல்திறனைக் குறைக்கும். விண்டோஸ் சிஸ்டத்தின் வேகம் மற்றும் செயல்திறனை மேம்படுத்த, கருத்தில் கொள்ளுங்கள் உங்கள் ஹார்ட் டிரைவை defrag செய்யும் அவ்வப்போது. அவ்வாறு செய்ய:
படி 1. வகை defrag தேடல் பட்டியில் மற்றும் ஹிட் டிஃப்ராக்மென்ட் மற்றும் டிரைவ்களை மேம்படுத்துதல் .
படி 2. நீங்கள் டிஃப்ராக் செய்ய விரும்பும் டிரைவை ஹைலைட் செய்து கிளிக் செய்யவும் மேம்படுத்த செயல்முறையைத் தொடங்க பொத்தான். அதன் பிறகு, மெதுவாக இயங்கும் ஏசர் லேப்டாப் மறைந்துவிட்டதா என சரிபார்க்கவும்.
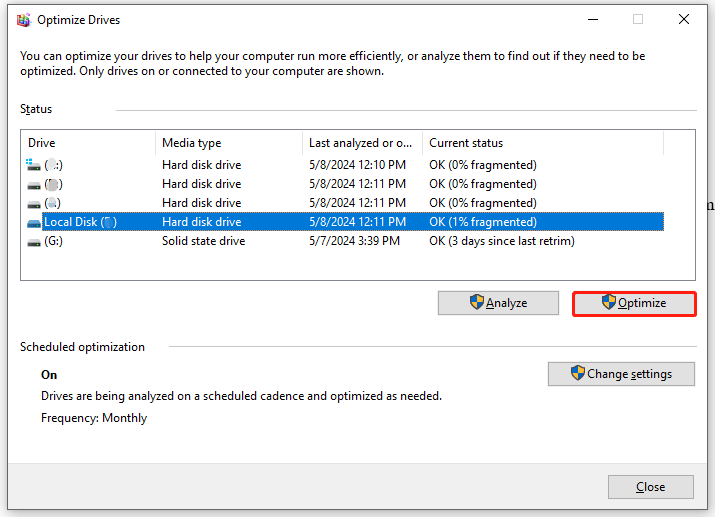
சரி 7: SSD ஐ மேம்படுத்தவும்
இப்போது, கிட்டத்தட்ட ஒவ்வொரு மடிக்கணினியும் SSD உடன் வருகிறது, ஏனெனில் கடந்த சில ஆண்டுகளில் SSDகள் மிகவும் மலிவு விலையில் உள்ளன. உங்கள் SSD இடம் இல்லாமல் போனால் என்ன செய்வது? இந்த வழக்கில், இது ஒரு நல்ல வழி SSD ஐ பெரிய SSD க்கு குளோன் செய்யவும் சிறந்த கணினி செயல்திறனுக்காக.
அவ்வாறு செய்ய, தொழில்முறை ஒரு துண்டு பிசி காப்பு மென்பொருள் - MiniTool ShadowMaker முயற்சி செய்யத்தக்கது. இந்த இலவச கருவி ஆதரிக்கிறது கோப்பு காப்புப்பிரதி , கணினி காப்புப்பிரதி, பகிர்வு காப்புப்பிரதி, வட்டு காப்புப்பிரதி மற்றும் சேவையக காப்புப்பிரதி . அதே நேரத்தில், ஒரு சில கிளிக்குகளில் தரவு வட்டு அல்லது கணினி வட்டை குளோன் செய்யவும் இது உங்களை அனுமதிக்கிறது. இப்போது, OS ஐ மீண்டும் நிறுவாமல், உங்கள் வட்டை புதியதாக குளோன் செய்ய, இந்தப் படிகளைப் பின்பற்றவும்:
குறிப்புகள்: MiniTool ShadowMaker சோதனை பதிப்பு, தரவு வட்டை இலவசமாக குளோன் செய்ய அனுமதிக்கிறது. கணினி வட்டைப் பொறுத்தவரை, நீங்கள் மேம்பட்ட பதிப்பிற்கு மேம்படுத்த வேண்டும்.படி 1. MiniTool ShadowMaker சோதனை பதிப்பைப் பதிவிறக்கி, நிறுவி, தொடங்கவும்.
MiniTool ShadowMaker சோதனை பதிவிறக்கம் செய்ய கிளிக் செய்யவும் 100% சுத்தமான & பாதுகாப்பானது
படி 2. இல் கருவிகள் tab, கிளிக் செய்யவும் குளோன் வட்டு .
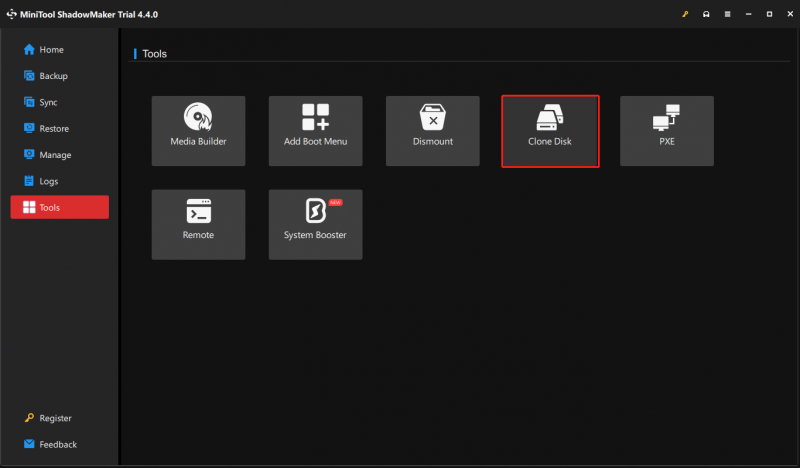
படி 3. கிளிக் செய்யவும் விருப்பங்கள் வட்டு ஐடி மற்றும் குளோன் பயன்முறையைத் தேர்ந்தெடுக்க கீழ் இடது மூலையில்.
குறிப்புகள்: இயல்பாக, MiniTool ShadowMaker தேர்ந்தெடுக்கிறது புதிய வட்டு ஐடி மற்றும் பயன்படுத்திய துறை குளோன் . இங்கே, இயல்புநிலை அமைப்புகளை வைத்திருக்க பரிந்துரைக்கிறோம், ஆனால் உங்கள் தேவைக்கேற்ப அவற்றை மாற்றிக்கொள்ளலாம்.படி 4. இப்போது, நீங்கள் மூல வட்டு மற்றும் இலக்கு வட்டை தேர்ந்தெடுக்கலாம். தேர்வு செய்த பிறகு, கிளிக் செய்யவும் தொடங்கு குளோனிங் செயல்முறையைத் தொடங்க. இலக்கு வட்டில் உள்ள அனைத்து தரவும் அழிக்கப்படும் என்பது குறிப்பிடத்தக்கது, எனவே அதில் எந்த முக்கியமான தரவையும் சேமிக்க வேண்டாம் என்பதை உறுதிப்படுத்தவும். மூல வட்டு ஒரு கணினி வட்டு என்பதால், குளோனிங் செயல்முறையைச் செய்ய நீங்கள் மென்பொருளைப் பதிவு செய்ய வேண்டும்.
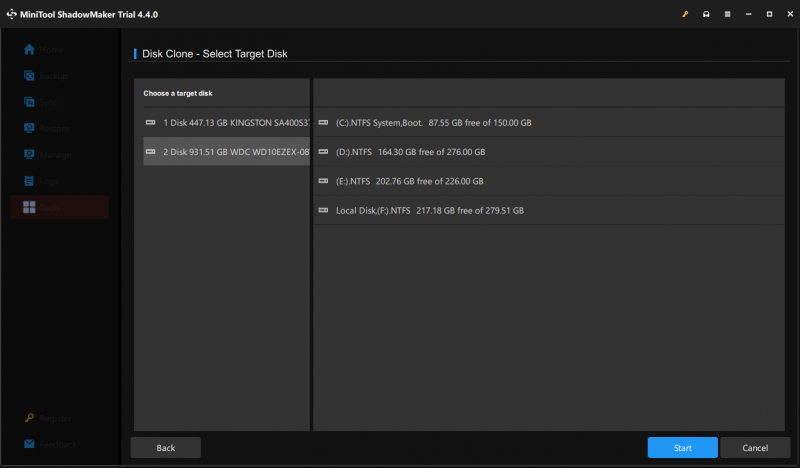 குறிப்புகள்: நீங்கள் தேர்வு செய்தால் அதே வட்டு ஐடி உள்ளே படி 3 , குளோனிங்கிற்குப் பிறகு மூல வட்டு மற்றும் இலக்கு வட்டில் ஏதேனும் ஒன்றை நீங்கள் அகற்ற வேண்டும், ஏனெனில் அவை ஒரே வட்டு கையொப்பத்தைக் கொண்டுள்ளன.
குறிப்புகள்: நீங்கள் தேர்வு செய்தால் அதே வட்டு ஐடி உள்ளே படி 3 , குளோனிங்கிற்குப் பிறகு மூல வட்டு மற்றும் இலக்கு வட்டில் ஏதேனும் ஒன்றை நீங்கள் அகற்ற வேண்டும், ஏனெனில் அவை ஒரே வட்டு கையொப்பத்தைக் கொண்டுள்ளன.சரி 8: வைரஸ்கள் மற்றும் மால்வேர்களை ஸ்கேன் செய்யவும்
நாம் அனைவரும் அறிந்தபடி, தீம்பொருள் மற்றும் வைரஸ் தாக்குதல்கள் உங்கள் இயக்க முறைமையின் செயலிழப்புக்கு வழிவகுக்கும். மோசமான விஷயம் என்னவென்றால், செயலில் உள்ள தீம்பொருள் கணிசமான அளவு நினைவக பயன்பாட்டை வீணடிக்கும், மற்ற முறையான நிரல்களைப் பயன்படுத்துவதற்கு வரையறுக்கப்பட்ட ஆதாரங்களை விட்டுச்செல்கிறது.
இதன் விளைவாக, திடீரென கணினி செயல்திறன் மாற்றங்களை நீங்கள் கவனித்தால், உங்கள் Windows சாதனம் தீம்பொருள் அல்லது வைரஸ்களால் பாதிக்கப்படலாம். அவற்றைக் கண்டறிந்து அகற்ற, இந்தப் படிகளைப் பின்பற்றவும்:
படி 1. வலது கிளிக் செய்யவும் தொடங்கு மெனு மற்றும் தேர்ந்தெடுக்கவும் அமைப்புகள் .
படி 2. செல்க புதுப்பித்தல் & பாதுகாப்பு > விண்டோஸ் பாதுகாப்பு > வைரஸ் மற்றும் அச்சுறுத்தல் பாதுகாப்பு .
படி 3. தட்டவும் ஸ்கேன் விருப்பங்கள் பின்னர் உங்களுக்காக 4 வகையான ஸ்கேன்கள் உள்ளன: துரித பரிசோதனை , முழுவதுமாக சோதி , தனிப்பயன் ஸ்கேன் , மற்றும் விண்டோஸ் டிஃபென்டர் ஆஃப்லைன் ஸ்கேன் .
படி 4. உங்கள் தேவைக்கு ஏற்ப ஒரு விருப்பத்தைத் தேர்ந்தெடுத்து அழுத்தவும் இப்போது ஸ்கேன் செய்யவும் செயல்முறை தொடங்க.
சரி 9: உங்கள் ரேமை மேம்படுத்தவும்
ரேம் ஒரு கணினியின் குறுகிய கால நினைவகமாக செயல்படுகிறது. இது தற்காலிகத் தரவைச் சேமித்து, அதே தரவை மிக எளிதாகவும் வேகமாகவும் ஏற்ற உங்கள் CPU ஐ செயல்படுத்துகிறது. உங்கள் கணினியில் ரேம் எவ்வளவு அதிகமாக இருக்கிறதோ, அந்த அளவு லோடிங் நேரம் குறையும். உங்கள் ஏசர் லேப்டாப் புரோகிராம்களை ஏற்றுவதில் சிரமப்பட்டு, பதிலளிக்கவில்லை என்றால், இது சரியான நேரம் உங்கள் RAM ஐ மேம்படுத்தவும் .
சரி 10: தேவையற்ற நிரல்களை நிறுவல் நீக்கவும்
உங்கள் ஏசர் லேப்டாப் நீங்கள் எப்போதாவது பயன்படுத்தும் சில புரோகிராம்களை முன்பே நிறுவியிருக்கலாம், மேலும் அவை ஒரு டன் வட்டு இடத்தையும் வீணடிக்கலாம். உங்கள் ஏசர் லேப்டாப் வேகமாக இயங்க, உங்கள் கணினியிலிருந்து அவற்றை அகற்றலாம். இந்த வழிமுறைகளை பின்பற்றவும்:
படி 1. அழுத்தவும் வெற்றி + ஆர் திறக்க ஓடு பெட்டி.
படி 2. வகை appwiz.cpl மற்றும் அடித்தது உள்ளிடவும் திறக்க நிரல்கள் மற்றும் அம்சங்கள் .
படி 3. இப்போது, உங்கள் கணினியில் நிறுவப்பட்ட அனைத்து நிரல்களையும் நீங்கள் பார்க்கலாம். நீங்கள் அரிதாகப் பயன்படுத்தும் பயன்பாடுகளைக் கண்டறிந்து, அவற்றைத் தேர்வுசெய்ய ஒவ்வொன்றாக வலது கிளிக் செய்யவும் நிறுவல் நீக்கவும் , பின்னர் செயல்முறையை முடிக்க திரையில் உள்ள வழிமுறைகளைப் பின்பற்றவும்.
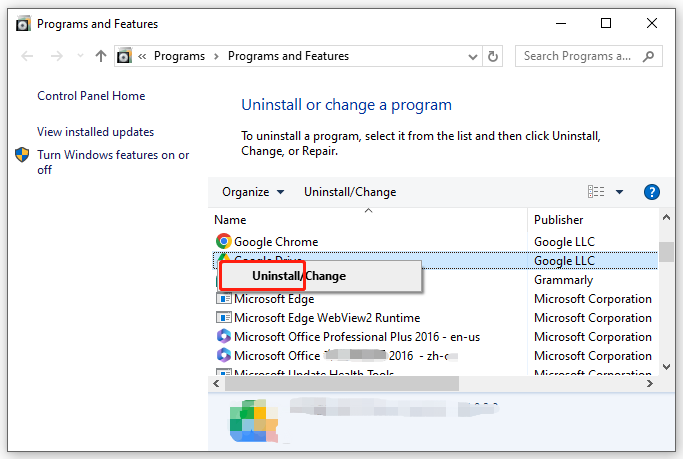
சரி 11: ஆற்றல் விருப்பங்களைத் திருத்து:
விண்டோஸ் 10/11 இல் 3 வகையான ஆற்றல் திட்டங்கள் உள்ளன: சமப்படுத்தப்பட்ட, பவர் சேவர் மற்றும் உயர் செயல்திறன். இயல்பாக, விண்டோஸ் மடிக்கணினிகள் சமப்படுத்தப்பட்ட ஆற்றல் திட்டத்தில் இயங்கும், இது திறன் வன்பொருளில் ஆற்றல் நுகர்வுடன் செயல்திறனை தானாகவே சமன் செய்கிறது. உங்கள் ஏசர் மடிக்கணினியின் செயல்திறனைக் குறைக்க, நீங்கள் உயர் செயல்திறனை இயக்குவதைத் தேர்வுசெய்யலாம். அதை எப்படி செய்வது என்பது இங்கே:
படி 1. வகை கட்டுப்பாட்டு குழு தேடல் பட்டியில் மற்றும் சிறந்த பொருத்தத்தைத் தேர்ந்தெடுக்கவும்.
படி 2. கீழ்தோன்றும் மெனுவை விரிவாக்கவும் மூலம் பார்க்கவும் மற்றும் தேர்ந்தெடுக்கவும் வகை .
படி 3. கிளிக் செய்யவும் அமைப்பு மற்றும் பாதுகாப்பு பின்னர் அடித்தார் பவர் விருப்பங்கள் .
படி 4. வலது பலகத்தில், டிக் செய்யவும் உயர் செயல்திறன் .
சரி 12: மெய்நிகர் நினைவகத்தை அதிகரிக்கவும்
மெய்நிகர் நினைவகம் ரேம் குறைவாக இயங்கும் போது ரேமில் இருந்து பேஜிங் கோப்பிற்கு டேட்டாவை நகர்த்த உதவுகிறது, எனவே உங்கள் ஏசர் லேப்டாப்பை வேகமாக்க மற்றொரு வழி ரேமை விடுவிக்கவும் மூலம் மெய்நிகர் நினைவகத்தை அதிகரிக்கிறது . இந்த வழிகாட்டுதல்களைப் பின்பற்றவும்:
படி 1. வகை sysdm.cpl மற்றும் அடித்தது உள்ளிடவும் திறக்க கணினி பண்புகள் .
படி 2. இல் மேம்படுத்தபட்ட tab, கிளிக் செய்யவும் அமைப்புகள் கீழ் செயல்திறன் .
படி 3. செல்க மேம்படுத்தபட்ட தாவல், ஹிட் மாற்றவும் கீழ் மெய்நிகர் நினைவகம் .
படி 4. தேர்வுநீக்கவும் அனைத்து டிரைவ்களுக்கும் பேஜிங் கோப்பு அளவை தானாக நிர்வகிக்கவும் > டிக் விருப்ப இயக்கி > ஒரு புதிய அளவை உள்ளிடவும் ஆரம்ப அளவு மற்றும் அதிகபட்ச அளவு .
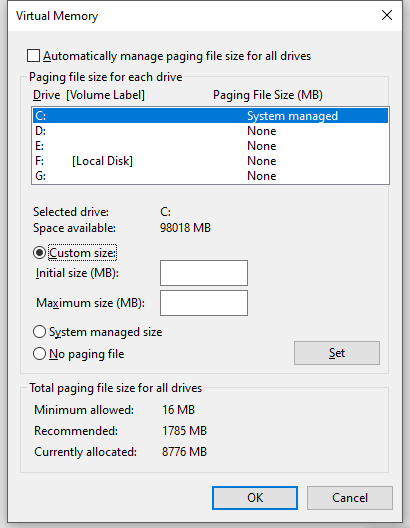
- ஆரம்ப அளவு - உங்கள் கணினியில் உள்ள RAM அளவை விட 1.5 மடங்கு குறைவாக இருக்க வேண்டும்.
- அதிகபட்ச அளவு - இயற்பியல் ரேமின் அளவை விட 3 மடங்கு அதிகமாக இல்லை.
படி 5. தட்டவும் அமைக்கவும் & சரி மாற்றங்களைச் சேமிக்க.
இறுதி வார்த்தைகள்
உங்கள் ஏசர் லேப்டாப்பை எப்படி வேகப்படுத்துவது? இந்த வழிகாட்டியில், ஏசர் லேப்டாப் ஏன் மெதுவாக இயங்குகிறது என்பதை விளக்கி, அதன் சிஸ்டம் செயல்திறனை மேம்படுத்த பல தீர்வுகளை உங்களுக்கு வழங்கியுள்ளோம். இந்த தீர்வுகள் உங்கள் ஏசர் லேப்டாப்பை விரைவுபடுத்துவதோடு உங்கள் பணித் திறனையும் வியத்தகு முறையில் மேம்படுத்தும் என்று நம்புகிறோம்.
MiniTool ShadowMaker பற்றிய ஏதேனும் பரிந்துரைகளுக்கு, தயவு செய்து எங்களை நேரடியாக தொடர்பு கொள்ளவும் [மின்னஞ்சல் பாதுகாக்கப்பட்டது] . கூடிய விரைவில் நாங்கள் உங்களுக்கு பதிலளிப்போம்!
ஏசர் லேப்டாப் மெதுவாக இயங்கும் கேள்விகள்
எனது ஏசர் லேப்டாப்பை எப்படி சுத்தம் செய்வது? வட்டு சுத்தம் செய்யவும்.உங்கள் டெஸ்க்டாப்பை சுத்தம் செய்யவும்.
தேவையற்ற கோப்புகள் மற்றும் நிரல்களை அகற்றவும்.
உங்கள் ஹார்ட் டிரைவை டிஃப்ராக்மென்ட் செய்யவும்.
காலி மறுசுழற்சி தொட்டி.
போன்ற மூன்றாம் தரப்பு பிசி கிளீனர்களை இயக்கவும் மினிடூல் சிஸ்டம் பூஸ்டர் . ஏசர் மடிக்கணினியின் மிகவும் பொதுவான பிரச்சனை என்ன? ஏசர் மடிக்கணினிகளின் பொதுவான பிரச்சனைகளில் அதிக வெப்பம், பேட்டரி சிக்கல்கள், மென்பொருள் குறைபாடுகள், கருப்பு திரை, கணினி செயலிழப்புகள், BSOD, சின்னத்திரையில் ஒட்டிக்கொண்டது , மற்றும் பல. எனது ஏசர் ஆஸ்பியர் ஒன் ஏன் மிகவும் மெதுவாக உள்ளது? அதிக வெப்பம் .
காலாவதியான OS ஐ இயக்குகிறது.
உலாவிகள் ஓவர்லோட் செய்யப்பட்டுள்ளன.
போதுமான வட்டு சேமிப்பு இல்லை.
போதுமான கணினி வளம் இல்லை.
தீம்பொருள் அல்லது வைரஸ் தொற்று.
ஹார்ட் டிரைவ் தோல்வி.

![அனிம் இசை பதிவிறக்கத்திற்கான சிறந்த 6 சிறந்த தளங்கள் [2021]](https://gov-civil-setubal.pt/img/movie-maker-tips/44/top-6-best-sites-anime-music-download.png)

![ஓவர்வாட்ச் எஃப்.பி.எஸ் சொட்டு சிக்கலை எவ்வாறு சரிசெய்வது [2021 புதுப்பிக்கப்பட்டது] [மினிடூல் செய்திகள்]](https://gov-civil-setubal.pt/img/minitool-news-center/74/how-fix-overwatch-fps-drops-issue.jpg)
![விண்டோஸ் 10 பிசிக்கான என்விடியா ஜியிபோர்ஸ் அனுபவம் பதிவிறக்கம் [மினிடூல் செய்திகள்]](https://gov-civil-setubal.pt/img/minitool-news-center/12/nvidia-geforce-experience-download.png)
![Realtek HD Audio Universal Service Driver [பதிவிறக்கம்/புதுப்பித்தல்/சரிசெய்தல்] [MiniTool Tips]](https://gov-civil-setubal.pt/img/news/FC/realtek-hd-audio-universal-service-driver-download/update/fix-minitool-tips-1.png)

![[பயிற்சி] தொலைநிலை அணுகல் ட்ரோஜன் என்றால் என்ன & அதை எவ்வாறு கண்டறிவது / அகற்றுவது? [மினிடூல் உதவிக்குறிப்புகள்]](https://gov-civil-setubal.pt/img/backup-tips/11/what-s-remote-access-trojan-how-detect-remove-it.png)






![பீதி அடைய வேண்டாம்! பிசி சரிசெய்ய 8 தீர்வுகள் இயக்கப்படுகின்றன, ஆனால் காட்சி இல்லை [மினிடூல் உதவிக்குறிப்புகள்]](https://gov-civil-setubal.pt/img/data-recovery-tips/22/dont-panic-8-solutions-fix-pc-turns-no-display.png)
![என்விடியா பிழை விண்டோஸ் 10/8/7 உடன் இணைக்க முடியவில்லை 3 வழிகள் [மினிடூல் செய்திகள்]](https://gov-civil-setubal.pt/img/minitool-news-center/76/3-ways-fix-unable-connect-nvidia-error-windows-10-8-7.jpg)



