எக்செல் இல் உரையை மடிப்பது எப்படி? இங்கே ஐந்து வழிகள் உள்ளன
Ekcel Il Uraiyai Matippatu Eppati Inke Aintu Valikal Ullana
நீங்கள் ஒரு கலத்தில் எதையாவது நீளமாகத் தட்டச்சு செய்து, எக்செல் இல் உரையை மடிக்க விரும்பினால், அதை எப்படி செய்வது என்று உங்களுக்குத் தெரியுமா? இதைச் செய்வது எளிது, இங்கே ஐந்து வழிகள் உள்ளன. இந்த இடுகையில், MiniTool மென்பொருள் Excel இல் உரையை மடிக்க உதவும் இந்த ஐந்து வழிகளை அறிமுகப்படுத்தும். உங்கள் தேவைக்கேற்ப பொருத்தமான வழியைத் தேர்ந்தெடுக்கலாம்.
எக்செல் இல் உரையை மடிப்பது எப்படி?
மைக்ரோசாப்ட் எக்செல் என்பது மைக்ரோசாப்ட் உருவாக்கிய விரிதாள். அதைத் திறந்தால், அதில் பல செல்களைக் காணலாம். கலத்தில் உரைகளை உள்ளிடலாம் மற்றும் செல்களை நீங்களே வடிவமைக்கலாம். கலத்தின் இயல்புநிலை உயரம் மற்றும் அகலம் 8.43 மற்றும் 15.00 தனித்தனியாக ஒரு புள்ளி அளவை அடிப்படையாகக் கொண்டது. இருப்பினும், நீங்கள் உள்ளிடும் உரை உள்ளடக்கம் நீளமாக இருக்கலாம் மற்றும் இயல்புநிலை அகலம் உங்கள் தேவையைப் பூர்த்தி செய்யாது. பின்னர், எல்லாவற்றையும் ஒரு கலத்தில் சேகரிக்க நீங்கள் எக்செல் இல் உரையை மடிக்க வேண்டும்.
இங்கே கேள்வி வருகிறது: எக்செல் இல் உரையை எவ்வாறு மடிப்பது?
எக்செல் இல் உரையை மடிப்பது கடினமான வேலை அல்ல. மேல் ரிப்பன் கருவியைப் பயன்படுத்தி உரையை மடிக்கலாம். Excel இல் உரையை மடக்குவதற்கு விசைப்பலகை குறுக்குவழியையும் பயன்படுத்தலாம். எக்செல் கோப்பின் கலத்தில் உரையை மடிக்க மற்றொரு இரண்டு வழிகள், வடிவமைப்பு செல்கள் உரையாடல் பெட்டியைப் பயன்படுத்துதல் அல்லது உரைக்கு ஏற்றவாறு வரிசையின் உயரத்தை தானாக சரிசெய்ய அனைத்து கலங்களையும் அமைப்பது.
இந்த ஐந்து வழிகளைப் பயன்படுத்தி எக்செல் இல் உரையை எவ்வாறு மடிப்பது? பின்வரும் பகுதிகளில் இந்த வழிகளைக் காணலாம்.
வழி 1: ரிப்பனைப் பயன்படுத்தி எக்செல் இல் உரையை மடக்கு
எக்செல் வடிவமைக்க ரிப்பன் மெனுவில் பல அம்சங்கள் உள்ளன. முகப்புப் பிரிவில் உள்ள கலங்களில் உரையை மடக்குவதற்கான அம்சத்தை நீங்கள் காணலாம்.
ரிப்பனைப் பயன்படுத்தி எக்செல் இல் உரையை எவ்வாறு மடிப்பது என்பது இங்கே:
படி 1: நீங்கள் உரையை மடிக்க விரும்பும் செல் அல்லது கலங்களின் வரம்பைத் தேர்ந்தெடுக்கவும்.
படி 2: கிளிக் செய்யவும் முகப்பு > மடக்கு உரை . பின்னர், நீங்கள் தேர்ந்தெடுத்த கலங்களில் உள்ள உரை உங்கள் அமைப்பிற்கு ஏற்ப மூடப்பட்டிருக்கும்.

வழி 2: Excel இல் மடக்கு உரைக்கு விசைப்பலகை குறுக்குவழியைப் பயன்படுத்தவும்
விசைப்பலகை குறுக்குவழியைப் பயன்படுத்துவது எக்செல் இல் உரையை மடக்குவதற்கான விரைவான வழி. நீங்கள் மடிக்க விரும்பும் செல் அல்லது கலங்களைத் தேர்ந்தெடுத்து அழுத்தலாம் Alt + H + W , பின்னர் நீங்கள் கண்டுபிடிக்க முடியும் மடக்கு உரை முகப்புப் பிரிவில் உள்ள அம்சம் ஹைலைட் செய்யப்பட்டுள்ளது மேலும் இந்த வடிவம் நீங்கள் தேர்ந்தெடுத்த அனைத்து கலங்களுக்கும் பயன்படுத்தப்படும்.
வழி 3: Format Cells டயலாக் பாக்ஸைப் பயன்படுத்தி Excel இல் உரையை மடக்கு
Format Cells உரையாடல் பெட்டியில், உரையை மடக்குதல், கலங்களை ஒன்றிணைத்தல், உரையை சீரமைத்தல் மற்றும் பலவற்றைச் செய்யலாம்.
இந்த முறையைப் பயன்படுத்தி எக்செல் இல் ஒரு கலத்தை எவ்வாறு மடிப்பது என்பது இங்கே:
படி 1: நீங்கள் உரையை மடிக்க விரும்பும் கலங்களின் கலத்தைத் தேர்ந்தெடுக்கவும்.
படி 2: நீங்கள் தேர்ந்தெடுத்த செல்/செல்களில் வலது கிளிக் செய்து தேர்ந்தெடுக்கவும் கலங்களை வடிவமைக்கவும் .
படி 3: இதற்கு மாறவும் சீரமைப்பு பிரிவு. பின்னர், சரிபார்க்கவும் உரையை மடக்கு கீழ் உரை கட்டுப்பாடு .
படி 4: கிளிக் செய்யவும் சரி அமைப்பைச் சேமிக்க பொத்தான்.
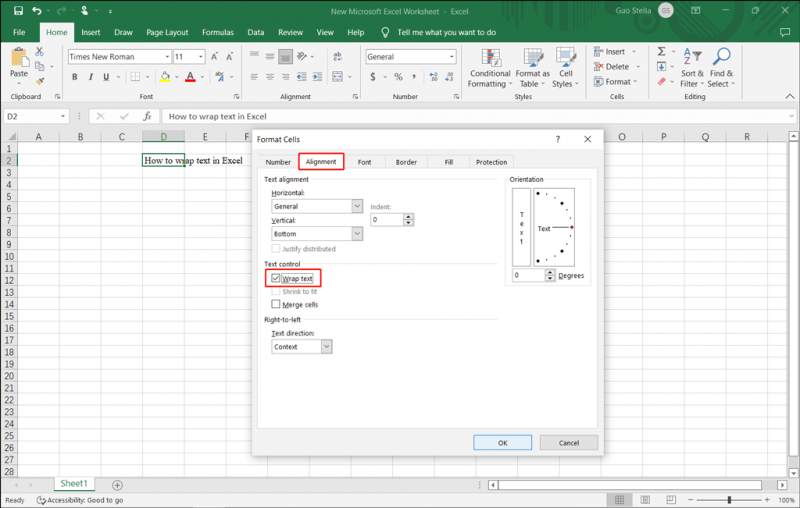
வழி 4: உரைக்கு ஏற்றவாறு வரிசை உயரத்தைத் தானாகச் சரிசெய்யும் வகையில் அமைக்கவும்
செல் அல்லது கலங்கள் உரையுடன் சரியாகப் பொருந்தவில்லை என்றால், வரிசையின் உயரத்தை தானாக சரிசெய்ய உங்கள் எக்செல் அமைக்கலாம். இதைச் செய்வதும் எளிதானது:
படி 1: கிளிக் செய்யவும் வீடு பிரிவு, பின்னர் விரிவாக்க வடிவம் விருப்பம்.
படி 2: தேர்ந்தெடு ஆட்டோஃபிட் வரிசை உயரம் விரிவாக்கப்பட்ட விருப்பங்களிலிருந்து.
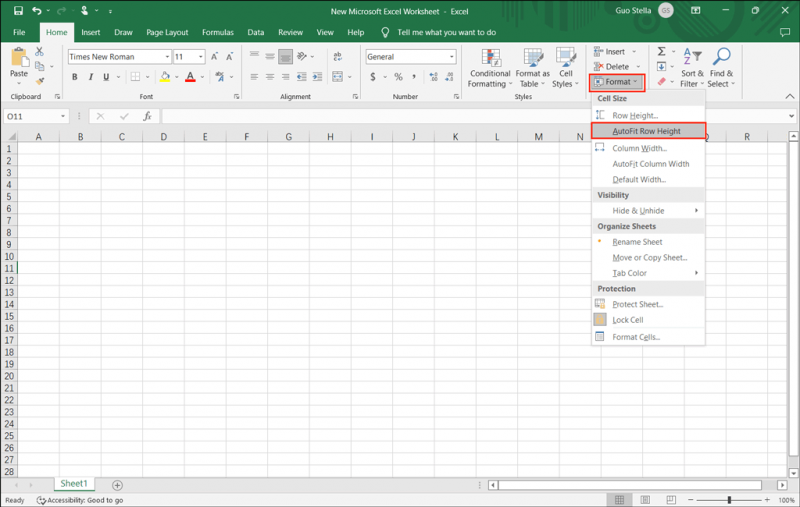
இந்த படிகளுக்குப் பிறகு, நீங்கள் உள்ளிடும் உரை நீளத்திற்கு ஏற்ப கலங்களின் உயரத்தை எக்செல் தானாகவே சரிசெய்ய முடியும்.
வழி 5: ஒரு வரி இடைவெளியை உள்ளிடவும்
வரி முறிவை உள்ளிடுவதன் மூலம் அதே கலத்தில் புதிய வரியைத் தொடங்கலாம். இது எக்செல் உரையை எழுதவும் உதவும்.
படி 1: இலக்கு கலத்தில் இருமுறை கிளிக் செய்யவும். அந்த கலத்தைத் தேர்ந்தெடுத்து அழுத்தவும் F2 .
படி 2: கலத்தில், நீங்கள் கோடு இடைவெளியை உள்ளிட விரும்பும் இடத்தைக் கிளிக் செய்ய வேண்டும். பின்னர், அழுத்தவும் Alt + Enter .
இப்போது, நீங்கள் ஒரு புதிய வெற்று வரியைக் காணலாம் மற்றும் புதிய உள்ளடக்கங்களை நீங்கள் தட்டச்சு செய்யலாம்.
Windows 10/11 இல் உங்கள் தொலைந்த மற்றும் நீக்கப்பட்ட எக்செல் கோப்புகளை மீட்டெடுக்கவும்
உங்கள் Windows 10/11 கணினியில் உங்கள் முக்கியமான Excel கோப்புகள் தொலைந்துவிட்டால் அல்லது தவறுதலாக நீக்கப்பட்டால், நீங்கள் தொழில்முறையைப் பயன்படுத்தலாம் தரவு மீட்பு மென்பொருள் MiniTool Power Data Recovery போன்றவற்றைத் திரும்பப் பெறலாம்.
இதனோடு இலவச கோப்பு மீட்பு கருவி , புதிய தரவுகளால் மேலெழுதப்படாமல் இருக்கும் வரை, Windows கணினியில் உள்ள Excel கோப்புகள் உட்பட அனைத்து வகையான கோப்புகளையும் மீட்டெடுக்கலாம்.
முடிவுரை
எக்செல் இல் உரையை மடிக்க உதவும் ஐந்து வழிகள் இங்கே உள்ளன. உங்கள் சூழ்நிலைக்கு ஏற்ப சரியான முறையைத் தேர்ந்தெடுக்கலாம். நீங்கள் தீர்க்கப்பட வேண்டிய பிற தொடர்புடைய சிக்கல்கள் இருந்தால், நீங்கள் கருத்துகளில் எங்களுக்குத் தெரிவிக்கலாம்.

![விண்டோஸ் 10 இல் கூகிள் குரோம் மெமரி கசிவை சரிசெய்ய என்ன செய்ய வேண்டும் [மினிடூல் செய்திகள்]](https://gov-civil-setubal.pt/img/minitool-news-center/80/what-do-fix-google-chrome-memory-leak-windows-10.png)


![நீக்கப்பட்ட இன்ஸ்டாகிராம் புகைப்படங்களை எவ்வாறு மீட்டெடுப்பது? இந்த சோதிக்கப்பட்ட முறைகளை முயற்சிக்கவும் [மினிடூல் உதவிக்குறிப்புகள்]](https://gov-civil-setubal.pt/img/android-file-recovery-tips/69/how-recover-deleted-instagram-photos.jpg)
![ஹார்ட் டிரைவ் பயன்பாட்டை சரிபார்க்க 3 வழிகள் (டிரைவைப் பயன்படுத்துவதற்கான நிரல் என்ன) [மினிடூல் செய்திகள்]](https://gov-civil-setubal.pt/img/minitool-news-center/16/3-ways-check-hard-drive-usage.jpg)


![ஃபயர்வால் விண்டோஸ் 10 மூலம் ஒரு நிரலை எவ்வாறு அனுமதிப்பது அல்லது தடுப்பது [மினிடூல் செய்திகள்]](https://gov-civil-setubal.pt/img/minitool-news-center/18/how-allow-block-program-through-firewall-windows-10.jpg)
![சிஎம்டி (கட்டளை வரியில்) விண்டோஸ் 10 ஐப் பயன்படுத்தி யூ.எஸ்.பி வடிவமைப்பது எப்படி [மினிடூல் உதவிக்குறிப்புகள்]](https://gov-civil-setubal.pt/img/data-recovery-tips/67/how-format-usb-using-cmd-windows-10.png)
![[வழிகாட்டி] கூகிள் பயன்பாடு / கூகிள் புகைப்படங்களில் ஐபோனுக்கான கூகிள் லென்ஸ் [மினிடூல் செய்திகள்]](https://gov-civil-setubal.pt/img/minitool-news-center/28/google-lens.png)
![ஹார்ட் டிஸ்க் 1 விரைவு 303 மற்றும் முழு 305 பிழைகளைப் பெறவா? இங்கே தீர்வுகள்! [மினிடூல் உதவிக்குறிப்புகள்]](https://gov-civil-setubal.pt/img/backup-tips/87/get-hard-disk-1-quick-303.jpg)
![உங்கள் பிஎஸ் 4 மெதுவாக இயங்கும்போது நீங்கள் எடுக்கக்கூடிய 5 செயல்கள் [மினிடூல் உதவிக்குறிப்புகள்]](https://gov-civil-setubal.pt/img/disk-partition-tips/32/5-actions-you-can-take-when-your-ps4-is-running-slow.png)


![துரு நீராவி அங்கீகார காலக்கெடு பிழையை எவ்வாறு சரிசெய்வது? (5 பயனுள்ள வழிகள்) [மினிடூல் செய்திகள்]](https://gov-civil-setubal.pt/img/minitool-news-center/00/how-fix-rust-steam-auth-timeout-error.jpg)

![GPT அல்லது GUID பகிர்வு அட்டவணை என்றால் என்ன (முழுமையான வழிகாட்டி) [மினிடூல் விக்கி]](https://gov-civil-setubal.pt/img/minitool-wiki-library/28/what-is-gpt-guid-partition-table.jpg)

![உடைந்த ஐபோனில் இருந்து படங்களை எவ்வாறு பெறுவது? தீர்வுகள் இங்கே உள்ளன [மினிடூல் உதவிக்குறிப்புகள்]](https://gov-civil-setubal.pt/img/ios-file-recovery-tips/17/how-get-pictures-off-broken-iphone.jpg)