ஏர்போட்களை உங்கள் லேப்டாப்பில் (விண்டோஸ் மற்றும் மேக்) இணைப்பது எப்படி? [மினி டூல் டிப்ஸ்]
Erpotkalai Unkal Leptappil Vintos Marrum Mek Inaippatu Eppati Mini Tul Tips
டெஸ்க்டாப் கம்ப்யூட்டர் அல்லது லேப்டாப் எதுவாக இருந்தாலும், ஏர்போட்களை பிசியுடன் இணைக்கலாம். நீங்கள் ஏர்போட்களை மேக் லேப்டாப்புடன் இணைக்கலாம். இந்த பதிவில், MiniTool மென்பொருள் உங்கள் சாதனத்தில் உள்ள புளூடூத் அம்சத்தின் மூலம் உங்கள் மடிக்கணினியுடன் AirPodகளை எவ்வாறு இணைப்பது என்பதைக் காண்பிக்கும்.
எனது ஏர்போட்களை எனது மடிக்கணினியுடன் இணைக்க முடியுமா?
ஏர்போட்கள் என்பது ஆப்பிள் வடிவமைத்த வயர்லெஸ் புளூடூத் இயர்பட்கள். இது முதன்முதலில் செப்டம்பர் 7, 2016 அன்று iPhone 7 உடன் அறிவிக்கப்பட்டது. AirPods PC உடன் இணைக்க முடியுமா? எனது ஏர்போட்களை எனது மடிக்கணினியுடன் இணைக்க முடியுமா? ஏர்போட்களை எனது மடிக்கணினியுடன் இணைப்பது எப்படி? இவை பொதுவாகக் கேட்கப்படும் கேள்விகள்.
சில பயனர்கள் ஏர்போட்கள் ஐபோன்களுக்காக வடிவமைக்கப்பட்டதாக நினைக்கிறார்கள். எனினும், அது உண்மையல்ல. நீங்கள் Windows அல்லது macOS இல் இயங்கினாலும் உங்கள் மடிக்கணினியுடன் AirPods ஐ இணைக்கலாம். நீங்கள் ஏர்போட்களை ஆண்ட்ராய்டு சாதனத்துடன் இணைக்கலாம்.
உங்கள் சாதனத்தில் புளூடூத் அம்சம் இருக்கும் வரை நீங்கள் ஏர்போட்களை விண்டோஸ் பிசி அல்லது மேக் கணினியுடன் இணைக்கலாம். >> உங்கள் கணினியில் புளூடூத் இருக்கிறதா என்று எப்படிச் சரிபார்க்கலாம்?
இப்போது, இந்த இடுகையில், Windows மற்றும் Mac இல் உங்கள் லேப்டாப்பில் AirPods ஐ எவ்வாறு இணைப்பது என்பதை நாங்கள் உங்களுக்குக் காண்பிப்போம். நீங்கள் லேப்டாப் அல்லது டெஸ்க்டாப் கம்ப்யூட்டரைப் பயன்படுத்தினாலும், ஏர்போட்களை பிசியுடன் இணைக்க இந்த இரண்டு வழிகாட்டிகளும் உங்களுக்குக் கிடைக்கின்றன.
விண்டோஸ் லேப்டாப்பில் ஏர்போட்களை இணைப்பது எப்படி?
ஏர்போட்களை விண்டோஸ் லேப்டாப்புடன் இணைக்க விரும்பினால், லேப்டாப் புளூடூத் அம்சத்தை ஆதரிக்க வேண்டும். இல்லையென்றால், உங்களால் முடியும் உங்கள் மடிக்கணினியில் புளூடூத்தை சேர்க்கவும் .
உங்கள் மடிக்கணினியுடன் ஏர்போட்களை எவ்வாறு இணைப்பது என்பது இங்கே:
படி 1: உங்கள் சாதனத்தில் புளூடூத்தை இயக்கவும். கீழ் வலது மூலையில் உள்ள அறிவிப்புகள் பகுதியைக் கிளிக் செய்து, அது இயக்கப்பட்டுள்ளதா எனச் சரிபார்க்கலாம். இல்லையென்றால், அதை இயக்குவதற்கு அதைக் கிளிக் செய்யலாம்.
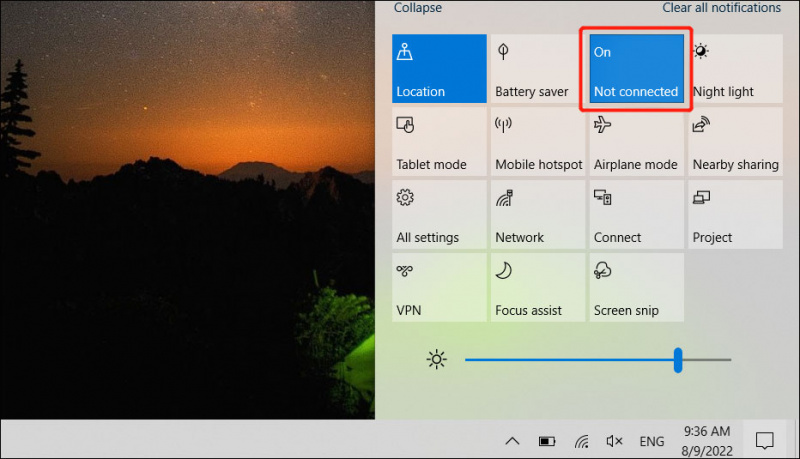
படி 2: அறிவிப்புகளில் இருந்து புளூடூத் வலது கிளிக் செய்து தேர்ந்தெடுக்கவும் அமைப்புகளுக்குச் செல்லவும் .
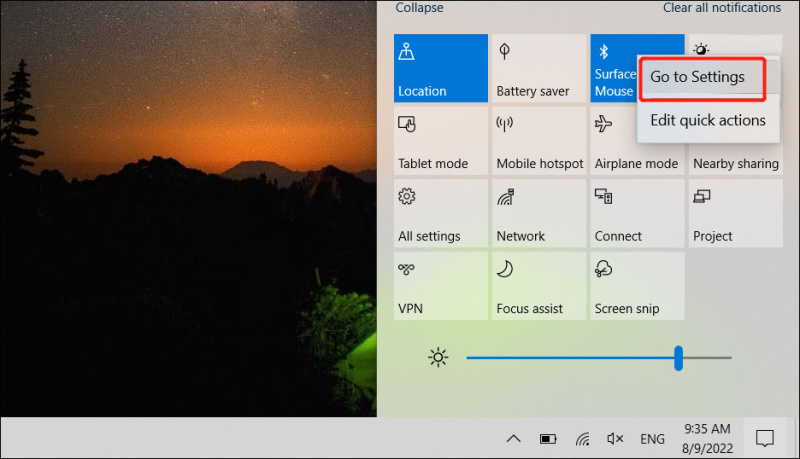
படி 3: பாப்-அப் புளூடூத் மற்றும் பிற சாதனங்கள் பக்கத்தில், கிளிக் செய்யவும் புளூடூத் அல்லது பிற சாதனத்தைச் சேர்க்கவும் தொடர. இந்தப் பக்கத்திற்குச் செல்வதற்கான மாற்று வழி, செல்ல வேண்டும் தொடங்கவும் > அமைப்புகள் > சாதனங்கள் > புளூடூத் & பிற சாதனங்கள் .
படி 4: இரண்டாவது பாப்-அப் இடைமுகத்தில், கிளிக் செய்யவும் புளூடூத் தொடர.
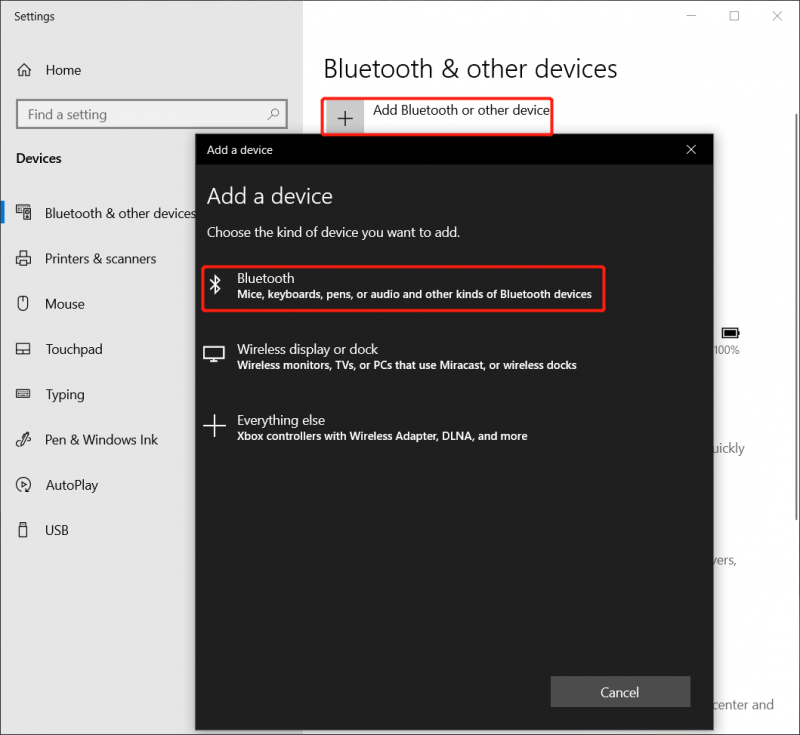
படி 5: உங்கள் ஏர்போட்கள் சார்ஜிங் கேஸில் இருப்பதை உறுதிசெய்து மூடியைத் திறக்கவும்.
படி 6: ஸ்டேட்டஸ் லைட் வெள்ளை நிறத்தில் ஒளிரும் வரை சார்ஜிங் கேஸின் பின்புறத்தில் உள்ள சிறிய வெள்ளை பட்டனை அழுத்திப் பிடிக்கவும்.
படி 7: உங்கள் ஏர்போட்கள் சாதனத்தைச் சேர் பட்டியலில் தோன்றும். அவற்றை உங்கள் மடிக்கணினியுடன் இணைக்க அவற்றைக் கிளிக் செய்யலாம்.
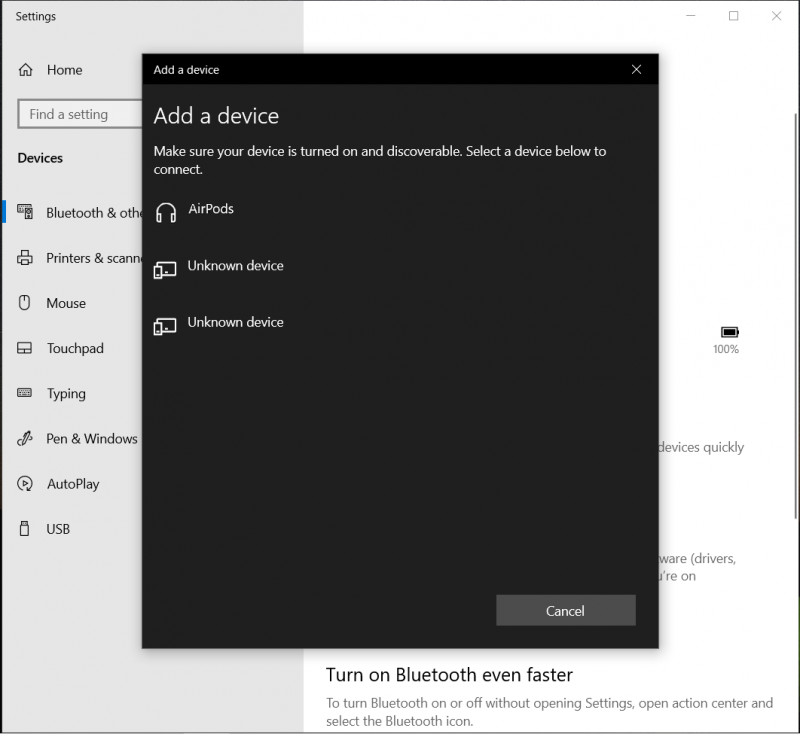
படி 8: உங்கள் ஏர்போட்கள் உங்கள் லேப்டாப்பில் வெற்றிகரமாக இணைக்கப்பட்டால், இடைமுகம் ஒரு செய்தியைக் காண்பிக்கும் உங்கள் சாதனம் பயன்படுத்த தயாராக உள்ளது . உங்கள் ஏர்போட்களின் பெயரின் கீழ், நீங்கள் ஒரு வார்த்தையையும் பார்க்கலாம்: இணைக்கப்பட்டது . உங்கள் லேப்டாப்பில் இருந்து ஏர்போட்களை துண்டிக்க விரும்பினால், நீங்கள் கிளிக் செய்யலாம் துண்டிக்கவும் பொத்தானை.
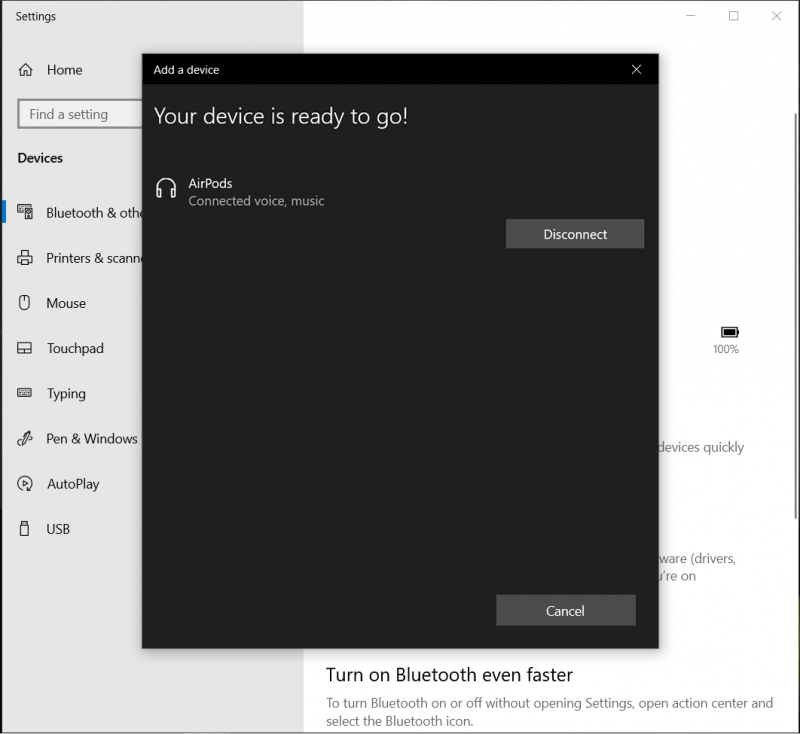
உங்கள் ஏர்போட்களை உங்கள் விண்டோஸ் லேப்டாப்புடன் இணைப்பதற்கான படிகள் இவை. நீங்கள் Mac மடிக்கணினியைப் பயன்படுத்துகிறீர்கள் என்றால், அடுத்த பகுதியில் ஒரு அறிமுகத்தைக் காணலாம்.
ஏர்போட்களை மேக் லேப்டாப்பில் இணைப்பது எப்படி?
மேக்கில் புளூடூத்தை எப்படி இயக்குவது?
உங்கள் Mac மடிக்கணினியுடன் உங்கள் AirPodகளை இணைக்க விரும்பினால், உங்கள் சாதனத்தில் Bluetooth ஐயும் இயக்க வேண்டும். மேல் மெனு பட்டியில் உள்ள புளூடூத் ஐகானைக் கிளிக் செய்து, புளூடூத்தை இயக்கவும்.
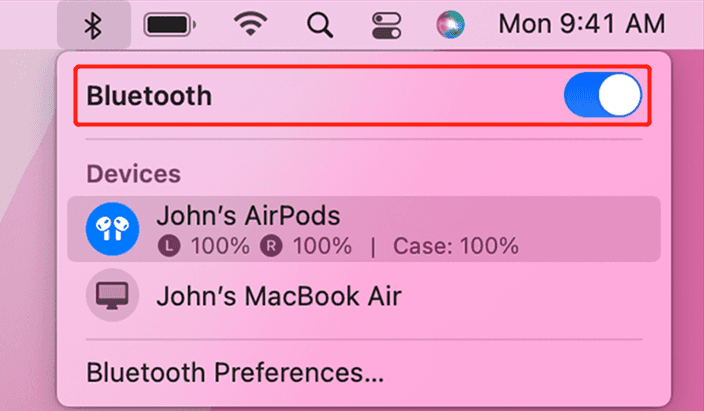
பட ஆதாரம்: ஆப்பிள்
உங்கள் மேக் மூலம் AirPodகளை எவ்வாறு அமைப்பது?
உங்கள் Mac இல் AirPodகளைப் பயன்படுத்துவது பின்வரும் தேவைகளைப் பூர்த்தி செய்ய வேண்டும்:
- நீங்கள் AirPods (2வது தலைமுறை) பயன்படுத்துகிறீர்கள் என்றால், உங்கள் Mac macOS Mojave 10.14.4 அல்லது அதற்கு மேல் இயங்க வேண்டும்.
- நீங்கள் AirPods Pro ஐப் பயன்படுத்துகிறீர்கள் என்றால், உங்கள் லேப்டாப் macOS Catalina 10.15.1 அல்லது அதற்கு மேல் இயங்க வேண்டும்.
- நீங்கள் AirPods (3வது தலைமுறை) பயன்படுத்துகிறீர்கள் என்றால், உங்கள் Mac MacOS Monterey அல்லது அதற்கு மேல் இயங்க வேண்டும்.
இங்கே இரண்டு வழக்குகள் உள்ளன:
வழக்கு 1: உங்கள் ஐபோனுடன் ஏர்போட்களை அமைத்திருந்தால் மற்றும் உங்கள் மேக் அதே ஆப்பிள் ஐடியுடன் iCloud இல் உள்நுழைந்திருந்தால் , உங்கள் ஏர்போட்களை உங்கள் காதுகளில் வைக்கலாம், பின்னர் பட்டியலிலிருந்து உங்கள் ஏர்போட்களைத் தேர்வுசெய்ய மெனு பட்டியில் உள்ள புளூடூத் ஐகானையோ அல்லது ஒலியளவு கட்டுப்பாட்டு ஐகானையோ கிளிக் செய்யவும். இது உங்கள் ஏர்போட்களுக்கும் உங்கள் மேக்கிற்கும் இடையே இணைப்பை உருவாக்கும்.
>> இதோ ஒரு AirPod வேலை செய்யாததை எவ்வாறு சரிசெய்வது .
வழக்கு 2: புளூடூத் சாதனப் பட்டியல் அல்லது வால்யூம் கண்ட்ரோல் மெனுவில் உங்கள் ஏர்போட்களைக் கண்டுபிடிக்க முடியவில்லை என்றால் , உங்கள் ஏர்போட்களை உங்கள் மேக்குடன் இணைக்க இந்தப் படிகளைப் பயன்படுத்தலாம்:
படி 1: கிளிக் செய்யவும் ஆப்பிள் மெனு , பின்னர் தேர்ந்தெடுக்கவும் கணினி விருப்பம் > புளூடூத் .
படி 2: புளூடூத் முடக்கப்பட்டிருந்தால் அதை இயக்கவும்.
படி 3: உங்கள் ஏர்போட்கள் சார்ஜிங் கேஸில் இருப்பதை உறுதிசெய்து மூடியைத் திறக்கவும்.
படி 4: நிலை ஒளி வெண்மையாக மாறும் வரை பின்புறத்தில் உள்ள அமைவு பொத்தானை அழுத்திப் பிடிக்கவும்.
படி 5: உங்கள் ஏர்போட்கள் சாதனப் பட்டியலில் தோன்றும். பின்னர், கிளிக் செய்யவும் இணைக்கவும் இணைப்பை அனுமதிக்கும் பொத்தான்.
பாட்டம் லைன்
எனது ஏர்போட்களை எனது மடிக்கணினியுடன் இணைக்க முடியுமா? ஏர்போட்களை மடிக்கணினியுடன் இணைப்பது எப்படி? இந்த பதிவை படித்த பிறகு நீங்கள் தெரிந்து கொள்ள விரும்பும் பதிலை தெரிந்து கொள்ளலாம். ஏர்போட்களை கணினியுடன் இணைக்க விரும்பினால், இந்த இடுகையில் முதல் அறிமுகத்தை முயற்சிக்கவும். உங்கள் மேக் கம்ப்யூட்டரில் ஏர்போட்களை அமைக்க விரும்பினால், இரண்டாவது டுடோரியலை முயற்சிக்கலாம். தீர்க்கப்பட வேண்டிய பிற பரிந்துரைகள் அல்லது சிக்கல்கள் இருந்தால், கருத்துகளில் எங்களுக்குத் தெரிவிக்கலாம்.






![சிறந்த 3 இலவச கோப்பு ஊழல் கொண்ட ஒரு கோப்பை எவ்வாறு சிதைப்பது [மினிடூல் உதவிக்குறிப்புகள்]](https://gov-civil-setubal.pt/img/data-recovery-tips/91/how-corrupt-file-with-top-3-free-file-corrupters.png)






![[சரி] கோப்பகத்தின் பெயர் விண்டோஸில் தவறான சிக்கல் [மினிடூல் உதவிக்குறிப்புகள்]](https://gov-civil-setubal.pt/img/data-recovery-tips/49/directory-name-is-invalid-problem-windows.jpg)
![சிஎம்டி (கட்டளை வரியில்) விண்டோஸ் 10 இலிருந்து நிரலை எவ்வாறு இயக்குவது [மினிடூல் செய்திகள்]](https://gov-civil-setubal.pt/img/minitool-news-center/20/how-run-program-from-cmd-windows-10.png)


![சரி - நிறுவல் பாதுகாப்பான_ஓஎஸ் கட்டத்தில் தோல்வியுற்றது [மினிடூல் செய்திகள்]](https://gov-civil-setubal.pt/img/minitool-news-center/19/fixed-installation-failed-safe_os-phase.png)

![ரியல் டெக் எச்டி ஆடியோ டிரைவர் பதிவிறக்கம் / புதுப்பித்தல் / நிறுவல் நீக்கு / சரிசெய்தல் [மினிடூல் செய்திகள்]](https://gov-civil-setubal.pt/img/minitool-news-center/37/realtek-hd-audio-driver-download-update-uninstall-troubleshoot.png)