விண்டோஸில் க்ரஸ்ட் செயலிழப்பை நான்கு தீர்வுகளுடன் சரிசெய்யவும்
Fix The Crust Crashing On Windows With Four Solutions
உங்கள் கணினியில் தி க்ரஸ்ட் விளையாடுகிறீர்களா? சமீபத்தில், பெரும்பாலான கேம் பிளேயர்கள் தங்கள் கணினிகளில் தி க்ரஸ்ட் செயலிழக்கும் சிக்கலை எதிர்கொண்டனர். இந்த சிக்கலை தீர்க்க ஏதேனும் தீர்வு உள்ளதா? இந்தப் பிரச்சனை உள்ளவர்களில் நீங்களும் ஒருவராக இருந்தால், இது மினிடூல் சிக்கலைத் தீர்ப்பதில் இடுகை உங்களுக்கு உதவக்கூடும்.க்ரஸ்ட் என்பது மனிதர்களுக்கு வரவிருக்கும் பேரழிவிலிருந்து தப்பிக்கும் பின்னணியுடன் நிலவில் ஒரு தொழிற்சாலை கட்டும் விளையாட்டு. இந்த விளையாட்டில், நீங்கள் வளங்களை ஆராய வேண்டும், உங்கள் தொழிற்சாலைகளை உருவாக்க வேண்டும், போக்குவரத்து குழுக்களை உருவாக்க வேண்டும். எனவே, விளையாட்டின் முன்னேற்றத்தை சேமிப்பது எவ்வளவு முக்கியம் என்பதை வலியுறுத்த வேண்டிய அவசியமில்லை. இருப்பினும், க்ரஸ்ட் தொடர்ந்து செயலிழப்பது உங்கள் கேம் அனுபவத்தை மோசமாக்குவது மட்டுமல்லாமல், கேம் முன்னேற்றத்தை இழக்கும் அபாயத்தையும் ஏற்படுத்தும். சிக்கலைச் சரிசெய்வதற்கான தீர்வுகளை முயற்சிக்க தொடர்ந்து படிக்கவும்.
சரி 1. உங்கள் கணினி/தி க்ரஸ்ட்டை மறுதொடக்கம் செய்யுங்கள்
வேறு ஏதேனும் தீர்வுகளைத் தொடங்குவதற்கு முன், க்ரஸ்ட் செயலிழக்கும் சிக்கலைத் தீர்க்க முடியுமா என்பதைப் பார்க்க, உங்கள் கணினி அல்லது கேமை மறுதொடக்கம் செய்யலாம். சில நேரங்களில், சாதனம் அல்லது நிரல் குறைபாடுகள் காரணமாக கேம் செயலிழக்க நேரிடுகிறது, அதை மறுதொடக்கம் செய்வதன் மூலம் எளிதாக சரிசெய்ய முடியும்.
சிக்கல் தொடர்ந்தால், அடுத்த முறைக்குச் செல்லவும்.
சரி 2. கிராபிக்ஸ் டிரைவரைப் புதுப்பிக்கவும்
தொடக்கத்தில் க்ரஸ்ட் செயலிழக்க பிரச்சனைக்குரிய GPU இயக்கி ஒரு காரணமாக இருக்கலாம். காலாவதியான அல்லது சிதைந்ததை மாற்ற, கிராபிக்ஸ் இயக்கியைப் புதுப்பிக்கலாம், இது சிக்கலைச் சரிசெய்ய உங்களுக்கு உதவுகிறதா எனச் சரிபார்க்கவும்.
படி 1. வலது கிளிக் செய்யவும் விண்டோஸ் தேர்வு செய்ய ஐகான் சாதன மேலாளர் .
படி 2. விரிவாக்கு காட்சி அடாப்டர்கள் இலக்கு இயக்கி கண்டுபிடிக்க. சிக்கல்கள் ஏற்படும் போது ஓட்டுநருக்கு அருகில் மஞ்சள் நிற ஆச்சரியக்குறி இருக்கும்.
படி 3. அதில் வலது கிளிக் செய்து தேர்வு செய்யவும் இயக்கியைப் புதுப்பிக்கவும் . ப்ராம்ட் விண்டோவில், தேர்வு செய்யவும் இயக்கிகளைத் தானாகத் தேடுங்கள் .
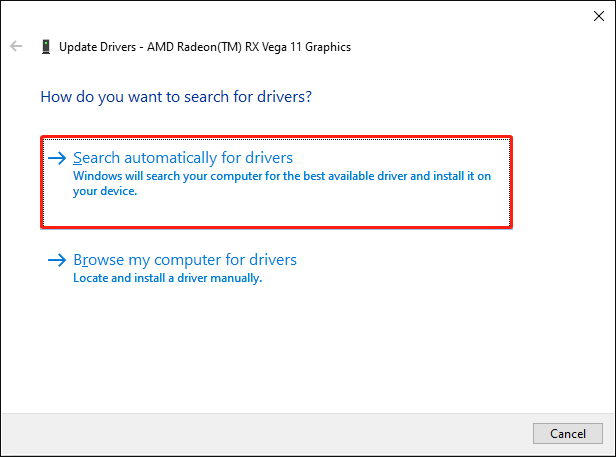
கணினி தானாகவே உங்கள் கணினியில் இயக்கியைக் கண்டுபிடித்து நிறுவும். பின்னர், செயலிழக்கும் சிக்கல் தீர்க்கப்பட்டதா என்பதைப் பார்க்க, தி க்ரஸ்ட்டை மறுதொடக்கம் செய்து இயக்கவும். இல்லையென்றால், தேர்வு செய்யவும் சாதனத்தை நிறுவல் நீக்கவும் இயக்கியை நிறுவல் நீக்க அதே வலது கிளிக் மெனுவிலிருந்து. மறுதொடக்கம் செய்யும் போது தானாகவே இயக்கியை மீண்டும் நிறுவ கணினியை மறுதொடக்கம் செய்ய வேண்டும்.
சரி 3. கேம் கோப்பு ஒருமைப்பாட்டை சரிபார்க்கவும்
விண்டோஸில் க்ரஸ்ட் செயலிழப்பதைச் சரிசெய்வதற்கான மற்றொரு முறை, கேம் கோப்பு ஒருமைப்பாட்டை சரிபார்க்கிறது. சில கேம் பிளாட்ஃபார்ம்களில் கேம் கோப்பு ஒருமைப்பாட்டை சரிபார்க்கும் அம்சம் உள்ளது. இங்கே நீராவியை உதாரணமாக எடுத்துக் கொள்ளுங்கள்.
படி 1. உங்கள் கணினியில் நீராவி நூலகத்தைத் திறந்து, தேர்வு செய்ய The Crust மீது வலது கிளிக் செய்யவும் பண்புகள் .
படி 2. இதற்கு மாற்றவும் உள்ளூர் கோப்புகள் இடது பக்க பேனலில் உள்ள தாவலைக் கண்டுபிடித்து, அதைக் கிளிக் செய்யவும் விளையாட்டு கோப்புகளின் ஒருமைப்பாட்டை சரிபார்க்கவும் வலது பலகத்தில் உள்ள பொத்தான்.
செயல்முறையை முடிக்க சில நிமிடங்கள் ஆகும்.
மாற்றாக, நீங்கள் தற்செயலாக நீக்கியதால் கேம் கோப்புகள் தொலைந்து போனால், அந்த கோப்புகளை ரீசைக்கிள் பினில் இருந்து மீட்டெடுக்கலாம் அல்லது நிரந்தரமாக நீக்கப்பட்ட கோப்புகளை மீட்டெடுக்க தொழில்முறை தரவு மீட்பு மென்பொருளைப் பயன்படுத்தலாம். MiniTool பவர் டேட்டா மீட்பு இலவசம் 1ஜிபி கோப்புகளை இலவசமாக மீட்டெடுக்க உதவுகிறது. தேவைப்பட்டால், கீழே உள்ள பதிவிறக்க பொத்தானைக் கிளிக் செய்வதன் மூலம் இந்த கருவியைப் பெறலாம்.
MiniTool பவர் டேட்டா மீட்பு இலவசம் பதிவிறக்கம் செய்ய கிளிக் செய்யவும் 100% சுத்தமான & பாதுகாப்பானது
சரி 4. ஃபயர்வால் அனுமதிப்பட்டியலில் மேலோடு சேர்க்கவும்
தொடக்கத்தில் க்ரஸ்ட் தொடர்ந்து செயலிழந்தால், விண்டோஸ் ஃபயர்வால் இந்த கேமை தவறுதலாக உங்கள் கணினியில் தடுத்திருக்கலாம். Windows Firewall அமைப்புகளைச் சரிபார்த்து, கேமை அனுமதிப்பட்டியலில் சேர்க்க அடுத்த படிகளைப் பின்பற்றலாம்.
படி 1. அழுத்தவும் வின் + எஸ் மற்றும் வகை விண்டோஸ் டிஃபென்டர் ஃபயர்வால் உரை பெட்டியில். ஹிட் உள்ளிடவும் சாளரத்தைத் தொடங்க.
படி 2. தேர்வு செய்யவும் Windows Defender Firewall மூலம் பயன்பாடு அல்லது அம்சத்தை அனுமதிக்கவும் இடது பக்க பலகத்தில்.
படி 3. கிளிக் செய்யவும் அமைப்புகளை மாற்ற அமைப்புகளை கட்டமைக்க.
படி 4. தி க்ரஸ்ட்டைக் கண்டுபிடிக்க நிரல் பட்டியலைப் பார்க்கவும், அதன் கீழ் உள்ள பெட்டிகளை டிக் செய்யவும் தனியார் மற்றும் பொது தனித்தனியாக.
குறிப்புகள்: தி க்ரஸ்ட்டைக் கண்டுபிடிக்க முடியவில்லை என்றால், கிளிக் செய்யவும் மற்றொரு பயன்பாட்டை அனுமதிக்கவும் கீழே, பின்னர் கிளிக் செய்யவும் உலாவவும் விளையாட்டைக் கண்டுபிடிக்க.இந்த இடுகையிலிருந்து மேலும் குறிப்பிட்ட தகவலை நீங்கள் அறியலாம்: ஃபயர்வால் விண்டோஸ் 10 மூலம் ஒரு நிரலை அனுமதிப்பது அல்லது தடுப்பது எப்படி .
மேலே உள்ள முறைகளைத் தவிர, நீங்கள் முயற்சி செய்யலாம் இந்த விளையாட்டை நிர்வாகியாக இயக்கவும் , கேம் டிஸ்ப்ளே அமைப்புகளைச் சரிசெய்தல், கணினித் தேவைகள் மற்றும் பிற அடிப்படைத் தீர்வுகளைச் சரிபார்க்கவும்.
இறுதி வார்த்தைகள்
தி க்ரஸ்ட் செயலிழக்கும் சிக்கலைச் சரிசெய்ய உங்களுக்கு உதவ இந்த இடுகை பல பொதுவான தீர்வுகளைப் பகிர்ந்து கொள்கிறது. உங்கள் விஷயத்தில் ஏதேனும் உங்களுக்கு உதவுகிறதா என்பதைப் பார்க்க, அவற்றை ஒவ்வொன்றாக முயற்சி செய்யலாம். உங்களுக்கு ஏதேனும் பயனுள்ள தகவல் இருக்கும் என நம்புகிறேன்.


![மீட்பு இயக்ககத்தில் கணினி கோப்புகளை காப்புப் பிரதி எடுக்க 2 மாற்று வழிகள் [மினிடூல் உதவிக்குறிப்புகள்]](https://gov-civil-setubal.pt/img/backup-tips/78/2-alternative-ways-back-up-system-files-recovery-drive.jpg)



![விதி 2 பிழைக் குறியீடு சென்டிபீட் எவ்வாறு சரிசெய்வது? இந்த வழிகாட்டியைப் பின்தொடரவும் [மினிடூல் செய்திகள்]](https://gov-civil-setubal.pt/img/minitool-news-center/25/how-fix-destiny-2-error-code-centipede.jpg)


![விண்டோஸ் 10 ப்ரோ Vs புரோ என்: அவற்றுக்கிடையேயான வேறுபாடு என்ன [மினிடூல் செய்திகள்]](https://gov-civil-setubal.pt/img/minitool-news-center/15/windows-10-pro-vs-pro-n.png)




![விண்டோஸ் ஸ்டோர் பிழையை சரிசெய்ய 5 வழிகள் 0x80073D05 விண்டோஸ் 10 [மினிடூல் செய்திகள்]](https://gov-civil-setubal.pt/img/minitool-news-center/87/5-ways-fix-windows-store-error-0x80073d05-windows-10.png)
![தொலை சாதனத்தை எவ்வாறு சரிசெய்வது என்பது இணைப்பு சிக்கலை ஏற்காது [மினிடூல் செய்திகள்]](https://gov-civil-setubal.pt/img/minitool-news-center/83/how-fix-remote-device-won-t-accept-connection-issue.jpg)



![சரி: விண்டோஸ் 10 கட்டடங்களைப் பதிவிறக்கும் போது பிழை 0x80246007 [மினிடூல் செய்திகள்]](https://gov-civil-setubal.pt/img/minitool-news-center/76/fixed-error-0x80246007-when-downloading-windows-10-builds.png)