முழு வழிகாட்டி - SD கார்டில் இருந்து மற்றொன்றுக்கு தரவை எவ்வாறு மாற்றுவது
Full Guide How To Transfer Data From Sd Card To Another
தற்போதைய SD கார்டில் இடம் இல்லாமல் இருப்பதால், பெரிய திறன் கொண்ட SD கார்டுக்கு மாற்றுவது பற்றி நீங்கள் பரிசீலிக்கலாம். தரவு இழப்பு இல்லாமல் SD கார்டு மாற்றீட்டை முடிக்க விரும்பினால், நீங்கள் தெரிந்து கொள்ள வேண்டும் ஒரு SD கார்டில் இருந்து மற்றொன்றுக்கு தரவை மாற்றுவது எப்படி . இந்த பதிவில் பதில் பெறலாம் மினிடூல் .ஒரு SD கார்டில் இருந்து மற்றொரு SD கார்டுக்கு தரவை மாற்றுவது எப்படி? செயல்பாட்டைச் சீராகச் செயல்படுத்த பின்வரும் உள்ளடக்கம் உங்களுக்கு வழிகாட்டும்.
SD கார்டு என்றால் என்ன
SD கார்டு, செக்யூர் டிஜிட்டல் கார்டின் சுருக்கம், இது SD அசோசியேஷன் மூலம் உருவாக்கப்பட்ட ஒரு வகையான ஃபிளாஷ் மெமரி கார்டு வடிவமாகும். டிஜிட்டல் கேமராக்கள், ஸ்மார்ட்போன்கள், டேப்லெட்டுகள், ட்ரோன்கள் மற்றும் பல போன்ற மின்னணு சாதனங்களில் தரவைச் சேமிக்கவும் மாற்றவும் இது பரவலாகப் பயன்படுத்தப்படுகிறது.
SD அல்லது SDSC (Secure Digital Standard Capacity), SDHC (Secure Digital High Capacity), SDXC (Secure Digital extended Capacity) மற்றும் SDUC (Secure Digital Ultra Capacity) உள்ளிட்ட பல வகையான SD கார்டுகள் உள்ளன.
குறிப்புகள்: SDHC மற்றும் SDXC ஆகியவை பொதுவான SD கார்டு வடிவமைப்பின் மாறுபாடுகள். நீங்கள் படிக்கலாம் இந்த இடுகை SDHC vs. SDXC என்பதை அறிய: என்ன வித்தியாசம் மற்றும் எது சிறந்தது.உங்கள் சாதனங்களுக்கு பொருத்தமான SD கார்டைத் தேர்வுசெய்ய, இந்த இடுகையை ஒரு குறிப்புப் பொருளாக எடுத்துக் கொள்ளலாம்: பல்வேறு வகையான SD கார்டுகளில் இருந்து ஒரு SD கார்டைத் தேர்ந்தெடுக்கவும் | எப்படி நிர்வகிப்பது .
ஒரு SD கார்டில் இருந்து மற்றொன்றுக்கு டேட்டாவை எப்போது மாற்றுவது
சில சந்தர்ப்பங்களில், SD கார்டை புதிய SD கார்டுக்கு மாற்றுவது அவசியம். இங்கே, நீங்கள் ஒரு SD கார்டில் இருந்து மற்றொரு SD கார்டுக்கு தரவை மாற்ற வேண்டிய பொதுவான சூழ்நிலைகளில் சிலவற்றை சுருக்கமாகக் கூறுகிறோம்.
- தற்போதைய SD கார்டில் உடல் சேதம் அல்லது தரவு இழப்பைத் தவிர்க்க காப்புப்பிரதியை உருவாக்குதல்.
- புதிய துவக்கக்கூடிய SD கார்டு இயக்ககத்தை உருவாக்குகிறது.
- எல்லா தரவையும் பராமரிக்கும் போது அதிக திறன் கொண்ட SD கார்டுக்கு மாற்றுதல்.
- அசல் உள்ளடக்கத்தை இழக்காமல், உயர் தெளிவுத்திறன் கொண்ட புகைப்படங்கள் மற்றும் வீடியோக்களைப் பிடிக்க, அதிவேக SD கார்டுடன் மாற்றுகிறது.
- …
ஒரு SD கார்டில் இருந்து மற்றொன்றுக்கு டேட்டாவை மாற்ற முடியுமா?
ஒரு SD கார்டில் இருந்து மற்றொன்றுக்கு தரவை மாற்ற முடியுமா? நீங்கள் புதிய SD கார்டுக்கு மேம்படுத்த நினைத்தாலும் அல்லது தற்போதைய ஒன்றை காப்புப் பிரதி எடுக்க நினைத்தாலும், இந்தக் கேள்வி உங்கள் மனதில் எழலாம். மற்றும் பதில் முற்றிலும் 'ஆம்'. கணினியுடன் அல்லது இல்லாமல் SD கார்டை புதிய SD கார்டுக்கு எளிதாக மாற்றலாம்.
புதிய SD கார்டு பழையதை விட பெரியதாக இருக்க வேண்டும் என்பது குறிப்பிடத்தக்கது, இதனால் பழைய கார்டில் உள்ள எல்லா தரவையும் சேமிக்க முடியும். இப்போது ஒரு SD கார்டில் இருந்து மற்றொரு SD கார்டுக்கு தரவை எவ்வாறு திறம்பட மாற்றுவது என்பது குறித்த விரிவான வழிகாட்டிக்கு வருவோம்.
ஒரு கணினி மூலம் ஒரு SD கார்டில் இருந்து மற்றொன்றுக்கு டேட்டாவை எப்படி மாற்றுவது
இந்த பகுதியில், கணினியில் SD கார்டுகளுக்கு இடையில் தரவை மாற்றுவதற்கான பல்வேறு வழிகளை நாங்கள் முக்கியமாக விவாதிக்கிறோம். உங்கள் விருப்பத்திற்கு ஏற்ப ஒன்றை நீங்கள் தேர்வு செய்யலாம்.
ஒரு SD கார்டில் இருந்து மற்றொன்றுக்கு டேட்டாவை மாற்றும் முன்
கணினியில் பழைய SD கார்டில் இருந்து புதியதாக தரவை மாற்றுவதற்கு முன் பின்வரும் தயாரிப்புகளைச் செய்வது அவசியம்.
- விண்டோஸ் 11/10/8/7 உடன் நன்றாக இயங்கும் கணினி
- அதிக திறன் அல்லது அதிக வேக வகுப்பு கொண்ட புதிய SD கார்டு
- இரண்டு SD கார்டு ரீடர்கள்
புதிய SD கார்டைப் பயன்படுத்துவதற்கு முன் இணக்கமான கோப்பு முறைமையுடன் வடிவமைக்க வேண்டும். கீழே, வட்டு நிர்வாகத்தில் SD கார்டை வெற்றிகரமாக வடிவமைக்க உதவும் எளிய வழிகாட்டியை நாங்கள் பட்டியலிடுகிறோம்.
படி 1 : தயாரிக்கப்பட்ட விண்டோஸ் கணினியில் புதிய SD கார்டைச் செருகவும்.
படி 2 : வலது கிளிக் செய்யவும் தொடங்கு டெஸ்க்டாப்பில் உள்ள ஐகானைத் தேர்ந்தெடுத்து தேர்ந்தெடுக்கவும் வட்டு மேலாண்மை சூழல் மெனுவிலிருந்து.
படி 3 : SD கார்டில் உள்ள பகிர்வில் வலது கிளிக் செய்து தேர்ந்தெடுக்கவும் வடிவம் .
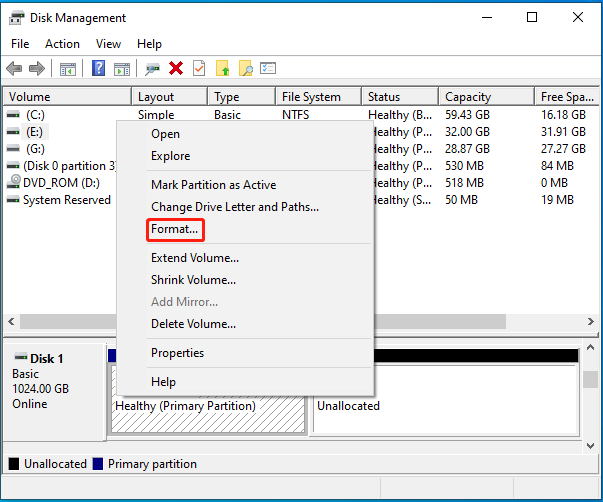
படி 4 : இல் வடிவம் சாளரம், தேர்வு FAT32 அல்லது exFAT இருந்து கோப்பு முறை துளி மெனு.
குறிப்புகள்: பொதுவாக, 32ஜிபி வரையிலான SD கார்டுகளுக்கு FAT32ஐயும் பெரியவற்றுக்கு exFATஐயும் தேர்ந்தெடுப்பது நல்லது. நீங்கள் ஒரு பெரிய திறன் கொண்ட SD கார்டை FAT32 க்கு வடிவமைக்க விரும்பினால், நீங்கள் MiniTool பகிர்வு வழிகாட்டிக்கு மாற பரிந்துரைக்கப்படுகிறது. இந்த தொழில்முறை பகிர்வு மேலாளர் FAT32 இல் 32GB வரம்பை மீறுகிறார்.மினிடூல் பகிர்வு வழிகாட்டி இலவசம் பதிவிறக்கம் செய்ய கிளிக் செய்யவும் 100% சுத்தமான & பாதுகாப்பானது
படி 5 : க்கு அடுத்துள்ள தேர்வுப்பெட்டியை டிக் செய்யவும் விரைவான வடிவமைப்பைச் செய்யவும் விருப்பத்தை கிளிக் செய்யவும் சரி . பின்னர் கிளிக் செய்யவும் ஆம் வடிவத்தை உறுதிப்படுத்த.
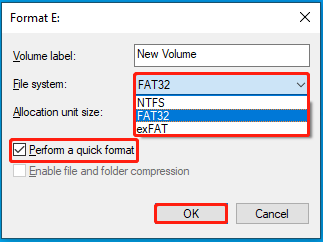
என்றால் வட்டு மேலாண்மை ஏற்றப்படவில்லை , நீங்கள் Diskpart, File Explorer அல்லது மூன்றாம் தரப்பு SD கார்டு வடிவமைப்பாளர்களைப் பயன்படுத்தலாம் SD கார்டு FAT32 ஐ வடிவமைக்கவும் அல்லது exFAT.
வழி 1: கைமுறையாக நகலெடுத்து ஒட்டவும்
ஒரு SD கார்டில் இருந்து மற்றொன்றுக்கு கோப்புகளை மாற்றுவதற்கான எளிதான மற்றும் சிறந்த வழி கைமுறையாக நகலெடுத்து ஒட்டுவது. கீழே உள்ள வழிகாட்டியைப் பின்பற்றுவதன் மூலம் நீங்கள் செயல்பாட்டைச் செய்யலாம்.
படி 1 : சாதனத்தை அணைத்து, அதிலிருந்து பழைய SD கார்டை அகற்றவும்.
படி 2 : தயாரிக்கப்பட்ட SD கார்டு ரீடரில் SD கார்டைச் செருகவும். பின்னர் அதை விண்டோஸ் கணினியுடன் இணைக்கவும்.
படி 3 : அழுத்தவும் விண்டோஸ் மற்றும் ஆர் திறக்க அதே நேரத்தில் விசைகள் ஓடு உரையாடல்.
படி 4 : வகை cmd உரை பெட்டியில் மற்றும் அழுத்தவும் Ctrl + ஷிப்ட் + உள்ளிடவும் திறக்க கட்டளை வரியில் ஒரு நிர்வாகியாக.
படி 5 : உயர்ந்த இடத்தில் கட்டளை வரியில் , வகை attrib -h -r -s /s /d G:\*.* மற்றும் அழுத்தவும் உள்ளிடவும் . மாற்றவும் ஜி உங்கள் SD கார்டின் டிரைவ் லெட்டருடன்.
குறிப்புகள்: SD கார்டில் மறைக்கப்பட்ட கோப்புகள் மற்றும் கோப்புறைகளைக் காட்ட இந்தக் கட்டளை உதவும். நீங்கள் என்றால் கட்டளை வரியில் தட்டச்சு செய்ய முடியாது , இந்த இடுகையில் வேறு வழிகளை முயற்சிக்கவும்: விண்டோஸ் 10 (சிஎம்டி + 4 வழிகள்) மறைக்கப்பட்ட கோப்புகளைக் காண்பிப்பது எப்படி .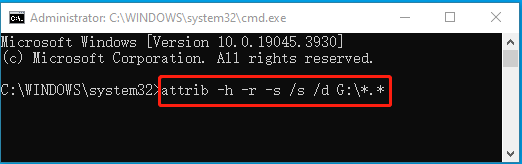
படி 6 : முடிந்ததும், திறக்கவும் விண்டோஸ் கோப்பு எக்ஸ்ப்ளோரர் அழுத்துவதன் மூலம் விண்டோஸ் மற்றும் மற்றும் ஒரே நேரத்தில் விசைகள் மற்றும் SD கார்டை அணுகவும்.
படி 7 : SD கார்டில் உள்ள அனைத்து உள்ளடக்கத்தையும் தேர்ந்தெடுத்து அழுத்தவும் Ctrl + சி அவற்றை நகலெடுக்க. பின்னர் உங்கள் கணினியில் ஒரு இடத்தை தேர்வு செய்து அழுத்தவும் Ctrl + IN அவற்றை சேமிக்க.
படி 8 : பழைய SD கார்டைப் பாதுகாப்பாகத் துண்டித்துவிட்டு, புதியதைக் கணினியில் செருகவும்.
படி 9 : அதன்பிறகு, உங்கள் கணினியிலிருந்து முன்பு சேமிக்கப்பட்ட கோப்புகளை நகலெடுத்து, குறிப்பிட்ட ஷார்ட்கட் கீகளுடன் புதிதாக இணைக்கப்பட்ட SD கார்டில் ஒட்டவும்.
வழி 2: மூன்றாம் தரப்பு SD கார்டு குளோனிங் மென்பொருளைப் பயன்படுத்தவும்
நீங்கள் மற்றொரு துவக்கக்கூடிய SD கார்டை உருவாக்க விரும்பினால் அல்லது உங்கள் சாதனத்தின் கணினியைக் கொண்ட SD கார்டை மாற்ற விரும்பினால் இந்த வழி பொருந்தும். SD கார்டு குளோனிங் மென்பொருளைப் பயன்படுத்தி ஒரு SD கார்டில் இருந்து மற்றொரு SD கார்டுக்கு தரவை திறமையாகவும் விரைவாகவும் மாற்ற முடியும். மேலும் கணினி உட்பட அனைத்து தரவுகளையும் குளோனிங் செய்த பிறகு சாதாரணமாகப் பயன்படுத்தலாம்.
SD கார்டு குளோனிங் மென்பொருளைப் பொறுத்தவரை, MiniTool பகிர்வு வழிகாட்டியைப் பயன்படுத்திக் கொள்ளுமாறு பரிந்துரைக்கிறோம். ஒரு சில கிளிக்குகளில் பல்வேறு சேமிப்பக சாதனங்களை பாதுகாப்பாக குளோன் செய்ய இது உங்களை அனுமதிக்கிறது. வட்டு குளோனிங்குடன் கூடுதலாக, இந்த நிரல் அம்சங்களையும் வழங்குகிறது MBR2GPT மாற்றம், SSD தரவு மீட்பு , இன்னமும் அதிகமாக.
MiniTool பகிர்வு வழிகாட்டியைப் பயன்படுத்தி ஒரு SD கார்டில் இருந்து மற்றொரு SD கார்டுக்கு கோப்புகளை மாற்ற, பின்வரும் வழிமுறைகளைப் பார்க்கவும்.
படி 1 : உங்கள் கணினியில் இரண்டு SD கார்டுகளை இணைக்கவும். பின்னர் MiniTool பகிர்வு வழிகாட்டியை பதிவிறக்கம் செய்து கணினியில் நிறுவவும்.
மினிடூல் பகிர்வு வழிகாட்டி இலவசம் பதிவிறக்கம் செய்ய கிளிக் செய்யவும் 100% சுத்தமான & பாதுகாப்பானது
படி 2 : இந்த நிரலை அதன் முக்கிய இடைமுகத்தில் நுழைய தொடங்கவும். பின்னர் தேர்ந்தெடுக்கவும் வட்டு வழிகாட்டியை நகலெடுக்கவும் இடது செயல் குழுவிலிருந்து.
படி 3 : பாப்-அப் விண்டோவில் கிளிக் செய்யவும் அடுத்தது தொடர.
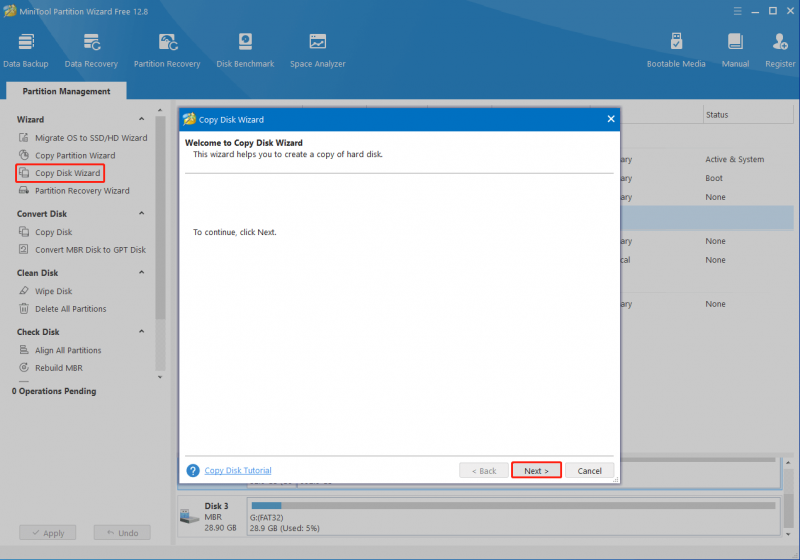
படி 4 : நகலெடுக்க பழைய SD கார்டைத் தேர்ந்தெடுத்து, கிளிக் செய்யவும் அடுத்தது .
படி 5 : புதிய SD கார்டை இலக்காகத் தேர்ந்தெடுத்து கிளிக் செய்யவும் அடுத்தது . கிளிக் செய்யவும் ஆம் செல்ல எச்சரிக்கை பெட்டியில்.
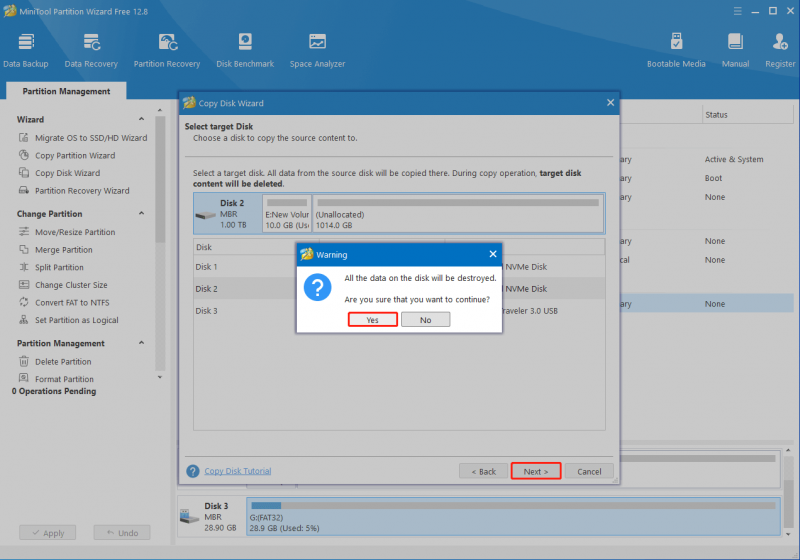
படி 6 : அடுத்த சாளரத்தில், செயல்பாட்டின் போது செய்யப்பட்ட மாற்றங்களை நீங்கள் மதிப்பாய்வு செய்யலாம் மற்றும் உங்கள் தேவைகளின் அடிப்படையில் நகல் விருப்பங்களைத் தேர்வு செய்யலாம். முடிந்ததும், கிளிக் செய்யவும் அடுத்தது .
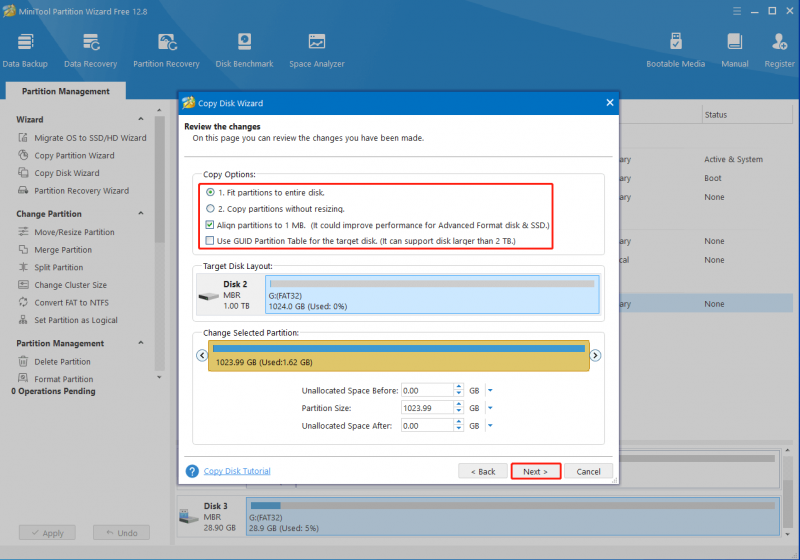
படி 7 : இறுதியாக, கிளிக் செய்யவும் முடிக்கவும் > விண்ணப்பிக்கவும் நிலுவையில் உள்ள செயல்பாட்டை செயல்படுத்த. கேட்கும் போது, கிளிக் செய்யவும் ஆம் உறுதிப்படுத்தலுக்காக.
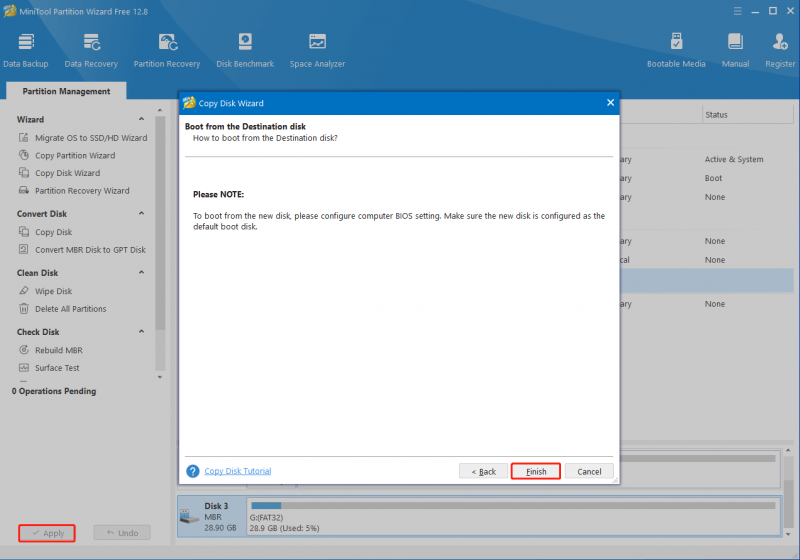
கணினி இல்லாமல் ஒரு SD கார்டில் இருந்து மற்றொரு SD கார்டுக்கு தரவை மாற்றுவது எப்படி
கணினி இல்லாமல், நீங்கள் SD கார்டுகளுக்கு இடையில் கோப்புகளை மாற்ற முடியும் OTG செயல்பாடு. கணினி இல்லாமல் ஒரு SD கார்டில் இருந்து மற்றொரு SD கார்டுக்கு தரவை எவ்வாறு மாற்றுவது என்பது பற்றிய விவரங்கள் இங்கே உள்ளன.
குறிப்புகள்: SD கார்டு பரிமாற்றத்திற்கு முன், நிறுவப்பட்ட பழைய SD கார்டு, OTG SD கார்டு ரீடர் மற்றும் புதிய மற்றும் பெரிய SD கார்டு ஆகியவற்றைக் கொண்டு Android மொபைலுக்குத் தயாராகுங்கள்.படி 1 : உங்கள் Android மொபைலில் OTG செயல்பாட்டை இயக்கவும்.
படி 2 : OTG SD கார்டு ரீடரில் புதிய SD கார்டைச் செருகவும், பின்னர் OTG கார்டு ரீடரை OTG கேபிள் வழியாக தொலைபேசியுடன் இணைக்கவும்.
படி 3 : அதன் பிறகு, செல்லவும் கோப்புகள் > உள்ளூர் . பின்னர் பழைய SD கார்டைத் தேர்ந்தெடுத்து, நீங்கள் மாற்ற விரும்பும் அனைத்து கோப்புகளையும் கோப்புறைகளையும் சரிபார்க்கவும்.
படி 4 : கிளிக் செய்யவும் மூன்று புள்ளிகள் மேல் வலது மூலையில் உள்ள ஐகானைத் தேர்ந்தெடுக்கவும் நகலெடுக்கவும் . பின்னர் புதிய SD கார்டை இலக்கு கோப்புறையாக தேர்வு செய்யவும்.
படி 5 : உங்கள் ஃபோன் பழைய SD கார்டில் இருந்து புதியதாக தரவை மாற்றத் தொடங்கும். செயல்முறை முடியும் வரை காத்திருந்து புதிய SD கார்டை அகற்றவும்.
பாட்டம் லைன்
இந்த இடுகை ஒரு SD கார்டில் இருந்து மற்றொரு SD கார்டுக்கு தரவை எவ்வாறு மாற்றுவது என்பதை விரிவாக அறிமுகப்படுத்துகிறது. உங்கள் சூழ்நிலையைப் பொறுத்து ஒரு SD கார்டில் இருந்து மற்றொன்றுக்கு கோப்புகளை மாற்றுவதற்கான சிறந்த வழியை நீங்கள் தேர்வு செய்யலாம். SD கார்டுகளுக்கு இடையில் கோப்புகளை மாற்றுவதில் உங்களுக்கு ஏதேனும் குழப்பம் இருந்தால், கீழே உள்ள கருத்துப் பகுதியில் ஒரு செய்தியை அனுப்பவும்.
MiniTool பகிர்வு வழிகாட்டியைப் பயன்படுத்தும் போது ஏதேனும் சிக்கல்கள் ஏற்பட்டால், நீங்கள் எங்களுக்கு மின்னஞ்சல் அனுப்பலாம் [மின்னஞ்சல் பாதுகாக்கப்பட்டது] . கூடிய விரைவில் உங்களுக்கு பதிலளிப்போம்.


![SysWOW64 கோப்புறை என்றால் என்ன, நான் அதை நீக்க வேண்டுமா? [மினிடூல் செய்திகள்]](https://gov-civil-setubal.pt/img/minitool-news-center/41/what-is-syswow64-folder.png)

![“ஒன் டிரைவ் செயலாக்க மாற்றங்கள்” சிக்கலை சரிசெய்ய 4 தீர்வுகள் [மினிடூல் செய்திகள்]](https://gov-civil-setubal.pt/img/minitool-news-center/81/4-solutions-fix-onedrive-processing-changes-issue.jpg)
![எக்ஸ்பாக்ஸ் உள்நுழைவு பிழையை தீர்க்க 5 தீர்வுகள் 0x87dd000f [மினிடூல் செய்திகள்]](https://gov-civil-setubal.pt/img/minitool-news-center/81/5-solutions-solve-xbox-sign-error-0x87dd000f.png)

![விண்டோஸ் 10 இல் 0xc1900101 பிழையை சரிசெய்ய 8 திறமையான தீர்வுகள் [மினிடூல் உதவிக்குறிப்புகள்]](https://gov-civil-setubal.pt/img/backup-tips/00/8-efficient-solutions-fix-0xc1900101-error-windows-10.png)
![“PXE-E61: மீடியா டெஸ்ட் தோல்வி, கேபிள் சரிபார்க்கவும்” [மினிடூல் உதவிக்குறிப்புகள்]](https://gov-civil-setubal.pt/img/data-recovery-tips/56/best-solutions-pxe-e61.png)
![கணக்கு மீட்டெடுப்பை நிராகரி: தள்ளுபடி கணக்கை மீட்டமை [மினிடூல் செய்திகள்]](https://gov-civil-setubal.pt/img/minitool-news-center/56/discord-account-recovery.png)

![கேமிங்கிற்காக விண்டோஸ் 10 ஐ மேம்படுத்த 10 உதவிக்குறிப்புகள் இங்கே [மினிடூல் உதவிக்குறிப்புகள்]](https://gov-civil-setubal.pt/img/backup-tips/22/here-are-10-tips-optimize-windows-10.png)


![முழு திரை விண்டோஸ் 10 ஐ காண்பிக்காமல் கண்காணிக்க முழு தீர்வுகள் [மினிடூல் செய்திகள்]](https://gov-civil-setubal.pt/img/minitool-news-center/24/full-solutions-monitor-not-displaying-full-screen-windows-10.jpg)




![[தீர்க்கப்பட்டது] தரவு இழப்பு இல்லாமல் Android பூட் லூப் சிக்கலை எவ்வாறு சரிசெய்வது [மினிடூல் உதவிக்குறிப்புகள்]](https://gov-civil-setubal.pt/img/android-file-recovery-tips/75/how-fix-android-boot-loop-issue-without-data-loss.jpg)