இயக்ககத்தின் பெயர் Windows 10 11 க்கு முன் இயக்கக கடிதத்தை எவ்வாறு காண்பிப்பது
Iyakkakattin Peyar Windows 10 11 Kku Mun Iyakkaka Katitattai Evvaru Kanpippatu
டிரைவ் பெயர்கள் (தொகுதி லேபிள்கள்) விண்டோஸில் இயல்பாக டிரைவ் எழுத்துகளுக்கு முன் காட்டப்படும். இயக்ககப் பெயர்களுக்கு முன் இயக்கி எழுத்துகளை எப்படிக் காட்டுவது என்று உங்களுக்குத் தெரியுமா? இருந்து இந்த இடுகை மினிடூல் கோப்பு எக்ஸ்ப்ளோரரில் முதலில் டிரைவ் லெட்டர்களை எப்படிக் காட்டுவது என்று உங்களுக்குச் சொல்கிறது.
தி ஓட்டு கடிதம் விண்டோஸ் அமைப்பில் உள்ள வட்டு சேமிப்பக சாதனத்தின் எழுத்து அடையாளங்காட்டி (A - Z) ஆகும். உங்கள் கணினி ஒரு புதிய அக அல்லது வெளிப்புற ஹார்ட் டிரைவைக் கண்டறியும் போது, Windows இயங்குதளம் தானாகவே அதற்கு கிடைக்கக்கூடிய டிரைவ் லெட்டரை ஒதுக்கி, டிரைவ் பெயருக்குப் பிறகு இயல்பாகக் காண்பிக்கும்.
முந்தைய இடுகையில், '' ஐ எவ்வாறு சரிசெய்வது என்பதை நாங்கள் விளக்கினோம் ஓட்டு கடிதம் கிடைக்கவில்லை ' பிரச்சினை. டிரைவ் பெயர்களுக்கு முன் இயக்கி எழுத்துக்களைக் காட்டுவது எப்படி என்பதை இன்று நாங்கள் உங்களுக்குச் சொல்லப் போகிறோம்.
குறிப்பு: டிரைவ் லெட்டர் உங்கள் டிரைவிற்கு முக்கியமானது. டிரைவ் லெட்டரை தவறாகக் கையாளுவது உங்கள் டிரைவை அணுக முடியாததாகிவிடும். எனவே, டிரைவ் லெட்டரில் ஏதேனும் மாற்றங்களைச் செய்வதற்கு முன், உங்கள் கோப்புகள், கோப்புறைகள், பகிர்வுகள் மற்றும் முழு வட்டுகளையும் பயன்படுத்தி சிறந்த காப்புப் பிரதி எடுக்க வேண்டும் MiniTool ShadowMaker .
கோப்பு எக்ஸ்ப்ளோரரில் டிரைவ் பெயர்களுக்கு முன் டிரைவ் எழுத்துக்களை எப்படிக் காட்டுவது என்று இப்போது பார்க்கலாம்.
இயக்ககப் பெயருக்கு முன் இயக்ககக் கடிதத்தைக் காட்டுவது எப்படி
கோப்பு எக்ஸ்ப்ளோரரில் முதலில் டிரைவ் எழுத்துக்களைக் காட்ட, நீங்கள் மாற்றங்களைச் செய்ய வேண்டும் விண்டோஸ் பதிவகம் .
குறிப்பு: பதிவேட்டை மாற்றுவதற்கு முன், அது உங்களுக்கு பரிந்துரைக்கப்படுகிறது பதிவேட்டை காப்புப் பிரதி எடுக்கவும் ஏதேனும் தோல்வி ஏற்பட்டால், காப்புப் பிரதி கோப்பிலிருந்து பதிவேட்டை மீட்டெடுக்கலாம்.
படி 1. அழுத்தவும் விண்டோஸ் + ஆர் ரன் விண்டோவை திறக்க விசை சேர்க்கைகள்.
படி 2. உள்ளீட்டு பெட்டியில், தட்டச்சு செய்யவும் regedit மற்றும் அழுத்தவும் உள்ளிடவும் முக்கிய நீங்கள் கிளிக் செய்ய வேண்டும் ஆம் UAC விண்டோவில் நீங்கள் ரெஜிஸ்ட்ரி எடிட்டரை திறக்கலாம். இந்த இடுகையில் நீங்கள் ஆர்வமாக இருக்கலாம்: UAC ஆம் பட்டன் காணாமல் போனது அல்லது சாம்பல் நிறமாகிவிட்டது என்பதை எவ்வாறு சரிசெய்வது ?
படி 3. ரெஜிஸ்ட்ரி எடிட்டரில், பின்வரும் இடத்திற்கு செல்லவும்:
கம்ப்யூட்டர்\HKEY_CURRENT_USER\Software\Microsoft\Windows\CurrentVersion\Explorer
படி 4. வலது பேனலில், தேர்ந்தெடுக்க எந்த வெற்றுப் பகுதியையும் வலது கிளிக் செய்யவும் புதியது > DWORD (32-பிட்) மதிப்பு . பின்னர் உருவாக்கப்பட்ட DWORD மதிப்பிற்கு பெயரிடவும் ஷோ டிரைவ் லெட்டர்ஸ் ஃபர்ஸ்ட் .

படி 5. இருமுறை கிளிக் செய்யவும் ஷோ டிரைவ் லெட்டர்ஸ் ஃபர்ஸ்ட் . பாப்-அப் சாளரத்தில், மதிப்பு தரவை அமைக்கவும் 4 , பின்னர் கிளிக் செய்யவும் சரி உங்கள் மாற்றங்களைச் சேமிக்க.
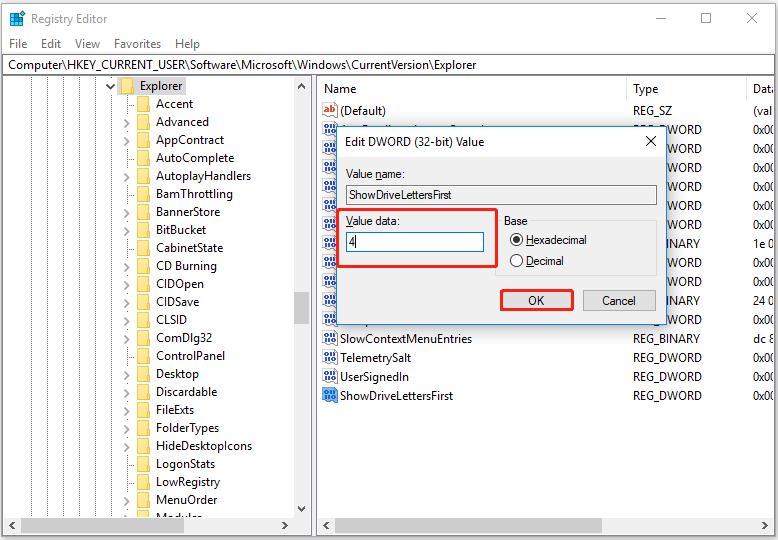
இப்போது நீங்கள் File Explorerஐத் திறந்து, கீழே உள்ள படத்தில் காட்டப்பட்டுள்ளபடி வால்யூம் லேபிளுக்கு முன் டிரைவ் லெட்டர் காட்டப்படுகிறதா என்பதைச் சரிபார்க்கலாம்.
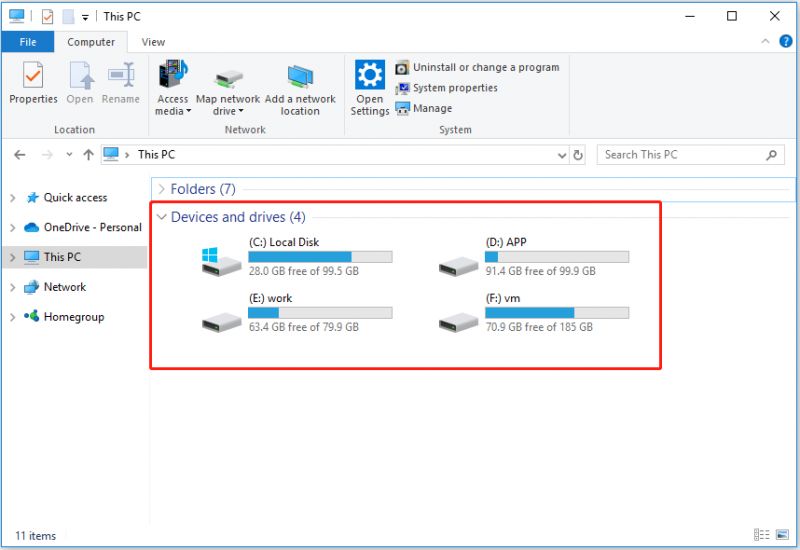
டிரைவ் லெட்டர் மற்றும் டிரைவ் பெயரின் காட்சி வரிசையை இயல்பு நிலைக்கு மீட்டமைக்க விரும்பினால், ShowDriveLettersFirst DWORD மதிப்பை வலது கிளிக் செய்து அதை நீக்கலாம்.
மேலும் படிக்க - டிரைவ் கடிதத்தை மறைப்பது எப்படி
சில பயனர்கள் டிரைவ் லெட்டரை மறைக்க விரும்புவதாகக் குறிப்பிட்டுள்ளனர், இதனால் டிரைவ் லெட்டர் கோப்பு எக்ஸ்ப்ளோரரில் காட்டப்படாது. இந்தப் பணியை எப்படிச் செய்வது என்று உங்களுக்குத் தெரியுமா? டிரைவ் லெட்டரை மறைக்க கீழே உள்ள படிகளைப் பின்பற்றவும்.
படி 1. அழுத்தவும் விண்டோஸ் + ஈ கோப்பு எக்ஸ்ப்ளோரரைத் திறப்பதற்கான முக்கிய சேர்க்கைகள்.
படி 2. மேலே, செல்லவும் காண்க தாவலை கிளிக் செய்யவும் விருப்பங்கள் .
படி 3. புதிய சாளரத்தில், செல்க காண்க தாவலை, பின்னர் தேர்வுநீக்க கீழே உருட்டவும் இயக்கி எழுத்துக்களைக் காட்டு . இறுதியாக, கிளிக் செய்யவும் சரி மாற்றங்கள் நடைமுறைக்கு வருவதற்கு.
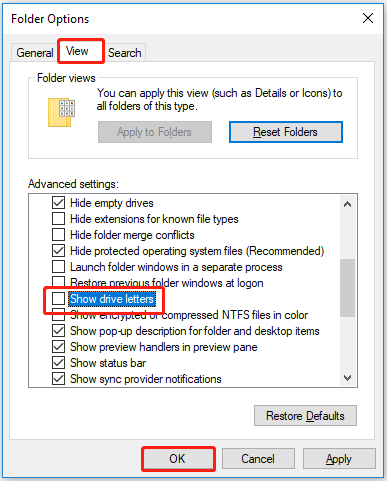
இப்போது நீங்கள் கோப்பு எக்ஸ்ப்ளோரரில் டிரைவ் லெட்டரைப் பார்க்க முடியாது. டிரைவ் கடிதங்களை எவ்வாறு மறைப்பது என்பது பற்றிய கூடுதல் தகவலுக்கு, இந்த இடுகையைப் பார்க்கவும்: விண்டோஸ் 10ல் டிரைவ் லெட்டரை அகற்றுவது எப்படி .
சிறந்த பரிந்துரை
முன்பு கூறியது போல், சில பிழைகள் காரணமாக சில நேரங்களில் உங்கள் இயக்ககத்தை அணுக முடியாமல் போகலாம். இயக்கி அணுக முடியாது அணுகல் மறுக்கப்பட்டது ”. இதுபோன்ற சூழ்நிலைகளில், உங்கள் தரவை மீட்டெடுக்க, நீங்கள் ஒரு பகுதியைப் பயன்படுத்த வேண்டும் இலவச தரவு மீட்பு மென்பொருள் . MiniTool Power Data Recovery சிறந்த தேர்வாகும்.
MiniTool Power Data Recovery ஆனது அலுவலக ஆவணங்கள், படங்கள், வீடியோக்கள், மின்னஞ்சல்கள் மற்றும் பலவற்றை உள்ளடக்கிய நீக்கப்பட்ட அல்லது இழந்த கோப்புகளை மீட்டெடுக்க உதவும். இது போன்ற கோப்புறைகளையும் மீட்டெடுக்க முடியும் பயனர்கள் கோப்புறையை மீட்டெடுக்கிறது , படங்கள் கோப்புறை , இன்னமும் அதிகமாக.
இப்போது அதை இலவசமாக பதிவிறக்கம் செய்ய கீழே உள்ள பொத்தானைக் கிளிக் செய்து முயற்சிக்கவும்.
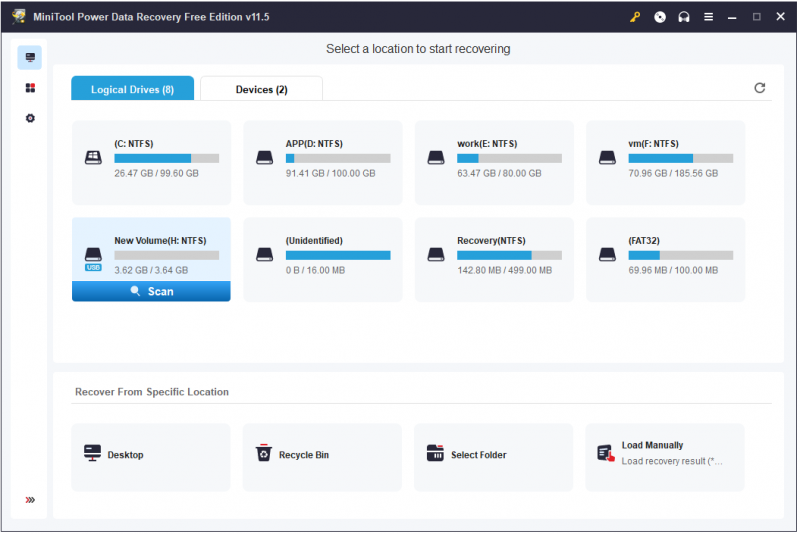
பாட்டம் லைன்
இங்கே படிக்கும் போது, இயக்ககப் பெயர்களுக்கு முன் ட்ரைவ் எழுத்துகளை எப்படிக் காட்டுவது, டிரைவ் எழுத்துக்களை மறைப்பது எப்படி, மற்றும் எப்படி நீக்கப்பட்ட கோப்புகளை மீட்டெடுக்கவும் MiniTool Power Data Recovery ஐப் பயன்படுத்துவதன் மூலம்.
டிரைவ் லெட்டர்களைப் பற்றி ஏதேனும் கேள்விகள் இருந்தால், கீழே உங்கள் கருத்துகளைத் தெரிவிப்பதன் மூலம் எங்களுக்குத் தெரியப்படுத்துங்கள்.
![“வீடியோ மெமரி மேனேஜ்மென்ட் இன்டர்னல்” சிக்கலை எவ்வாறு சரிசெய்வது [மினிடூல் செய்திகள்]](https://gov-civil-setubal.pt/img/minitool-news-center/03/how-fix-video-memory-management-internal-issue.jpg)



![வெளிப்புற வன் இயங்கவில்லை என்பதை சரிசெய்யவும் - பகுப்பாய்வு மற்றும் சரிசெய்தல் [மினிடூல் உதவிக்குறிப்புகள்]](https://gov-civil-setubal.pt/img/data-recovery-tips/26/fix-external-hard-drive-not-working-analysis-troubleshooting.jpg)




![ஏர்போட்களை உங்கள் லேப்டாப்பில் (விண்டோஸ் மற்றும் மேக்) இணைப்பது எப்படி? [மினி டூல் டிப்ஸ்]](https://gov-civil-setubal.pt/img/news/9B/how-to-connect-airpods-to-your-laptop-windows-and-mac-minitool-tips-1.jpg)





![ஐபோன்/ஆண்ட்ராய்டு/லேப்டாப்பில் புளூடூத் சாதனத்தை எப்படி மறப்பது? [மினி டூல் டிப்ஸ்]](https://gov-civil-setubal.pt/img/news/00/how-to-unforget-a-bluetooth-device-on-iphone/android/laptop-minitool-tips-1.png)



