முழு வழிகாட்டி: OneDrive எப்போதும் Windows இல் இரண்டு நிகழ்வுகளைத் திறக்கும்
Full Guide Onedrive Always Opens Two Instances On Windows
நீங்கள் விண்டோஸில் உள்நுழையும் ஒவ்வொரு முறையும் OneDrive எப்போதும் இரண்டு நிகழ்வுகளைத் திறக்கும் என்பதைக் கண்டறியும் போது, சிக்கலைச் சரிசெய்ய என்ன செய்ய வேண்டும் என்று உங்களுக்குத் தெரியுமா? இருந்து இந்த இடுகை மினிடூல் பல நடைமுறை முறைகள் மூலம் இந்த சிக்கலை எவ்வாறு சரிசெய்வது என்பதைக் காட்டுகிறது.OneDrive ஏன் இரண்டு முறை காட்டுகிறது?
OneDrive இன் பதில்களை நீங்கள் ஆன்லைனில் தேடும்போது, எப்பொழுதும் இரண்டு நிகழ்வுகள் சிக்கலைத் திறக்கும், அதே சிக்கலால் பலர் சிரமப்படுவதைக் காணலாம். நீங்கள் இரண்டு OneDrive ஐகான்களை சிஸ்டம் ட்ரேயில் அல்லது File Explorer இல் காணலாம். இந்த பிரச்சனை ஏன் ஏற்படுகிறது?
எளிமையாகச் சொன்னால், இந்தப் பயன்பாட்டின் உள்ளமைவு அமைப்புகளால் இந்தப் பிரச்சனை ஏற்படலாம். உங்கள் மைக்ரோசாஃப்ட் கணக்கின் மூலம் OneDrive இல் உள்நுழைந்தால், கோப்புகளை காப்புப் பிரதி எடுக்க OneDrive தனிப்பட்ட கணக்கை உருவாக்குகிறது. நீங்கள் Office 365 ஐ நிறுவி, உங்கள் முதலாளியின் சான்றுகளுடன் உள்நுழைந்தால், வேலை அல்லது பள்ளிக்கான மற்றொரு கணக்கு OneDrive ஆல் உருவாக்கப்படும். எனவே, File Explorer இல் OneDrive இருமுறை காட்டப்படுவதை நீங்கள் காணலாம்.
இந்த சூழ்நிலையில் என்ன செய்வது? தொடர்ந்து படித்து, சிக்கலைச் சரிசெய்ய பின்வரும் முறைகளை முயற்சிக்கவும்.
இரண்டு முறை சிக்கலைக் காட்டும் OneDrive ஐ எவ்வாறு சரிசெய்வது?
முறை 1: வெவ்வேறு OneDrive கணக்கின் இணைப்பை நீக்கவும்
சிஸ்டம் ட்ரேயில் இரண்டு OneDrive ஐகான்கள் இருந்தால், இந்தக் கணினியில் உங்களுக்குத் தேவையில்லாத ஒரு கணக்கை நீங்கள் நீக்கலாம்.
படி 1: கிளிக் செய்யவும் OneDrive ஐகானைக் கிளிக் செய்து கிளிக் செய்யவும் கியர் சின்னம்.
படி 2: தேர்வு செய்யவும் அமைப்புகள் சூழல் மெனுவிலிருந்து.
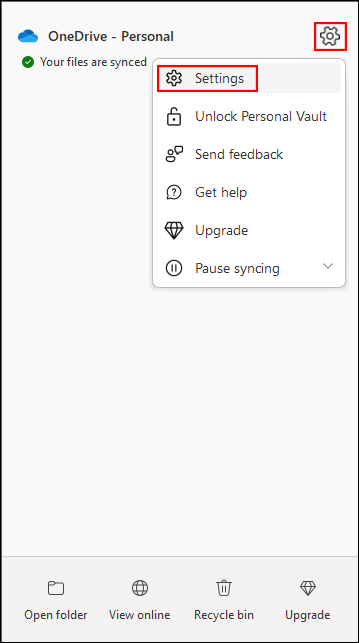
படி 3: பக்கம் திரும்பவும் கணக்கு தாவல், பின்னர் தேர்வு செய்யவும் இந்த கணினியின் இணைப்பை நீக்கவும் வலது பலகத்தில்.
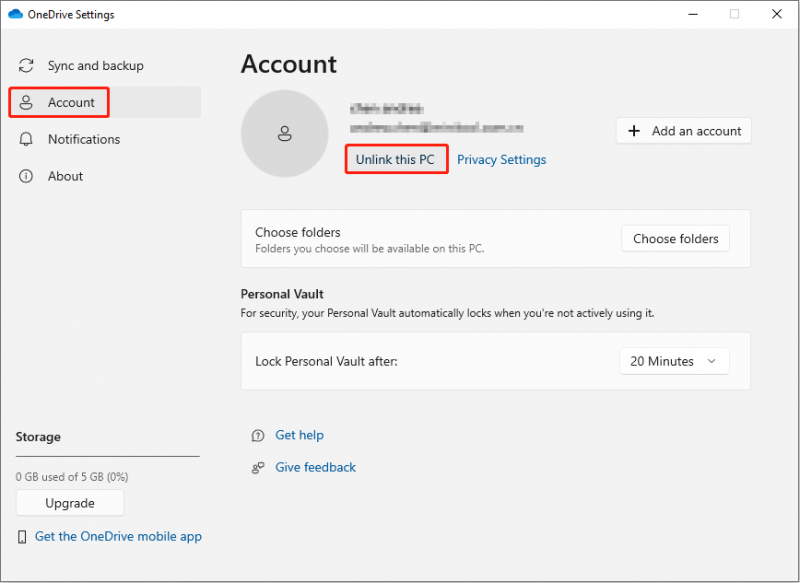
பின்னர், கணினி தட்டில் இரண்டு நிகழ்வுகள் உள்ளதா அல்லது ஒன்று உள்ளதா என்பதைச் சரிபார்க்கவும்.
முறை 2: OneDrive ஐ மீட்டமைக்கவும்
OneDrive ஐ மீட்டமைப்பது தற்போதைய கணினியுடன் இருக்கும் அனைத்து இணைப்புகளையும் துண்டிக்கும். File Explorer சிக்கலில் இரண்டு முறை காண்பிக்கப்படும் OneDrive ஐத் தீர்க்க இந்த முறையை முயற்சிக்கலாம்.
படி 1: வலது கிளிக் செய்யவும் OneDrive கணினி தட்டில் ஐகான்.
படி 2: தேர்ந்தெடு ஒத்திசைவை இடைநிறுத்து கீழ்தோன்றும் மெனுவிலிருந்து, கிளிக் செய்யவும் OneDrive ஐ விட்டு வெளியேறு துணைமெனுவிலிருந்து.
படி 3: அழுத்தவும் வின் + ஆர் ரன் சாளரத்தை திறக்க.
படி 4: பின்வரும் கட்டளையை நகலெடுத்து உரை பெட்டியில் ஒட்டவும் மற்றும் கிளிக் செய்யவும் சரி .
%localappdata%\Microsoft\OneDrive\onedrive.exe /reset
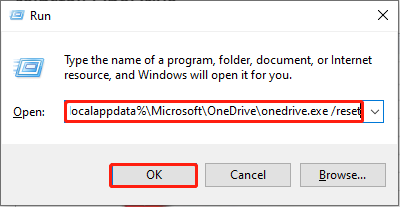
மீட்டமைத்த பிறகு, சிக்கல் தீர்க்கப்பட்டதா என்பதைச் சரிபார்க்க நீங்கள் OneDrive ஐ மறுதொடக்கம் செய்ய வேண்டும்.
முறை 3: விண்டோஸ் பதிவேட்டை மாற்றவும்
உங்கள் கணினியில் OneDrive எப்போதும் இரண்டு நிகழ்வுகளைத் திறக்கும் என்பதை நீங்கள் கண்டறிந்தால், நீங்கள் Windows Registryக்குச் செல்லலாம். இந்தச் சிக்கலைத் தீர்க்க தொடர்புடைய துணை விசைகளை நீக்கலாம்.
படி 1: அழுத்தவும் வின் + ஆர் ரன் சாளரத்தை திறக்க.
படி 2: வகை regedit பெட்டியில் மற்றும் அழுத்தவும் உள்ளிடவும் ரெஜிஸ்ட்ரி எடிட்டர் சாளரத்தைத் திறக்க.
படி 3: செல்லவும் HKEY_CURRENT_USER > மென்பொருள் > மைக்ரோசாப்ட் > விண்டோஸ் > நடப்பு வடிவம் > ஆய்வுப்பணி > டெஸ்க்டாப் > பெயர்வெளி .
படி 4: கீழ் பல கோப்புறைகள் இருந்தால் பெயர்வெளி விருப்பம், OneDrive தொடர்பான துணை விசைகளைக் கண்டறிய அவற்றை ஒவ்வொன்றாகச் சரிபார்க்க வேண்டும். கீழ் உள்ள தகவலின் மூலம் நீங்கள் துணை விசையை அடையாளம் காணலாம் தகவல்கள் தாவல். உதாரணத்திற்கு, OneDrive - தனிப்பட்டது அல்லது OneDrive - நிறுவனத்தின் பெயர் .
படி 5: உங்களுக்குத் தேவையில்லாத ஒரு துணை விசையில் வலது கிளிக் செய்து, பின்னர் தேர்ந்தெடுக்கவும் அழி சூழல் மெனுவிலிருந்து.
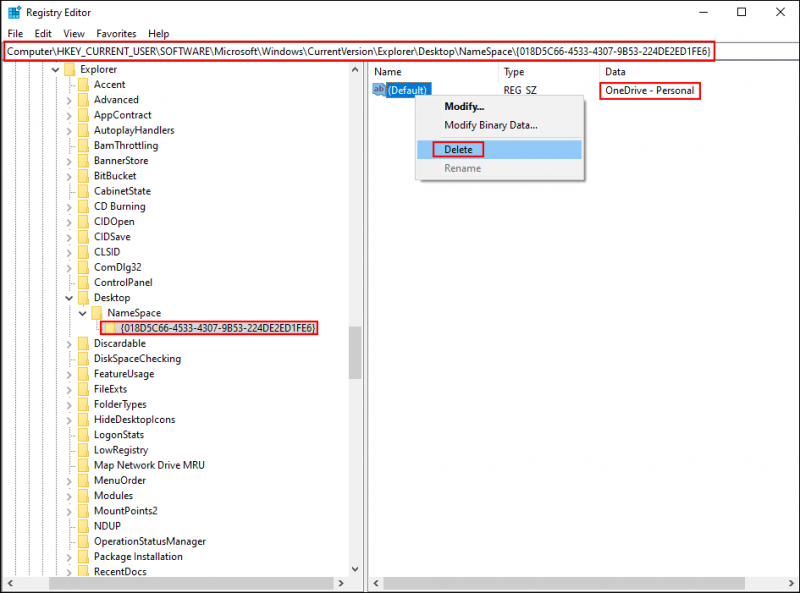
படி 6: கிளிக் செய்யவும் ஆம் முடிவை உறுதிப்படுத்த.
இதற்குப் பிறகு, OneDrive எப்போதும் இரண்டு நிகழ்வுகளைத் திறக்கிறதா என்பதைச் சரிபார்க்கச் செல்லவும். சிக்கல் இன்னும் உள்ளது.
முறை 4: OneDrive ஐ மீண்டும் நிறுவவும்
OneDrive ஐ மீண்டும் நிறுவுவதே மிகவும் நேரடியான வழி. ஆனால் உங்கள் கணக்கில் தானாக உள்நுழைவதைத் தவிர்க்க, நீங்கள் OneDrive தற்காலிகச் சேமிப்பு நற்சான்றிதழ்களை அகற்ற வேண்டும். இந்த முறையை முடிக்க அடுத்த படிகளைப் பின்பற்றவும்.
படி 1: அழுத்தவும் வெற்றி + ஐ விண்டோஸ் அமைப்புகளைத் திறக்க.
படி 2: தேர்வு செய்யவும் பயன்பாடுகள் > பயன்பாடுகள் & அம்சங்கள் , பின்னர் தட்டச்சு செய்யவும் OneDrive பயன்பாட்டைக் கண்டறிய தேடல் பெட்டியில்.
படி 3: நிறுவல் நீக்க அதை கிளிக் செய்து, பின்னர் கிளிக் செய்யவும் நிறுவல் நீக்கவும் உங்கள் விருப்பத்தை உறுதிப்படுத்த மீண்டும்.
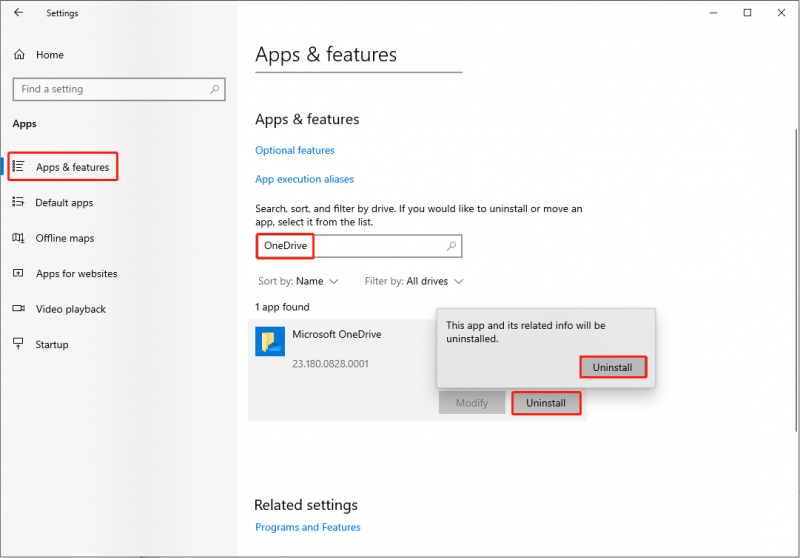
படி 4: அழுத்தவும் வின் + எஸ் மற்றும் வகை நற்சான்றிதழ் மேலாளர் தேடல் பட்டியில்.
படி 5: ஹிட் உள்ளிடவும் சாளரத்தை திறக்க.
படி 6: கிளிக் செய்யவும் விண்டோஸ் நற்சான்றிதழ்கள் பின்வரும் சாளரத்தில்.
படி 7: கீழ் பொதுவான சான்றுகள் பிரிவில், கிளிக் செய்யவும் OneDrive தற்காலிக சேமிப்பு சான்றுகள் மற்றும் தேர்வு செய்யவும் அகற்று விருப்பம்.
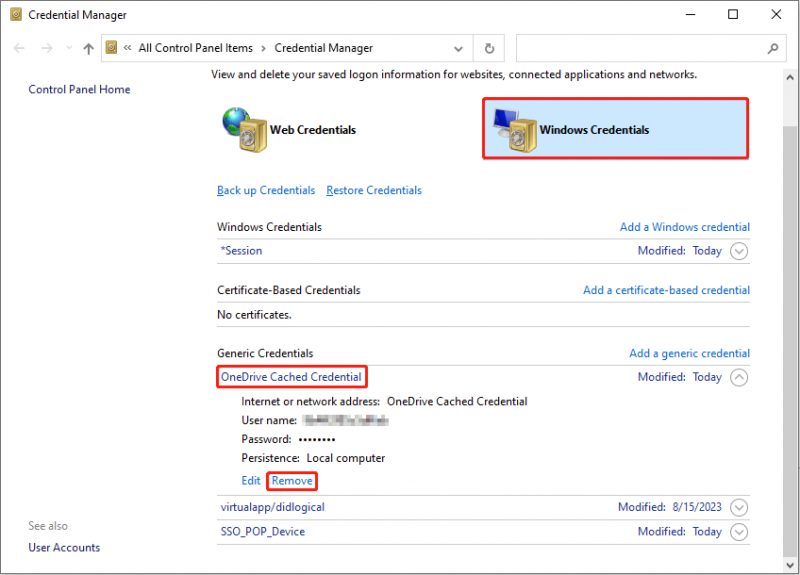
படி 8: இப்போது, நீங்கள் செல்லலாம் மைக்ரோசாப்ட் பக்கம் OneDrive ஐ மீண்டும் பதிவிறக்கி நிறுவவும்.
குறிப்புகள்: OneDrive இல் உள்ள உங்கள் கோப்புகள் மறைந்துவிட்டால், தொழில்முறை மூலம் அவற்றை எளிதாக மீட்டெடுக்கலாம் கோப்பு மீட்பு மென்பொருள் , MiniTool Power Data Recovery போன்றவை. இது இலவச தரவு மீட்பு மென்பொருள் முடியும் OneDrive இலிருந்து நீக்கப்பட்ட கோப்புகளை மீட்டெடுக்கவும் எளிதாக. கூடுதலாக, நீங்கள் இந்த கருவியைப் பயன்படுத்தலாம் நீக்கப்பட்ட புகைப்படங்களை மீட்டெடுக்கவும் , வீடியோக்கள், ஆடியோ மற்றும் பல்வேறு தரவு சேமிப்பக சாதனங்களில் இருந்து பிற வகையான கோப்புகள். 1ஜிபி வரையிலான கோப்புகளை ஸ்கேன் செய்து மீட்டமைக்க முதலில் இலவச பதிப்பை முயற்சிக்கவும்.MiniTool பவர் டேட்டா மீட்பு இலவசம் பதிவிறக்க கிளிக் செய்யவும் 100% சுத்தமான & பாதுகாப்பானது
பாட்டம் லைன்
சிஸ்டம் ட்ரே அல்லது கோப்பு எக்ஸ்ப்ளோரரில் OneDrive இன் இரண்டு ஐகான்கள் இருப்பதை நீங்கள் கண்டால், இது பொதுவாக பல கணக்குகளால் ஏற்படுகிறது. இரண்டு முறை சிக்கலைக் காட்டும் OneDrive ஐ நீங்களே சரிசெய்ய மேலே உள்ள முறைகளை முயற்சிக்கவும். MiniTool மென்பொருளைப் பயன்படுத்தும் போது ஏதேனும் சிக்கல்கள் ஏற்பட்டால், எங்களுக்குத் தெரிவிக்கவும் [மின்னஞ்சல் பாதுகாக்கப்பட்டது] .
![“வீடியோ மெமரி மேனேஜ்மென்ட் இன்டர்னல்” சிக்கலை எவ்வாறு சரிசெய்வது [மினிடூல் செய்திகள்]](https://gov-civil-setubal.pt/img/minitool-news-center/03/how-fix-video-memory-management-internal-issue.jpg)



![வெளிப்புற வன் இயங்கவில்லை என்பதை சரிசெய்யவும் - பகுப்பாய்வு மற்றும் சரிசெய்தல் [மினிடூல் உதவிக்குறிப்புகள்]](https://gov-civil-setubal.pt/img/data-recovery-tips/26/fix-external-hard-drive-not-working-analysis-troubleshooting.jpg)




![ஏர்போட்களை உங்கள் லேப்டாப்பில் (விண்டோஸ் மற்றும் மேக்) இணைப்பது எப்படி? [மினி டூல் டிப்ஸ்]](https://gov-civil-setubal.pt/img/news/9B/how-to-connect-airpods-to-your-laptop-windows-and-mac-minitool-tips-1.jpg)





![கட்டைவிரல் இயக்கி விஎஸ் ஃப்ளாஷ் டிரைவ்: அவற்றை ஒப்பிட்டு தேர்வு செய்யுங்கள் [மினிடூல் உதவிக்குறிப்புகள்]](https://gov-civil-setubal.pt/img/disk-partition-tips/92/thumb-drive-vs-flash-drive.jpg)
![[தீர்ந்தது] Spotify கடவுச்சொல்லை எவ்வாறு மாற்றுவது அல்லது மீட்டமைப்பது](https://gov-civil-setubal.pt/img/news/56/how-change.png)

![[நிலையான] DISM பிழை 1726 - தொலைநிலை செயல்முறை அழைப்பு தோல்வியடைந்தது](https://gov-civil-setubal.pt/img/backup-tips/9F/fixed-dism-error-1726-the-remote-procedure-call-failed-1.png)
