கணினிக்கான Google Play Store பதிவிறக்கம் செய்து Windows 11/10 இல் நிறுவவும்
Google Play Store Download
உங்கள் கணினியில் Google Play Store ஐப் பயன்படுத்த விரும்பினால், அதை எவ்வாறு பெறுவது மற்றும் பயன்படுத்துவது? MiniTool இன் இந்த இடுகை PCக்கான Play Store பதிவிறக்கம் மற்றும் Windows 11 மற்றும் Windows 10 இல் Play Store ஐ எவ்வாறு நிறுவுவது என்பதில் கவனம் செலுத்துகிறது. நீங்கள் என்ன செய்ய வேண்டும் என்பதை அறிய இந்த முழுமையான கையேட்டைப் பார்ப்போம்.
இந்தப் பக்கத்தில்:- PC Windows 10/11க்கான Play Store பதிவிறக்கம் செய்து நிறுவவும்
- Google Play Store for Windows 11 இலவச பதிவிறக்கம் & நிறுவவும்
- இறுதி வார்த்தைகள்
Google Play Store என்பது Android சாதனங்களுக்காக வடிவமைக்கப்பட்ட அதிகாரப்பூர்வ ஆன்லைன் ஸ்டோர் ஆகும். இதன் மூலம், உங்கள் ஆண்ட்ராய்டு ஃபோன்கள் அல்லது டேப்லெட்களில் ஆப்ஸ், கேம்கள், புத்தகங்கள், திரைப்படங்கள், டிவி போன்ற பல்வேறு வகையான மீடியாக்களை பதிவிறக்கம் செய்யலாம். இந்த ஸ்டோர் பற்றிய பல தகவல்களை அறிய, எங்கள் முந்தைய இடுகையைப் பார்க்கவும் - Google Play என்றால் என்ன | கூகுள் பிளே ஸ்டோரிலிருந்து ஆப்ஸைப் பதிவிறக்கவும்.
பின்னர் நீங்கள் ஒரு கேள்வியைக் கேட்கலாம்: PC இல் Play Store கிடைக்குமா? Google அதை அனுமதிக்கவில்லை என்றாலும், Windows 10/11 இல் Google Play Store ஐ இயக்க சில வழிகளை முயற்சி செய்யலாம். பின்வரும் பகுதிகளில், உங்கள் விண்டோஸ் கணினியில் அதை எவ்வாறு பதிவிறக்கம் செய்து நிறுவுவது என்பதைப் பார்ப்போம்.
PC Windows 10/11க்கான Play Store பதிவிறக்கம் செய்து நிறுவவும்
PC Windows 10/11 க்கான Google Play Store பயன்பாட்டைப் பதிவிறக்குவதன் அடிப்படையில், செயல்பாடுகள் ஒப்பீட்டளவில் எளிமையானவை. Google Play Store உட்பட பல பயன்பாடுகள் மற்றும் கேம்களை இலவசமாகப் பதிவிறக்க அனுமதிக்கும் BlueStacks போன்ற Android முன்மாதிரியை உங்கள் கணினியில் நிறுவ வேண்டும்.
படி 1: அதிகாரப்பூர்வ வலைத்தளத்தைப் பார்வையிடவும் BlueStacks .
படி 2: கிளிக் செய்யவும் BlueStacks 10ஐப் பதிவிறக்கவும் அல்லது BlueStacks 5ஐப் பதிவிறக்கவும் .exe கோப்பைப் பெற.
படி 3: நிறுவி அமைவு கோப்பில் இருமுறை கிளிக் செய்து, கிளிக் செய்யவும் இப்போது நிறுவ உங்கள் விண்டோஸ் 10/11 கணினியில் நிறுவலைத் தொடங்க பொத்தான். செயல்முறை சிறிது நேரம் ஆகலாம்.
படி 4: உங்கள் Google கணக்கு மூலம் Google Play Store இல் உள்நுழையவும், பின்னர் நீங்கள் விரும்பும் பயன்பாடுகளை ஸ்டோர் வழியாக பதிவிறக்கம் செய்து அவற்றைப் பயன்படுத்தலாம்.

இப்போது, ப்ளூஸ்டாக்ஸ் வழியாக Windows 10/11 இல் PC மற்றும் நிறுவலுக்கான Play Store பதிவிறக்கத்தை எளிதாக முடிக்கலாம். இந்த வழியில் கூடுதலாக, Google Play Store ஐ Windows 11 இல் நிறுவுவது எப்படி என்று தேடும் போது நீங்கள் மற்றொரு முறையைக் காணலாம். இது BlueStacks வழியாக PC க்கான Play Store பயன்பாட்டைப் பதிவிறக்குவதில் இருந்து வேறுபட்டது. அதைப் பார்க்கச் செல்லுங்கள்.
Google Play Store for Windows 11 இலவச பதிவிறக்கம் & நிறுவவும்
Windows 11 இல் Google Play Store ஐ நிறுவுவதற்கான செயல்பாடு சற்று சிக்கலானது. Windows 11 க்கான Google Play Store ஐ பதிவிறக்கம் செய்து WSABuilds ஐப் பயன்படுத்தி நிறுவுவதற்கு கீழே உள்ள படிகளைப் பின்பற்றவும்.
குறிப்புகள்: ஏதேனும் சிக்கல்களைத் தவிர்க்க, உங்கள் விண்டோஸ் 11 பிசியை காப்புப் பிரதி எடுப்பது நல்லது அல்லது சிஸ்டம் சிக்கல்கள் ஏற்பட்டால் மீட்டெடுக்க விண்டோஸ் 11 இல் மீட்டெடுப்பு புள்ளியை உருவாக்கவும்.நகர்வு 1: Windows 11 இலிருந்து Androidக்கான Windows Subsystemஐ நிறுவல் நீக்கவும்
உங்கள் கணினியில் Androidக்கான Windows Subsystemஐ நிறுவினால், PCக்கான Play Store பதிவிறக்குவதற்கு முன் அதை நிறுவல் நீக்கவும்.
- அச்சகம் வெற்றி + ஐ திறக்க அமைப்புகள் .
- செல்க ஆப்ஸ் > ஆப்ஸ் & அம்சங்கள் .
- கண்டறிக Android க்கான Windows துணை அமைப்பு , மூன்று புள்ளிகளைக் கிளிக் செய்து தேர்வு செய்யவும் நிறுவல் நீக்கவும் .
நகர்வு 2: விண்டோஸ் 11 இல் டெவலப்பர் பயன்முறையை இயக்கவும்
- இல் அமைப்புகள் , செல்ல தனியுரிமை மற்றும் பாதுகாப்பு .
- கிளிக் செய்யவும் டெவலப்பர்களுக்கு மற்றும் செயல்படுத்தவும் டெவலப்பர் பயன்முறை .
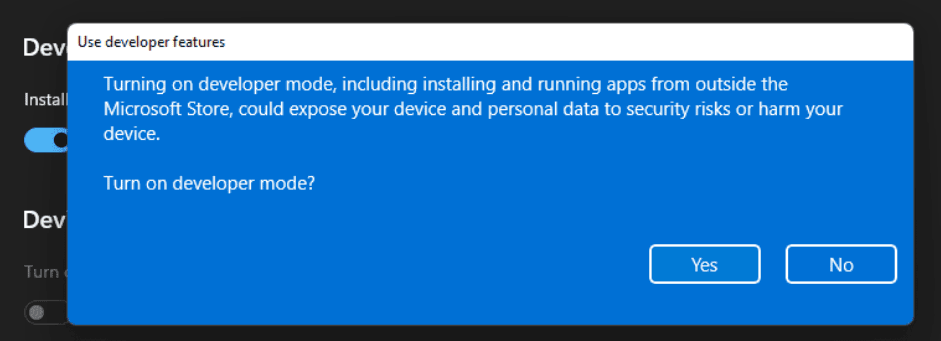
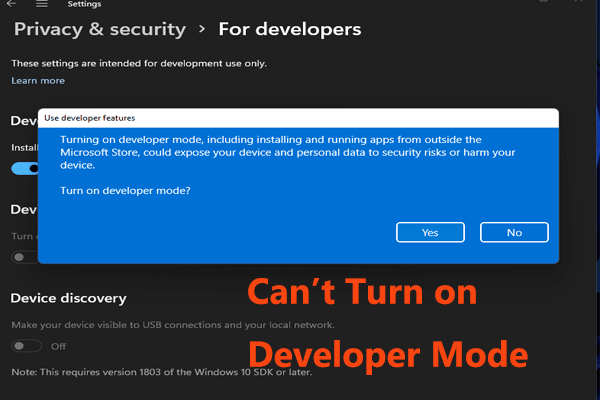 விண்டோஸ் 11 இல் டெவலப்பர் பயன்முறையை இயக்க முடியவில்லையா? அதை 4 வழிகளில் சரி செய்யுங்கள்!
விண்டோஸ் 11 இல் டெவலப்பர் பயன்முறையை இயக்க முடியவில்லையா? அதை 4 வழிகளில் சரி செய்யுங்கள்!விண்டோஸ் 11 இல் டெவலப்பர் பயன்முறையை இயக்க முடியாவிட்டால், இந்த சிக்கலை எவ்வாறு சரிசெய்வது? இது கடினம் அல்ல, இந்த இடுகை உங்களுக்கு சில பயனுள்ள முறைகளைக் காட்டுகிறது.
மேலும் படிக்கநகர்வு 3: மெய்நிகர் இயந்திரத்தை இயக்கு
- வகை விண்டோஸ் அம்சங்கள் தேடல் பெட்டியில் கிளிக் செய்யவும் விண்டோஸ் சிறப்புக்களை தேர்வு செய் அல்லது நிறுத்தி விடு .
- பெட்டிகளை சரிபார்க்கவும் ஹைப்பர்-வி , மெய்நிகர் இயந்திர தளம் மற்றும் விண்டோஸ் ஹைப்பர்வைசர் இயங்குதளம் .
- கிளிக் செய்யவும் சரி .
நகர்வு 4: Android க்கான Windows துணை அமைப்பைப் பதிவிறக்கி நிறுவவும்
1. செல்க WSABuilds பக்கம் , MustardChef வழங்கும் சில உருவாக்கங்களைக் கண்டறிய கீழே உருட்டவும், மேலும் Windows 11க்கான Androidக்கான Windows Subsystem இன் உருவாக்கத்தை அணுக கொடுக்கப்பட்ட இணைப்பைக் கிளிக் செய்யவும்.
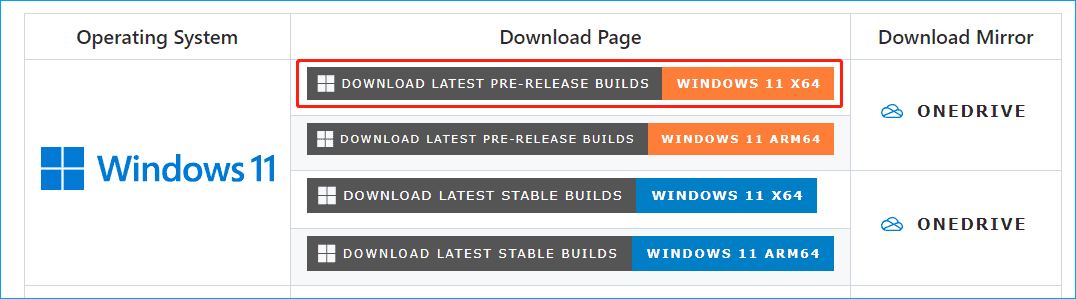
2. கீழ் சொத்துக்கள் , ஒரு கோப்புறையைப் பெற ஒரு இணைப்பைக் கிளிக் செய்யவும்.
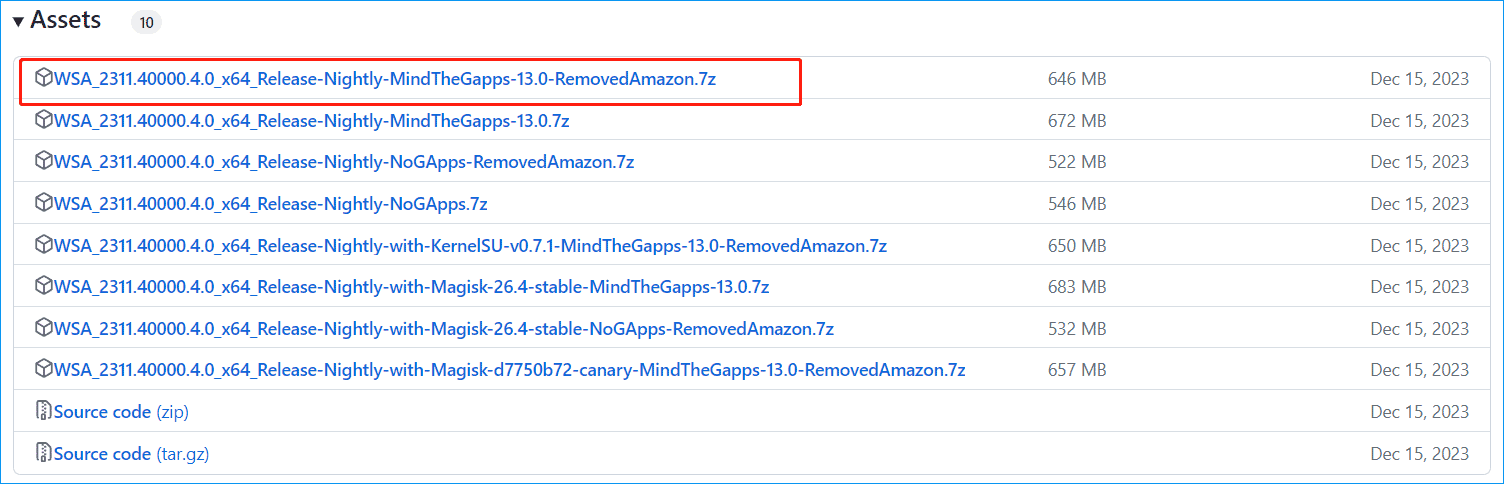
நகர்வு 5: Windows 11 இல் Google Play Store ஐ நிறுவவும்
- 7-ஜிப் போன்ற கருவியைப் பயன்படுத்தி இந்த .7z காப்பகத்தைப் பிரித்தெடுத்து, இந்தக் கோப்புறைக்கு மறுபெயரிடவும் WSA .
- இந்த WSA கோப்புறையைத் திறந்து, வலது கிளிக் செய்யவும் Run.bat மற்றும் தேர்வு நிர்வாகியாக செயல்படுங்கள் .
- அனைத்து மொழிகளையும் நிறுவ Windows PowerShell திறக்கிறது. பின்னர், ஆண்ட்ராய்டுக்கான விண்டோஸ் துணை அமைப்பு நிறுவப்பட்டுள்ளது, மேலும் நீங்கள் விண்டோஸ் கணினியில் பிளே ஸ்டோரையும் பார்க்கலாம்.
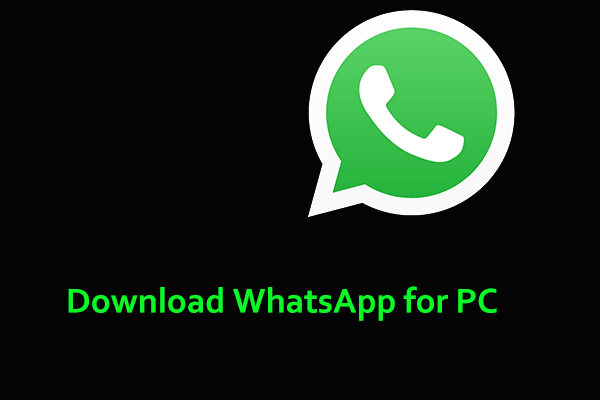 PC, Mac, Android மற்றும் iPhone க்கான WhatsApp ஐ எவ்வாறு பதிவிறக்குவது
PC, Mac, Android மற்றும் iPhone க்கான WhatsApp ஐ எவ்வாறு பதிவிறக்குவதுWhatsApp என்பது ஒரு செய்தியிடல் மற்றும் வீடியோ அழைப்பு பயன்பாடாகும், மேலும் நீங்கள் PC, Mac, Android அல்லது iPhone ஐப் பயன்படுத்த WhatsApp ஐப் பதிவிறக்கலாம். விவரங்களை அறிய வழிகாட்டியைப் பார்க்கவும்.
மேலும் படிக்கஇறுதி வார்த்தைகள்
PCக்கான Play Store பதிவிறக்கத்தைப் பெறுவது மற்றும் உங்கள் Windows 10/11 கணினியில் பயன்பாட்டை நிறுவுவது எப்படி? இந்த வழிகாட்டியைப் படித்த பிறகு, என்ன செய்வது என்று உங்களுக்குத் தெரியும். விண்டோ 11/10க்கான கூகுள் ப்ளே ஸ்டோரை எளிதாகப் பதிவிறக்கம் செய்து அதை நிறுவ வழிமுறைகளைப் பின்பற்றவும்.




![விண்டோஸ் 10 க்கான எஸ்டி கார்டு மீட்பு குறித்த பயிற்சி நீங்கள் தவறவிட முடியாது [மினிடூல் உதவிக்குறிப்புகள்]](https://gov-civil-setubal.pt/img/data-recovery-tips/70/tutorial-sd-card-recovery.png)




![[நிலையான] விண்டோஸ் தேடல் செயல்படவில்லை | 6 நம்பகமான தீர்வுகள் [மினிடூல் உதவிக்குறிப்புகள்]](https://gov-civil-setubal.pt/img/backup-tips/03/windows-search-not-working-6-reliable-solutions.jpg)



![CHKDSK என்றால் என்ன & இது எவ்வாறு இயங்குகிறது | நீங்கள் தெரிந்து கொள்ள வேண்டிய அனைத்து விவரங்களும் [மினிடூல் விக்கி]](https://gov-civil-setubal.pt/img/minitool-wiki-library/46/what-is-chkdsk-how-does-it-work-all-details-you-should-know.png)
![என்விடியா காட்சி அமைப்புகளுக்கான 4 வழிகள் கிடைக்கவில்லை [மினிடூல் செய்திகள்]](https://gov-civil-setubal.pt/img/minitool-news-center/68/4-ways-nvidia-display-settings-are-not-available.png)
![லாஜிடெக் ஒருங்கிணைக்கும் பெறுநர் செயல்படவில்லையா? உங்களுக்கான முழு திருத்தங்கள்! [மினிடூல் செய்திகள்]](https://gov-civil-setubal.pt/img/minitool-news-center/47/is-logitech-unifying-receiver-not-working.jpg)
![ஆண்ட்ராய்டு போனில் வீடியோக்கள் இயங்காததை எவ்வாறு சரிசெய்வது [அல்டிமேட் கையேடு]](https://gov-civil-setubal.pt/img/blog/60/how-fix-videos-not-playing-android-phone.jpg)

![ஓவர்வாட்சை நிறுவல் நீக்க முடியவில்லையா? ஓவர்வாட்சை முழுமையாக நிறுவல் நீக்குவது எப்படி? [மினிடூல் செய்திகள்]](https://gov-civil-setubal.pt/img/minitool-news-center/75/can-t-uninstall-overwatch.png)
