விண்டோஸில் Ucx01000.sys BSOD: அது என்ன & அதை எவ்வாறு சரிசெய்வது
Ucx01000 Sys Bsod On Windows What It Is How To Fix It
BSOD பிழை என்பது யாரும் சந்திக்க விரும்பாத ஒரு எரிச்சலூட்டும் பிரச்சனை. இருப்பினும், இது போன்ற சில பிரச்சனைகளை நீங்கள் தவிர்க்க முடியாமல் சந்திக்க நேரிடும். நீங்கள் அடிக்கடி சந்திக்கும் ஒரு குறிப்பிட்ட BSOD பிழையானது ucx01000.sys BSOD ஆகும். இது மினிடூல் வழிகாட்டி அந்த BSOD சிக்கலை சரிசெய்ய கற்றுக்கொடுக்கிறது.Ucx01000.sys BSOD என்றால் என்ன
Ucx01000.sys என்பது விண்டோஸ் இயக்க முறைமையின் ஒரு முக்கிய பகுதியாகும். இது குறிப்பாக USB 3.0 இயக்கிகள் மற்றும் செயல்பாட்டுடன் தொடர்புடையது. இந்த கோப்பு கணினியை USB 3.0 சாதனங்களுடன் தொடர்பு கொள்ளவும், USB போர்ட்கள் சரியாக செயல்படவும் அனுமதிக்கிறது.
Ucx01000.sys ப்ளூஸ்கிரீன் பிழைகள் விண்டோஸ் இயங்குதளத்தில் USB Type-C Connector System Software Interface (UCSI) இயக்கியுடன் தொடர்புடையவை. யூ.எஸ்.பி டைப்-சி போர்ட்கள் மற்றும் அவற்றுடன் இணைக்கப்பட்ட சாதனங்களை நிர்வகிப்பதற்கு இந்த இயக்கி பொறுப்பு. Ucx01000.sys கோப்பு சிக்கல்களை சந்திக்கும் போது அல்லது சிதைந்தால், a BSOD பிழை ஏற்படலாம்.
Ucx01000.sys BSOD ஐ எவ்வாறு சரிசெய்வது
சரி 1: சிதைந்த கணினி கோப்புகளை சரிசெய்தல்
முக்கியமான விண்டோஸ் சிஸ்டம் கோப்புகள் காணாமல் போனால் அல்லது சிதைந்தால், சில விண்டோஸ் அம்சங்கள் சரியாக வேலை செய்வதை நிறுத்தலாம் அல்லது விண்டோஸ் முழுமையாக பதிலளிப்பதை நிறுத்தலாம். நீல திரை குறைபாடுகளில் ஒன்றாகும். நீங்கள் நிர்வாகக் கருவிகளைப் பயன்படுத்தலாம் (DISM) மற்றும் கணினி கோப்பு சரிபார்ப்பு கருவி (SFC) கணினி கோப்புகளை ஸ்கேன் செய்யவும் மற்றும் சிதைந்த கோப்புகளை சரிசெய்யவும். இதோ படிகள்.
படி 1: வகை cmd தேடல் பட்டியில், வலது கிளிக் செய்யவும் கட்டளை வரியில் , மற்றும் தேர்வு செய்யவும் நிர்வாகியாக இயக்கவும் .
படி 2: UAC கேட்கும் போது, கிளிக் செய்யவும் ஆம் தொடர.
படி 3: தட்டச்சு செய்யவும் DISM.exe /Online /Cleanup-image /Restorehealth சாளரத்தில் மற்றும் ஹிட் உள்ளிடவும் .
படி 4: இந்த செயல்முறை சிறிது நேரம் எடுக்கும். அது முடிந்ததும், தட்டச்சு செய்யவும் sfc / scannow மற்றும் அடித்தது உள்ளிடவும் .

தொடர்புடைய இடுகை: கணினி கோப்பு சரிபார்ப்பு விண்டோஸ் 10 பற்றிய விரிவான தகவல்
சரி 2: வைரஸ் தடுப்பு ஸ்கேன் இயக்கவும்
உங்கள் கணினியில் உள்ள தீம்பொருள் ucx01000.sys BSOD ஐ ஏற்படுத்தலாம். மேலும், இது கோப்பு இழப்பையும் ஏற்படுத்தும். இந்த வழக்கில், தீம்பொருள் மற்றும் வைரஸ்களை சரிசெய்ய நீங்கள் வைரஸ் தடுப்பு ஸ்கேன் இயக்க வேண்டும். நீங்கள் அதை எப்படி செய்யலாம் என்பது இங்கே.
படி 1: அழுத்தவும் வெற்றி + ஐ திறக்க விசைகள் அமைப்புகள் பயன்பாடு.
படி 2: கிளிக் செய்யவும் புதுப்பித்தல் & பாதுகாப்பு > விண்டோஸ் பாதுகாப்பு > வைரஸ் மற்றும் அச்சுறுத்தல் பாதுகாப்பு .
படி 3: தற்போதைய அச்சுறுத்தல்களின் கீழ், கிளிக் செய்யவும் ஸ்கேன் விருப்பங்கள் .
படி 4: கிளிக் செய்யவும் முழு ஸ்கேன் மற்றும் அடித்தது இப்போது ஸ்கேன் செய்யவும் . இந்த செயல்முறை சிறிது நேரம் எடுக்கும். அது முடிவடையும் வரை காத்திருங்கள்.
குறிப்புகள்: தீம்பொருள் அல்லது வைரஸ் தாக்குதல்களால் உங்கள் கோப்புகள் தொலைந்துவிட்டால், இது இலவச கோப்பு மீட்பு மென்பொருள் , MiniTool Power Data Recovery, அவற்றை மீட்டெடுக்க உதவும். ஒரு தொழில்முறை மற்றும் வலுவான மீட்புக் கருவியாக, ஆடியோ, வீடியோக்கள், புகைப்படங்கள் போன்ற அனைத்து வகையான கோப்புகளையும் மீட்டெடுப்பதை ஆதரிக்கிறது. மேலும், SD கார்டுகள், USB ஃபிளாஷ் டிரைவ்கள் மற்றும் பல சேமிப்பக சாதனங்களிலிருந்து கோப்புகளை மீட்டெடுக்கும் திறன் கொண்டது. மூலம், எந்த சதமும் இல்லாமல் 1 ஜிபி கோப்புகளை மீட்டெடுக்க இதைப் பயன்படுத்தலாம். பதிவிறக்கி உங்கள் கணினியில் நிறுவவும்.MiniTool பவர் டேட்டா மீட்பு இலவசம் பதிவிறக்கம் செய்ய கிளிக் செய்யவும் 100% சுத்தமான & பாதுகாப்பானது
சரி 3: நினைவக சோதனையை இயக்கவும்
ஒரு தவறான ரேம் தொகுதி சீரற்ற செயலிழப்புகளை ஏற்படுத்தலாம், இது ucx01000.sys BSOD விண்டோஸ் 10 ஐ உருவாக்குகிறது. உங்கள் ரேமில் உள்ள சிக்கல்களைக் கண்டறிய நினைவக சோதனையை இயக்கலாம். நினைவக சோதனை முடிவுகள் உங்கள் RAM இல் ஏதேனும் பிழைகள் அல்லது குறைபாடுகள் உள்ளதா என்பதைக் காண்பிக்கும். பின்வரும் படிகளுடன் வேலை செய்யுங்கள்.
படி 1: வலது கிளிக் செய்யவும் தொடங்கு பொத்தானை மற்றும் தேர்வு ஓடவும் ரன் டயலாக்கை திறக்க.
படி 2: வகை mdsched.exe பெட்டியில் மற்றும் அழுத்தவும் உள்ளிடவும் .
படி 3: உங்கள் கணினியை மறுதொடக்கம் செய்து உடனடியாக சோதனையை இயக்க விரும்புகிறீர்களா அல்லது அடுத்த முறை உங்கள் கணினியைத் தொடங்கும் போது சோதனையைத் திட்டமிட வேண்டுமா என்று கேட்கப்படும். நீங்கள் விரும்பும் விருப்பத்தைத் தேர்ந்தெடுத்து மறுதொடக்கம் செயல்முறை முடியும் வரை காத்திருக்கவும்.
பிழையின் வகை மற்றும் இருப்பிடத்தைக் குறிக்கும் செய்தியைக் காட்டினால், நீங்கள் RAM ஐ மாற்ற வேண்டியிருக்கும். சோதனை வெற்றிகரமாக முடிந்தது என்று ஒரு செய்தியைக் காட்டினால், எந்தப் பிழையும் இல்லை என்று அர்த்தம்.
சரி 4: கணினி மீட்டமைப்பைச் செய்யவும்
கணினி மீட்டமைப்பைச் செய்வதன் மூலம் உங்கள் கணினியின் நிலையை முந்தைய நிலைக்கு மீட்டெடுக்கலாம். மென்பொருள் நிறுவல்கள், இயக்கி புதுப்பிப்புகள் அல்லது கணினி அமைப்புகளில் மாற்றங்கள் போன்ற சமீபத்திய மாற்றங்களால் ஏற்படும் சிக்கல்களைத் தீர்க்க இது மிகவும் பயனுள்ளதாக இருக்கும். இதோ ஒரு வழி.
படி 1: அழுத்தவும் வின் + ஆர் திறக்க விசைகள் ஓடவும் உரையாடல்.
படி 2: வகை SystemPropertiesProtection திறந்த பெட்டியில் மற்றும் ஹிட் உள்ளிடவும் .
படி 3: இல் கணினி பாதுகாப்பு tab, கிளிக் செய்யவும் கணினி மீட்டமைப்பு .
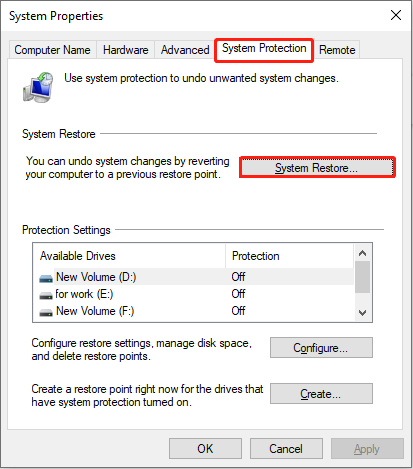
படி 4: புதிய சாளரத்தில், கிளிக் செய்யவும் அடுத்து . மீட்டெடுப்பு புள்ளியைத் தேர்ந்தெடுத்து கிளிக் செய்யவும் அடுத்து > முடிக்கவும் .
சரி 5: விண்டோஸ் புதுப்பிப்புகளை நிறுவவும்
காலாவதியான விண்டோஸ் சிஸ்டம் ucx01000.sys இயக்கி சிக்கலுக்கு வழிவகுக்கும். அதைச் சரிசெய்ய, கீழே உள்ள செயல்பாடுகளின்படி உங்கள் விண்டோஸைப் புதுப்பிக்க வேண்டும்.
படி 1: திற அமைப்புகள் பயன்பாட்டை மற்றும் கிளிக் செய்யவும் புதுப்பித்தல் & பாதுகாப்பு > விண்டோஸ் புதுப்பிப்பு .
படி 2: கிளிக் செய்யவும் புதுப்பிப்புகளைச் சரிபார்க்கவும் புதுப்பிப்பு கிடைக்கிறதா என்பதைக் கண்டறிய.
ஒன்று இருந்தால், கிளிக் செய்யவும் பதிவிறக்கி நிறுவவும் அதை பெற.
முடிவுரை
இந்த இடுகை ucx01000.sys BSOD ஐ எவ்வாறு சரிசெய்வது என்பது பற்றிய பல முறைகளைக் காட்டுகிறது. அந்த எரிச்சலூட்டும் சிக்கலில் இருந்து விடுபட உங்கள் விருப்பப்படி அவற்றில் ஒன்றைப் பயன்படுத்தலாம்.
![விண்டோஸ் 10 செயல்படுத்தும் பிழை 0x803fa067 [மினிடூல் செய்திகள்]](https://gov-civil-setubal.pt/img/minitool-news-center/21/top-3-ways-windows-10-activation-error-0x803fa067.png)

![சேவை ஹோஸ்டுக்கான சிறந்த 7 தீர்வுகள் உள்ளூர் கணினி உயர் வட்டு விண்டோஸ் 10 [மினிடூல் உதவிக்குறிப்புகள்]](https://gov-civil-setubal.pt/img/backup-tips/36/top-7-solutions-service-host-local-system-high-disk-windows-10.jpg)





![விண்டோஸ் 10 ஐ யூ.எஸ்.பி டிரைவிலிருந்து காப்புப் பிரதி எடுக்கவும்: இரண்டு எளிய வழிகள் இங்கே உள்ளன! [மினிடூல் உதவிக்குறிப்புகள்]](https://gov-civil-setubal.pt/img/backup-tips/46/back-up-windows-10-usb-drive.png)

![உங்கள் iPad உடன் விசைப்பலகையை எவ்வாறு இணைப்பது/ இணைப்பது? 3 வழக்குகள் [மினி டூல் டிப்ஸ்]](https://gov-civil-setubal.pt/img/news/85/how-to-pair/connect-a-keyboard-to-your-ipad-3-cases-minitool-tips-1.png)

![“நெட்வொர்க் கேபிள் திறக்கப்படாதது” ஏற்பட்டால், நீங்கள் செய்ய வேண்டியது இங்கே [மினிடூல் செய்திகள்]](https://gov-civil-setubal.pt/img/minitool-news-center/25/if-network-cable-unplugged-occurs.jpg)
![Chrome சிக்கலில் ஒலி இல்லை என்பதை சரிசெய்ய 5 சக்திவாய்ந்த முறைகள் [மினிடூல் செய்திகள்]](https://gov-civil-setubal.pt/img/minitool-news-center/65/5-powerful-methods-fix-no-sound-chrome-issue.jpg)
![உங்கள் லேப்டாப்பின் பேட்டரி ஆரோக்கியத்தை எவ்வாறு சரிபார்க்கலாம் [மினிடூல் செய்திகள்]](https://gov-civil-setubal.pt/img/minitool-news-center/29/how-check-battery-health-your-laptop.png)



![பொழிவுக்கான 7 வழிகள் 76 சேவையகத்திலிருந்து துண்டிக்கப்பட்டது [2021 புதுப்பிப்பு] [மினிடூல் செய்திகள்]](https://gov-civil-setubal.pt/img/minitool-news-center/51/7-ways-fallout-76-disconnected-from-server.png)
