துவக்கத்திலிருந்து விண்டோஸ் 10 இல் கணினி மீட்டமைப்பை எவ்வாறு செய்வது
How Do System Restore Windows 10 From Boot
சிஸ்டம் ரீஸ்டோர் என்பது பயனர்களை காப்புப் பிரதி எடுக்கவும், சிஸ்டங்களை மீட்டெடுக்கவும், விண்டோஸ் உள்ளமைக்கப்பட்ட நடைமுறை அம்சமாகும். கணினியில் பிழைகள் ஏற்பட்டால், பயனர்களால் அதைக் கையாள முடியாவிட்டால், அவர்கள் கணினி மீட்டமைப்பைப் பயன்படுத்தி, சிக்கல் தோன்றாத முந்தைய நிலைக்குத் திரும்பலாம். MiniTool இல் இந்த இடுகை பயன்படுத்துவதில் கவனம் செலுத்துகிறதுவிண்டோஸ் 10 ஐ துவக்கத்தில் இருந்து கணினி மீட்டமைக்கவும்.
இந்தப் பக்கத்தில்:
சிஸ்டம் ரெஸ்டோர் என்பது விண்டோஸ் பயனர்களால் தங்கள் கணினிகளை (தரவு மற்றும் அமைப்புகள்) முந்தைய வேலை நிலைக்கு மாற்ற அடிக்கடி பயன்படுத்தப்படுகிறது. உங்கள் கணினி சிஸ்டம் செயலிழந்தால், நீங்கள் என்ன செய்ய வேண்டும்? சாத்தியமான காரணங்களை நீங்கள் கண்டுபிடிக்க வேண்டும், பின்னர் அதை சரிசெய்ய பொருத்தமான நடவடிக்கைகளை எடுக்க வேண்டும். இருப்பினும், உங்கள் கணினி ஏன் விசித்திரமாக செயல்படுகிறது மற்றும் செயல்பாடுகள் செயல்படவில்லை என்பது உங்களுக்குத் தெரியாவிட்டால் என்ன செய்வது? இந்த சந்தர்ப்பத்தில், கணினியில் கணினி மீட்டமைப்பதன் மூலம் நேரடியாகவும் எளிதாகவும் சிக்கலை தீர்க்க வேண்டும். மேலும், உங்கள் பிசி தொடங்கத் தவறினால், நீங்கள் கணினி மீட்டமைப்பைச் செய்யலாம்.
இந்தக் கட்டுரை முதலில் Windows 10 இல் கணினி மீட்டமைப்பை அறிமுகப்படுத்தும். பின்னர், அணுகுவதற்கான பல்வேறு வழிகளை வழங்குவதில் கவனம் செலுத்தும். விண்டோஸ் 10 ஐ துவக்கத்தில் இருந்து கணினி மீட்டமைக்கவும் .
உதவிக்குறிப்பு: நீங்கள் கண்ட்ரோல் பேனலில் இருந்து கணினி மீட்டமைப்பைச் செய்யும்போது அல்லது கணினி மீட்டமை கட்டளையைப் பயன்படுத்தும் போது சிக்கல்கள் ஏற்படலாம். மதிப்புமிக்க கோப்புகள் தொலைந்து போகும் நேரத்தில் உங்கள் கணினியிலிருந்து தரவை மீட்டெடுக்க பின்வரும் தரவு மீட்பு மென்பொருளைப் பெற வேண்டும்.MiniTool பவர் டேட்டா மீட்பு சோதனைபதிவிறக்கம் செய்ய கிளிக் செய்யவும்100%சுத்தமான & பாதுகாப்பானது
விண்டோஸ் 10 இல் கணினி மீட்டமைத்தல்
கணினி மீட்டமைப்பு என்றால் என்ன
சிஸ்டம் ரெஸ்டோர் என்பது மைக்ரோசாஃப்ட் விண்டோஸில் உள்ளமைக்கப்பட்ட ஒரு பயனுள்ள அம்சமாகும், மேலும் அதன் முக்கிய செயல்பாடு கணினி அமைப்பு மற்றும் மென்பொருளைப் பாதுகாப்பதும் சரிசெய்வதும் ஆகும். சிஸ்டம் ரீஸ்டோர் இயக்கப்பட்டிருக்கும் வரை உங்கள் கணினியில் உள்ள சிஸ்டம் தொடர்பான தரவின் ஸ்னாப்ஷாட்டை எடுக்கும்: சிஸ்டம் கோப்புகள், விண்டோஸ் ரெஜிஸ்ட்ரி, விண்டோஸ் செட்டிங்ஸ், இன்ஸ்டால் செய்யப்பட்ட அப்ளிகேஷன்கள் போன்றவை. இந்தத் தரவு ரெஸ்டோர் பாயின்ட்களில் ஒன்றாகச் சேமிக்கப்படும், மேலும் உங்கள் கணினி செயலிழக்கும்போது அல்லது பிற சிக்கல்கள் இருக்கும்போது முந்தைய புள்ளிக்கு கணினி.
விண்டோஸ் 10 இல் கணினி மீட்டமைப்பு எங்கே? விண்டோஸ் 10 ஐ கணினி மீட்டமைப்பது எப்படி? உண்மையில், நீங்கள் கண்ட்ரோல் பேனலில் இருந்து கணினி மீட்டமைப்பை இயக்கலாம் மற்றும் இயக்கலாம்; நீங்கள் கட்டளை வரியில் இருந்து கணினி மீட்டமைப்பை தொடங்கலாம்.
விண்டோஸ் 10 இல் கணினி மீட்டமைப்பைப் பயன்படுத்திக் கொள்ளுங்கள்: அல்டிமேட் கையேடு.
விண்டோஸ் 10 கணினியில் கணினி மீட்டமைப்பை எவ்வாறு பயன்படுத்துவது
கணினி மீட்டமைப்பை எவ்வாறு இயக்குவது:
- அச்சகம் விண்டோஸ் + எஸ் .
- வகை மீட்டெடுப்பு புள்ளியை உருவாக்கவும் மற்றும் அழுத்தவும் உள்ளிடவும் .
- பாதுகாப்பு அமைப்புகளின் கீழ் கணினி இயக்ககத்தைத் தேர்ந்தெடுக்கவும்.
- கிளிக் செய்யவும் கட்டமைக்கவும் கீழே உள்ள பொத்தான்.
- காசோலை கணினி பாதுகாப்பை இயக்கவும் மற்றும் கிளிக் செய்யவும் சரி .
- கிளிக் செய்யவும் சரி கணினி பண்புகள் சாளரத்தில் மீண்டும் பொத்தானை அழுத்தவும்.

விண்டோஸ் 10 இல் மீட்டெடுப்பு புள்ளியை எவ்வாறு உருவாக்குவது:
- மேலே குறிப்பிட்டுள்ள படி 1 ~ 3 ஐ மீண்டும் செய்யவும்.
- கிளிக் செய்யவும் உருவாக்கு பொத்தானை.
- மீட்டெடுப்பு புள்ளிக்கு ஒரு பெயரைக் கொடுத்து கிளிக் செய்யவும் உருவாக்கு .
- அது முடிவடையும் வரை காத்திருந்து கிளிக் செய்யவும் நெருக்கமான .
- கிளிக் செய்யவும் சரி .
விண்டோஸ் 10 இல் கணினி மீட்டமைப்பை எவ்வாறு செய்வது:
- மேலே குறிப்பிட்டுள்ள படி 1 ~ 3 ஐ மீண்டும் செய்யவும்.
- கிளிக் செய்யவும் கணினி மீட்டமைப்பு பொத்தானை.
- கிளிக் செய்யவும் அடுத்தது பாப்-அப் சாளரத்தில்.
- மீட்டெடுப்பு புள்ளியைத் தேர்ந்தெடுத்து கிளிக் செய்யவும் அடுத்தது .
- கிளிக் செய்யவும் முடிக்கவும் மீட்டெடுப்பு முடிவடையும் வரை காத்திருக்கவும்.
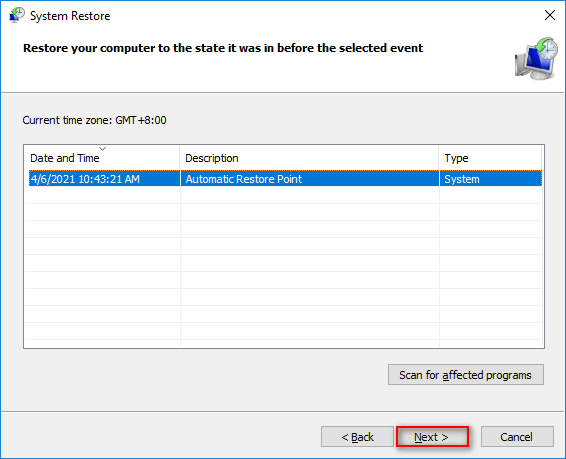
சரி, இந்த முறை தோல்வியுற்றால் அல்லது கணினி வெற்றிகரமாக துவக்க முடியாதபோது உங்கள் விண்டோஸ் 10 சிஸ்டத்தை எவ்வாறு மீட்டெடுப்பது?
கணினி மீட்டமைப்பு தோல்வியடைந்தது மற்றும் வெற்றிகரமாக முடிக்கப்படவில்லை: 5 திருத்தங்கள்!
துவக்கத்திலிருந்து விண்டோஸ் 10 ஐ எவ்வாறு மீட்டெடுப்பது
துவக்கத்தில் இருந்து Windows 10 சிஸ்டம் மீட்டமைப்பை அணுகவும் செய்யவும் மைக்ரோசாப்ட் உங்களை அனுமதிக்கிறது.
துவக்க விண்டோஸ் 10 இலிருந்து கணினி மீட்டமைப்பை எவ்வாறு அணுகுவது
துவக்கத்தில் இருந்து விண்டோஸ் 10 இல் கணினி மீட்டமைப்பைச் செய்ய, நீங்கள் மேம்பட்ட தொடக்க விருப்பங்கள் திரையைப் பெற வேண்டும்.
முறை 1: அமைப்புகளில் இருந்து மறுதொடக்கம்.
- திற அமைப்புகள் விண்டோஸ் 10 இல் பயன்பாடு.
- கிளிக் செய்யவும் புதுப்பித்தல் & பாதுகாப்பு .
- தேர்ந்தெடு மீட்பு இடது பலகத்தில் இருந்து.
- கிளிக் செய்யவும் இப்போது மீண்டும் தொடங்கவும் வலது பலகத்தில் மேம்பட்ட தொடக்கத்தின் கீழ் பொத்தான்.
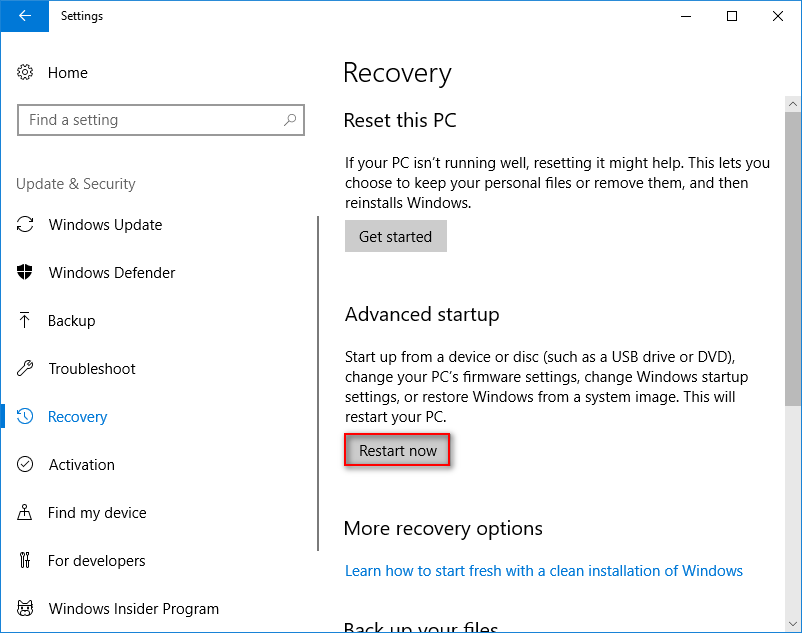
முறை 2: Shift + Restart ஐ அழுத்தவும்.
உங்கள் கணினியை எவ்வாறு மறுதொடக்கம் செய்வது? எளிதான வழி உள்ளது: தொடக்க பொத்தானைக் கிளிக் செய்யவும் -> பவர் ஐகானைக் கிளிக் செய்யவும் -> மறுதொடக்கம் என்பதைத் தேர்ந்தெடுக்கவும். அழுத்தவும் ஷிப்ட் நீங்கள் தேர்ந்தெடுக்கும் போது விசைப்பலகையில் மறுதொடக்கம் .
முறை 3: F11 ஐ அழுத்தவும்.
நீங்கள் வழக்கம் போல் உங்கள் கணினியை மறுதொடக்கம் செய்யுங்கள். பின்னர், அழுத்தவும் F11 கணினி மீட்புக்கு நேரடியாக துவக்க. மக்கள் பயன்படுத்தும் பிற பிரபலமான விசை அல்லது முக்கிய சேர்க்கைகள்: F8 மற்றும் SHIFT+F8 .
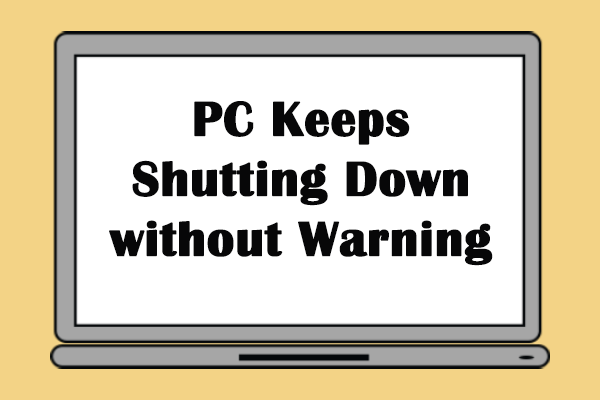 உங்கள் கம்ப்யூட்டர் தானே ஷட் டவுன் ஆகும்போது என்ன நடந்தது
உங்கள் கம்ப்யூட்டர் தானே ஷட் டவுன் ஆகும்போது என்ன நடந்ததுஉங்கள் கம்ப்யூட்டர் திரும்பத் திரும்ப ஷட் டவுன் ஆவதைக் கண்டறிவது ஒரு பயங்கரமான அனுபவம். இந்தப் பிரச்சினைக்கான தீர்வுகளை இந்தப் பதிவு உங்களுக்குக் காண்பிக்கும்.
மேலும் படிக்கமுறை 4: கட்டளை வரியில் பயன்படுத்தவும்.
- கட்டளை வரியில் கருவியைத் திறக்கவும்.
- வகை பணிநிறுத்தம் /r /o மற்றும் அழுத்தவும் உள்ளிடவும் .
- சைன்ஆஃப் எச்சரிக்கையைப் பார்த்த பிறகு மெனு காண்பிக்கப்படும் வரை காத்திருங்கள் மற்றும் செய்தி காத்திருக்கவும்.
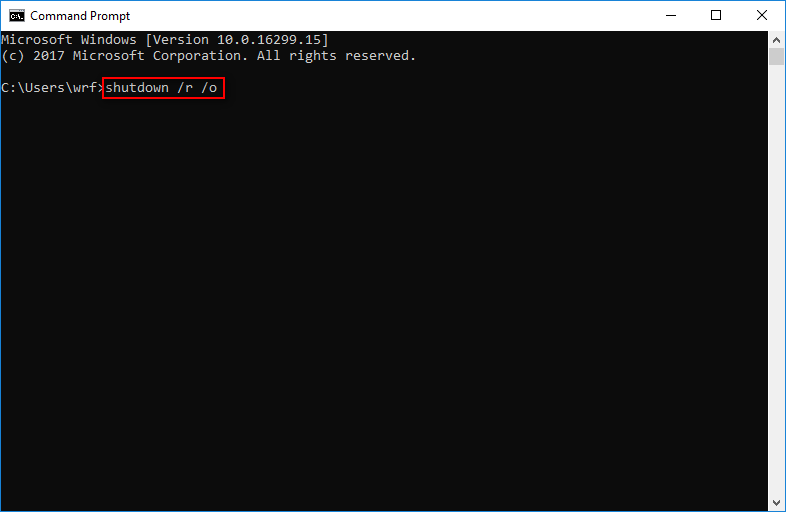
முறை 5: மீட்பு இயக்கி, நிறுவல் ஊடகம் அல்லது கணினி பழுதுபார்க்கும் வட்டு ஆகியவற்றைப் பயன்படுத்தவும்.
மீட்டெடுப்பு கருவிகள், Windows 10 இன் நிறுவல் மீடியா அல்லது கணினி பழுதுபார்க்கும் வட்டு ஆகியவற்றைக் கொண்டு Windows 10 துவக்க மீட்பு/மீட்டமைப்பை அணுக, USB டிரைவிலிருந்து துவக்கலாம்.
OS இல்லாமல் ஹார்ட் டிஸ்கில் இருந்து தரவை மீட்டெடுப்பது எப்படி - பகுப்பாய்வு மற்றும் உதவிக்குறிப்புகள்.
துவக்கத்திலிருந்து விண்டோஸ் 10 ஐ எவ்வாறு கணினி மீட்டமைப்பது
- தேர்ந்தெடு சரிசெய்தல் ஒரு விருப்பத்தைத் தேர்ந்தெடு சாளரத்தில் இருந்து.
- தேர்ந்தெடு மேம்பட்ட விருப்பங்கள் அடுத்த சாளரத்தில் நீங்கள் பார்க்கிறீர்கள்.
- கிளிக் செய்யவும் கணினி மீட்டமைப்பு .
- தொடர நிர்வாகி கணக்கைத் தேர்வு செய்யவும்.
- சரியான கடவுச்சொல்லை உள்ளிடவும்.
- மீட்டெடுப்பு புள்ளியைத் தேர்ந்தெடுத்து, தொடர திரையில் உள்ள வழிமுறைகளைப் பின்பற்றவும்.
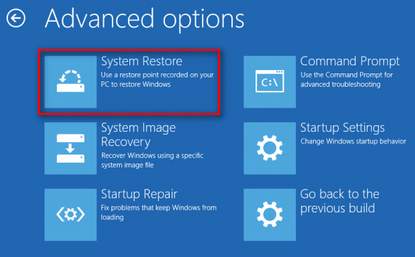


![Chrome இல் திறக்காத PDF ஐ சரிசெய்யவும் | Chrome PDF பார்வையாளர் வேலை செய்யவில்லை [மினிடூல் செய்திகள்]](https://gov-civil-setubal.pt/img/minitool-news-center/76/fix-pdf-not-opening-chrome-chrome-pdf-viewer-not-working.png)


![சிறந்த விண்டோஸ் 10 இல் எப்போதும் Chrome ஐ எவ்வாறு உருவாக்குவது அல்லது முடக்குவது [மினிடூல் செய்திகள்]](https://gov-civil-setubal.pt/img/minitool-news-center/64/how-make-disable-chrome-always-top-windows-10.png)

![விண்டோஸ் எளிதாக சரிசெய்ய இந்த பிணைய பிழையுடன் இணைக்க முடியவில்லை [மினிடூல் செய்திகள்]](https://gov-civil-setubal.pt/img/minitool-news-center/11/easily-fix-windows-was-unable-connect-this-network-error.png)




![தோல்வியுற்ற 4 வழிகள் - கூகிள் இயக்ககத்தில் பிணைய பிழை [மினிடூல் செய்திகள்]](https://gov-civil-setubal.pt/img/minitool-news-center/05/4-ways-solve-failed-network-error-google-drive.png)
![SSD VS HDD: என்ன வித்தியாசம்? கணினியில் நீங்கள் எதைப் பயன்படுத்த வேண்டும்? [மினிடூல் உதவிக்குறிப்புகள்]](https://gov-civil-setubal.pt/img/backup-tips/10/ssd-vs-hdd-whats-difference.jpg)

![விண்டோஸ்ஆப்ஸ் கோப்புறையை நீக்குவது மற்றும் அனுமதி பெறுவது எப்படி [மினிடூல் உதவிக்குறிப்புகள்]](https://gov-civil-setubal.pt/img/data-recovery-tips/64/how-delete-windowsapps-folder-get-permission.png)



