Chrome இல் ERR_TIMED_OUT ஐ எவ்வாறு சரிசெய்வது? இந்த முறைகளை முயற்சிக்கவும் [மினிடூல் செய்திகள்]
How Fix Err_timed_out Chrome
சுருக்கம்:
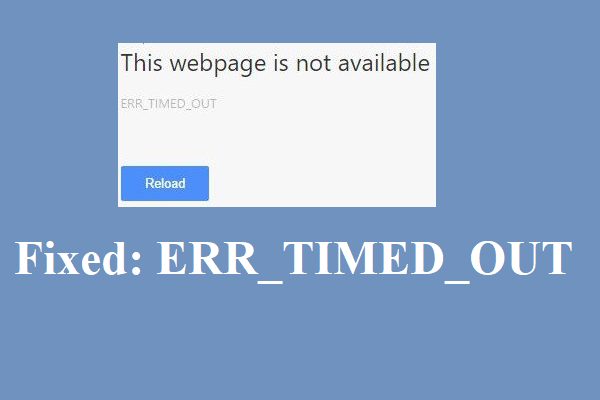
நீங்கள் தேடும் வலைப்பக்கத்தை உங்கள் Google Chrome திறக்க முடியாதபோது ERR_TIMED_OUT பிழை அடிக்கடி தோன்றும். Google Chrome இல் ERR_TIMED_OUT பிழையை எவ்வாறு சரிசெய்வது? இந்த இடுகையை கவனமாகப் படியுங்கள், மினிடூல் உங்களுக்காக 8 திறமையான முறைகளை பட்டியலிட்டுள்ளது.
Chrome மிகவும் பிரபலமான இணைய உலாவிகளில் ஒன்றாகும் என்றாலும், நீங்கள் சில பிழைகளை சந்திக்கலாம் ERR_SPDY_PROTOCOL_ERROR . ERR_TIMED_OUT Chrome பிழையை சரிசெய்ய இந்த இடுகை உங்களுக்கு சில பயனுள்ள முறைகளை வழங்குகிறது.
நீங்கள் தேடும் வலைத்தளத்தை Chrome அடையத் தவறும்போது ERR_TIMED_OUT (ERR TIMED OUT) பிழையை நீங்கள் சந்திக்கலாம், பின்னர் பிழையை எவ்வாறு சரிசெய்வது? கீழே பட்டியலிடப்பட்ட முறைகளை முயற்சிக்கவும்.
முறை 1: மறைநிலை பயன்முறையில் உலாவவும் நீட்டிப்புகளை அகற்று
வலைத்தளத்தை சாதாரணமாக திறக்க முடியுமா என்று சரிபார்க்க நீங்கள் முதலில் இணையத்தை மறைநிலை பயன்முறையில் உலாவ வேண்டும், அது சரி என்றால், ERR_TIMED_OUT பிழையின் குற்றவாளி உங்கள் செருகுநிரல்கள் அல்லது நீட்டிப்புகளாக இருக்கலாம். எனவே, பிழைகள் தோன்றுகிறதா என்பதை சரிபார்க்க நீட்டிப்புகளை ஒவ்வொன்றாக இயக்க வேண்டும், நீங்கள் ஒரு நீட்டிப்பை இயக்கும்போது பிழை தோன்றினால், அதை உங்கள் உலாவியில் இருந்து அகற்ற வேண்டும்.
மறைநிலை பயன்முறையில் நுழைய:
- Chrome ஐத் திறந்து பின்னர் சொடுக்கவும் மூன்று செங்குத்து புள்ளிகள் கருவிப்பட்டியின் மேல்-வலது மூலையில் உள்ள ஐகான்.
- தேர்வு செய்யவும் புதிய மறைநிலை சாளரம் . நீங்கள் மறைநிலை பயன்முறையை உள்ளிட வேண்டும்.
உங்கள் நீட்டிப்புகளை நிர்வகிக்க, நீங்கள் இந்த இடுகையைப் படிக்க வேண்டும் - Chrome நீட்டிப்புகளை எளிதாக நிர்வகிப்பது எப்படி? இங்கே பதில் .
முறை 2: இயல்புநிலை Chrome கோப்புறையை நீக்கு
ERR_TIMED_OUT பிழையிலிருந்து விடுபட இயல்புநிலை Chrome கோப்புறையை நீக்கவும் முயற்சி செய்யலாம். இங்கே பயிற்சி:
- அச்சகம் வெற்றி + ஆர் திறக்க அதே நேரத்தில் விசைகள் ஓடு
- வகை % LOCALAPPDATA% Google Chrome பயனர் தரவு பெட்டியில் மற்றும் கிளிக் செய்யவும் சரி .
- உங்கள் Chrome திறந்தால் அதை மூடு.
- ஒரு புதிய சாளரம் வெளிவருகிறது, பெயரிடப்பட்ட கோப்புறையைக் கண்டறியவும் இயல்புநிலை . கோப்புறையை வேறு எங்கும் காப்புப் பிரதி எடுக்கவும், பின்னர் தேர்வு செய்ய கோப்புறையில் வலது கிளிக் செய்யவும் அழி .
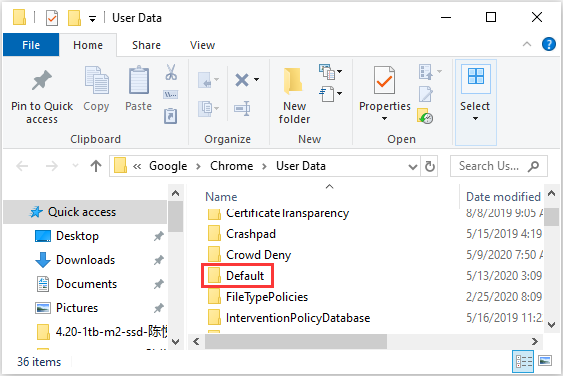
கோப்புறையை வெற்றிகரமாக நீக்கிய பிறகு, உங்கள் Chrome ஐத் திறந்து, பிழை இன்னும் தோன்றுகிறதா என்று சோதிக்க நீங்கள் முன்பு தேடிய வலைப்பக்கத்தை மீண்டும் பார்வையிடவும்.
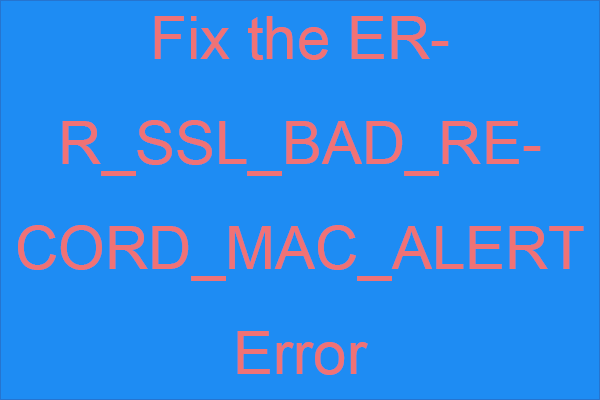 ERR_SSL_BAD_RECORD_MAC_ALERT பிழையை எவ்வாறு சரிசெய்வது?
ERR_SSL_BAD_RECORD_MAC_ALERT பிழையை எவ்வாறு சரிசெய்வது? நீங்கள் சில வலை முகவரிகளை அணுக முயற்சிக்கும்போது ERR_SSL_BAD_RECORD_MAC_ALERT பிழையைப் பெற்றால், சில முறைகளைக் கண்டறிய இந்த இடுகையைப் படிக்கலாம்.
மேலும் வாசிக்கமுறை 3: பிணைய இயக்கிகளை புதுப்பிக்கவும்
உங்கள் பிணைய இயக்கிகள் காலாவதியானால் ERR_TIMED_OUT பிழையை நீங்கள் சந்திக்கலாம். பிணைய இயக்கிகளைப் புதுப்பிப்பதற்கான வழி இங்கே.
- வலது கிளிக் செய்யவும் தொடங்கு தேர்வு செய்ய பொத்தானை அழுத்தவும் சாதன மேலாளர் .
- கண்டுபிடிக்க கீழே உருட்டவும் பிணைய அடாப்டர்கள் அதை விரிவாக்க அதைக் கிளிக் செய்க.
- உங்கள் நெட்வொர்க்கிங் சாதனத்தில் வலது கிளிக் செய்து தேர்ந்தெடுக்கவும் இயக்கி புதுப்பிக்கவும் .
- தேர்ந்தெடு புதுப்பிக்கப்பட்ட இயக்கி மென்பொருளுக்காக தானாகத் தேடுங்கள் உங்கள் பிணைய இயக்கியை புதிய பதிப்பிற்குத் தேட மற்றும் புதுப்பிக்கத் தொடங்குவதற்கான விருப்பம்.
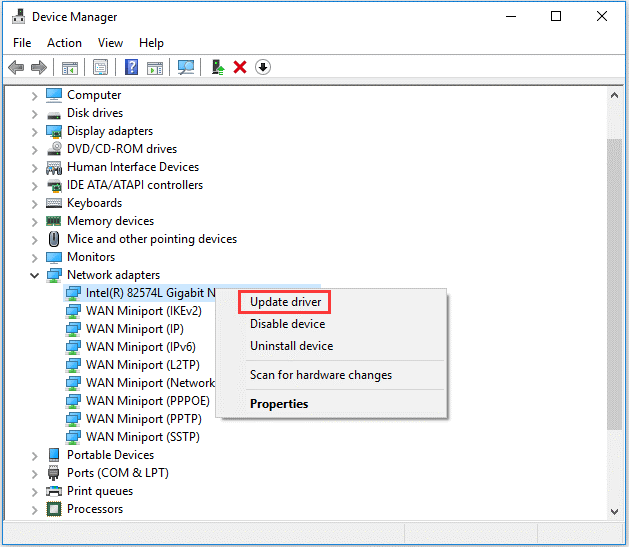
அதன்பிறகு, உங்கள் கணினியை மறுதொடக்கம் செய்து, வலைத்தளங்களைத் திறக்க Chrome உடன் மீண்டும் திறக்கவும்.
முறை 4: ஃபயர்வால் மற்றும் வைரஸ் தடுப்பு மென்பொருளை முடக்கு
சில நேரங்களில், உங்கள் ஃபயர்வால் அல்லது வைரஸ் தடுப்பு மென்பொருள் சிக்கலை ஏற்படுத்தக்கூடும். எனவே, நீங்கள் அவற்றை முடக்க முயற்சிக்க வேண்டும் மற்றும் சிக்கலை தீர்க்க முடியுமா என்று சரிபார்க்கவும். இந்த நிரல்களை முடக்குவது உங்களுக்கு உதவியாக இருந்தால், ஃபயர்வால் அமைப்புகளை நீங்கள் சரிபார்க்கலாம். பொது அல்லது தனியார் நெட்வொர்க்குகளுடன் இணைக்க Chrome ஐ அனுமதிக்கவும். அது வேலை செய்யவில்லை என்றால். இந்த நிரல்களை நிரந்தரமாக நீக்கிவிட்டு, பிற வைரஸ் தடுப்பு மென்பொருள் அல்லது ஃபயர்வால்களைப் பயன்படுத்தவும்.
முறை 5: ஹோஸ்ட்கள் கோப்பை சரிபார்க்கவும்
ஒரு குறிப்பிட்ட வலைத்தளத்தை அணுகுவதற்கான ERR_TIMED_OUT பிழையை நீங்கள் சந்திக்கும் போது, வலைத்தளம் தடுக்கப்பட்டுள்ளதா என்பதைப் பார்க்க ஹோஸ்ட்கள் கோப்பை நீங்கள் சரிபார்க்கலாம். அதற்கான வழி இங்கே:
- கோப்பு எக்ஸ்ப்ளோரரைத் திறக்க ஒரே நேரத்தில் Win + E விசைகளை அழுத்தவும், பின்னர் செல்லவும் உள்ளூர் வட்டு சி:> விண்டோஸ்> கணினி 32 > இயக்கிகள்> போன்றவை .
- திற தொகுப்பாளர் நோட்பேடில் கோப்பு. நீங்கள் பார்வையிட முடியாத வலை முகவரியைக் கண்டால், அழி அந்த முழு வரியும் தொகுப்பாளர் கோப்பு மற்றும் சேமி
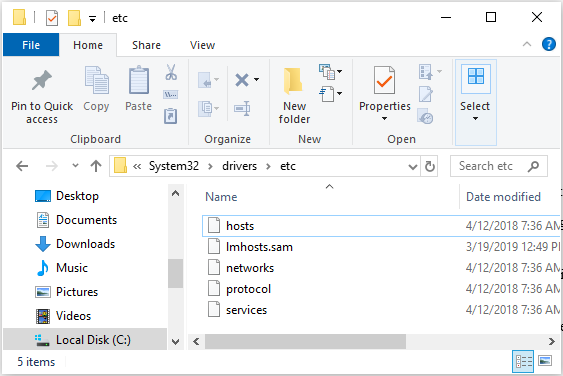
அதன் பிறகு, Chrome ஐத் திறந்து குறிப்பிட்ட வலைத்தளத்தைத் திறக்க முடியுமா என்று பாருங்கள்.
முறை 6: Chrome உலாவியை மீண்டும் நிறுவவும்
மேலே உள்ள முறைகள் எதுவும் ERR_TIMED_OUT பிழையை சரிசெய்யவில்லை என்றால், நீங்கள் Chrome ஐ மீண்டும் நிறுவ முயற்சிக்க வேண்டும். இங்கே பயிற்சி:
படி 1: அழுத்தவும் வெற்றி + ஆர் திறக்க அதே நேரத்தில் விசைகள் ஓடு பெட்டி, பின்னர் தட்டச்சு செய்க appwiz.cpl கிளிக் செய்யவும் சரி புதிய சாளரத்தைத் திறக்க.
படி 2: கண்டுபிடி கூகிள் குரோம் பட்டியலில், பின்னர் தேர்வு செய்ய வலது கிளிக் செய்யவும் நிறுவல் நீக்கு .
படி 3: Google Chrome ஐ வெற்றிகரமாக நிறுவல் நீக்கிய பின், அதன் மீதமுள்ள கோப்புகளையும் நீக்க வேண்டும். திற ஓடு மீண்டும் பெட்டி, பின்னர் தட்டச்சு செய்க % appdata% கிளிக் செய்யவும் சரி புதிய சாளரத்தைத் திறக்க.
படி 4: கண்டுபிடிக்க கூகிள் கோப்புறை பின்னர் தேர்வு செய்ய வலது கிளிக் செய்யவும் அழி .
படி 5: செல்லுங்கள் Google Chrome இன் தளம் உலாவியின் சமீபத்திய பதிப்பைப் பதிவிறக்க, பின்னர் நிறுவு அது.
கீழே வரி
ERR_TIMED_OUT பிழையிலிருந்து விடுபட இந்த இடுகை 6 சிறந்த தீர்வுகளை வழங்குகிறது, எனவே நீங்கள் பிழையைச் சந்தித்தால், அதை சரிசெய்ய மேலே குறிப்பிட்டுள்ள முறைகளை முயற்சிக்கவும். உங்களிடம் சிறந்த தீர்வுகள் இருந்தால், கீழே ஒரு கருத்தை இடுங்கள், நாங்கள் விரைவில் உங்களுக்கு பதிலளிப்போம்.


![கோப்புறைகளை விண்டோஸ் 10 ஐ வெளிப்புற இயக்ககத்துடன் ஒத்திசைப்பது எப்படி? சிறந்த 3 கருவிகள்! [மினிடூல் உதவிக்குறிப்புகள்]](https://gov-civil-setubal.pt/img/backup-tips/07/how-sync-folders-windows-10-external-drive.png)


![850 EVO vs 860 EVO: என்ன வித்தியாசம் (4 அம்சங்களில் கவனம் செலுத்துங்கள்) [மினிடூல் செய்திகள்]](https://gov-civil-setubal.pt/img/minitool-news-center/37/850-evo-vs-860-evo-what-s-difference.png)




![எனது தோஷிபா மடிக்கணினிகள் ஏன் மிகவும் மெதுவாக உள்ளன & அதை எவ்வாறு சரிசெய்வது? [பதில்]](https://gov-civil-setubal.pt/img/partition-disk/0C/why-is-my-toshiba-laptops-so-slow-how-to-fix-it-answered-1.jpg)
![விண்டோஸ் 10 11 இல் OEM பகிர்வை குளோன் செய்வது எப்படி? [முழு வழிகாட்டி]](https://gov-civil-setubal.pt/img/partition-disk/11/how-to-clone-oem-partition-on-windows-10-11-full-guide-1.png)
![Hkcmd.exe என்றால் என்ன, Hkcmd தொகுதியை முடக்குவது மற்றும் பிழைகளை சரிசெய்வது எப்படி? [மினிடூல் உதவிக்குறிப்புகள்]](https://gov-civil-setubal.pt/img/backup-tips/70/what-is-hkcmd-exe-how-disable-hkcmd-module.jpg)

![விண்டோஸ் புதுப்பிப்புகளை உள்ளமைப்பதில் தோல்விக்கான 5 திருத்தங்கள் மாற்றங்களை மாற்றியமைக்கின்றன [மினிடூல் உதவிக்குறிப்புகள்]](https://gov-civil-setubal.pt/img/backup-tips/42/5-fixes-failure-configuring-windows-updates-reverting-changes.jpg)
![Chrome இல் வலைப்பக்கங்களின் தற்காலிக சேமிப்பு பதிப்பைக் காண்பது எப்படி: 4 வழிகள் [மினிடூல் செய்திகள்]](https://gov-civil-setubal.pt/img/minitool-news-center/86/how-view-cached-version-webpages-chrome.png)


![விண்டோஸ் புதுப்பிப்பு பிழைக்கான 6 தீர்வுகள் 0x80244018 [மினிடூல் செய்திகள்]](https://gov-civil-setubal.pt/img/minitool-news-center/67/6-solutions-windows-update-error-0x80244018.jpg)
