சி முதல் டி போன்ற நிரல்களை மற்றொரு இயக்ககத்திற்கு நகர்த்துவது எப்படி? வழிகாட்டியைப் பாருங்கள்! [மினிடூல் செய்திகள்]
How Move Programs Another Drive Like C D
சுருக்கம்:

உங்கள் விண்டோஸ் 10 கணினியில் நிறைய பயன்பாடுகள் அல்லது நிரல்களை நிறுவியிருந்தால், சில வட்டு இடத்தை விடுவிக்க நிரல்களை மற்றொரு இயக்ககத்திற்கு நகர்த்த விரும்பலாம். நல்ல செய்தி என்னவென்றால், இந்த வேலையை நீங்கள் எளிதாக செய்ய முடியும். வழங்கிய இந்த முறைகளைப் பின்பற்றவும் மினிடூல் தீர்வு இப்போது.
விண்டோஸ் 10 நிரல் கோப்புகளை மற்றொரு இயக்ககத்திற்கு நகர்த்தவும்
கணினியின் வன்வட்டில், இவ்வளவு அறை மட்டுமே உள்ளது. நீங்கள் அதை நிரப்பினால், சாதனம் மெதுவாக இருக்கலாம் அல்லது நிரல்களில் சிக்கல்கள் இருக்கலாம். நிறுவப்பட்ட நிரல்களை ஒரு இயக்ககத்திலிருந்து இன்னொரு இயக்ககத்திற்கு நகர்த்த நீங்கள் தேர்வுசெய்தால் அது உதவியாக இருக்கும். இயல்பாக, நீங்கள் கணினி இயக்ககத்தில் சில பயன்பாடுகள் அல்லது நிரல்களை நிறுவுகிறீர்கள்.
ஒப்பீட்டளவில், இசைக் கோப்புகள், படங்கள் மற்றும் பிற கோப்புகளை ஒரு இயக்ககத்திலிருந்து மற்றொரு இயக்ககத்திற்கு நகர்த்துவது எளிது. இருப்பினும், நிரல் கோப்புகளை டி போன்ற மற்றொரு இயக்ககத்திற்கு நகர்த்துவது கடினம், ஏனெனில் ஒரு நிரல் விண்டோஸ் பதிவகத்திற்கு ஒரு கோப்புறையை உருவாக்கி, நிறுவலின் போது தன்னை பதிவுசெய்கிறது. நிறுவப்பட்ட நிரலின் கோப்புகளை வேறொரு இயக்ககத்திற்கு நகர்த்தினால் நிரல் இயங்குவதை நிறுத்தக்கூடும்.
எனவே, நீங்கள் எவ்வாறு C இலிருந்து D க்கு நிரல்களை நகர்த்த முடியும்? மூன்று முறைகள் இங்கே விவரிக்கப்பட்டுள்ளன!
உதவிக்குறிப்பு: நீங்கள் விண்டோஸை HDD இலிருந்து SSD க்கு நகர்த்த விரும்பினால், இந்த இடுகையில் உள்ள வழியைப் பின்பற்றவும் - இப்போது OS ஐ மீண்டும் நிறுவாமல் விண்டோஸ் 10 ஐ SSD க்கு எளிதாக மாற்றவும்!சி முதல் டி போன்ற மற்றொரு இயக்ககத்திற்கு நிரல்களை எவ்வாறு நகர்த்துவது
நிரல்களை நகர்த்த அமைப்புகளைப் பயன்படுத்தவும்
பயன்பாடுகள் அல்லது நிரல்களை மற்றொரு இயக்ககத்திற்கு நகர்த்துவதற்கான வழிகளில் ஒன்று விண்டோஸ் 10 இல் உள்ள பயன்பாடுகள் அமைப்புகளைப் பயன்படுத்துவது உங்களுக்குத் தெரியும், உங்கள் கணினியில் நிறைய நிரல்கள் நிறுவப்பட்டுள்ளன. அவற்றில் சில உங்கள் கணினியுடன் வருகின்றன, மற்றவை நீங்களே நிறுவப்பட்டுள்ளன. இந்த முறை இரண்டாவது வழக்குக்கு மட்டுமே செயல்படும்.
விண்டோஸ் 10 இல் சி டிரைவிலிருந்து டி டிரைவிற்கு நிரல் கோப்புகளை எவ்வாறு நகர்த்துவது என்பதற்கான முழுமையான வழிகாட்டி பின்வருமாறு.
படி 1: கிளிக் செய்யவும் தொடங்கு பொத்தான் மற்றும் செல்ல அமைப்புகள் .
 விண்டோஸ் 10 அமைப்புகள் பயன்பாடு திறக்கப்படாதபோது என்ன செய்வது?
விண்டோஸ் 10 அமைப்புகள் பயன்பாடு திறக்கப்படாதபோது என்ன செய்வது? விண்டோஸ் 10 இல் அமைப்புகள் பயன்பாடு திறக்கப்படவில்லையா? அமைப்புகளை அணுக முடியாவிட்டால் என்ன செய்வது? இந்த சிக்கலை சரிசெய்ய இந்த இடுகை உங்களுக்கு சில தீர்வுகளை வழங்குகிறது.
மேலும் வாசிக்கபடி 2: செல்லவும் பயன்பாடுகள் நுழைய பயன்பாடுகள் & அம்சங்கள் ஜன்னல்.
படி 3: கீழே உருட்டவும், நீங்கள் நகர்த்த வேண்டிய பயன்பாட்டைத் தேர்ந்தெடுத்து கிளிக் செய்யவும் நகர்வு பொத்தானை

படி 4: டி போன்ற இலக்கு இயக்ககத்தைத் தேர்ந்தெடுத்து கிளிக் செய்வதன் மூலம் செயல்பாட்டைச் செய்யவும் நகர்வு .
உதவிக்குறிப்பு: எல்லா பயன்பாடுகளுக்கும் இந்த விருப்பம் இல்லை. நீங்கள் அதைப் பார்க்க முடியாவிட்டால், நிறுவப்பட்ட நிரல்களை மற்றொரு இயக்ககத்திற்கு நகர்த்த மற்றொரு முறையை முயற்சிக்கவும்.நிரல் கோப்புகளை மற்றொரு இயக்ககத்திற்கு நகர்த்த அடைவு சந்தியை உருவாக்கவும்
விண்டோஸ் 10 இல் நிரல் கோப்புகளை மற்றொரு இயக்ககத்திற்கு எளிதாக இடமாற்றம் செய்ய கீழே உள்ள இந்த வழிமுறைகளைப் பின்பற்றலாம். அவற்றைப் பார்ப்போம்:
படி 1: கோப்பு எக்ஸ்ப்ளோரரைத் திறந்து, டி போன்ற இலக்கு இயக்ககத்தின் ரூட்டிற்குச் சென்று, தேர்வு செய்ய வெற்று பகுதியில் வலது கிளிக் செய்யவும் புதிய> கோப்புறை .
படி 2: நிரல் கோப்புகளை மற்றொரு கோப்பு எக்ஸ்ப்ளோரர் சாளரத்தில் வைத்திருக்கும் மூல இயக்கி கோப்புறையில் உலாவுக. நீங்கள் நகர்த்த விரும்பும் நிரல் கோப்புகளைக் கொண்ட கோப்புறையைத் தேர்ந்தெடுத்து, கோப்புறையைப் பயன்படுத்தி நகலெடுக்கவும் Ctrl + C. . பின்னர், பயன்படுத்தவும் Ctrl + V. அந்த கோப்புறையை புதிய இயக்ககத்தில் ஒட்டவும்.
படி 3: நீங்கள் நகர்த்திய நிரல் கோப்புகளைக் கொண்ட கோப்புறையை நீக்கு.
படி 4: செல்லுங்கள் கோப்பு> திறந்த கட்டளை வரியில்> நிர்வாகியாக கட்டளை வரியில் திறக்கவும் மற்றும் செயல்பாட்டை உறுதிப்படுத்தவும்.
படி 5: பயன்படுத்தவும் mklink / j 'இணைப்பு இருப்பிடம்' 'கோப்புகளின் இடம்' கட்டளை. உதாரணமாக, நீங்கள் மைக்ரோசாஃப்ட் ஆபிஸை சி முதல் டி வரை நகர்த்த விரும்பினால், கட்டளை mklink / j “C: நிரல் கோப்புகள் (x86) Microsoft Office” “D: நிரல் கோப்புகள் (x86) Microsoft Office” .
அதன் பிறகு, நிரல் சரியாக இயங்குகிறதா என்று இயக்கவும். இந்த வழியில், விண்டோஸ் நிரல் அசல் இடத்தில் இருப்பதாக நினைக்கிறது, ஆனால் உண்மையில், இது புதிய இடத்தில் உள்ளது.
நிரல்களை மற்றொரு இயக்ககத்திற்கு நகர்த்த மூன்றாம் தரப்பு கருவியைப் பயன்படுத்தவும்
இரண்டாவது வழி சிக்கலானது என்று நீங்கள் நினைத்தால், முதல் முறை உதவாது, நீங்கள் ஒரு எளிய வழியை முயற்சி செய்யலாம், அதாவது நிறுவப்பட்ட நிரல் கோப்புகளை வேறொரு இயக்ககத்திற்கு நகர்த்த ஸ்டீம் மூவர் அல்லது அப்ளிகேஷன் மூவர் போன்ற மூன்றாம் தரப்பு கருவியைப் பயன்படுத்த வேண்டும்.
அவற்றில் ஒன்றை இணையத்திலிருந்து பெற்று, நகரும் செயல்பாட்டைச் செய்ய ஆன்லைனில் வழங்கப்பட்ட வழிமுறைகளைப் பின்பற்றவும்.
மாற்று: நிரலை நிறுவல் நீக்கி மீண்டும் நிறுவவும்
நிரல்களை ஒரு இயக்ககத்திலிருந்து இன்னொரு இயக்ககத்திற்கு நகர்த்த மறைமுக வழியை நீங்கள் தேர்வு செய்யலாம். கண்ட்ரோல் பேனல் வழியாக நீங்கள் நகர்த்த விரும்பும் நிரலை நிறுவல் நீக்க வேண்டும்.
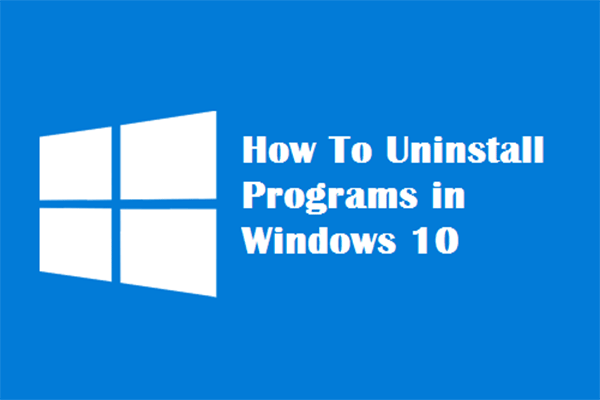 நான்கு சரியான வழிகள் - விண்டோஸ் 10 இல் நிரல்களை நிறுவல் நீக்குவது எப்படி
நான்கு சரியான வழிகள் - விண்டோஸ் 10 இல் நிரல்களை நிறுவல் நீக்குவது எப்படி விளக்கம்: விண்டோஸ் 10 நிரலை சரியான வழியில் எவ்வாறு நிறுவல் நீக்குவது என்பதை நீங்கள் அறிய விரும்பலாம். இந்த காகிதத்தைப் படியுங்கள், இது நான்கு எளிய மற்றும் பாதுகாப்பான முறைகளைக் காண்பிக்கும்.
மேலும் வாசிக்கபின்னர், உங்கள் கணினியை அமைக்கவும், இதன் மூலம் நீங்கள் பயன்படுத்த விரும்பும் இயக்ககத்தில் பயன்பாடுகளைப் பதிவிறக்கலாம்.
படி 1: அழுத்தவும் வெற்றி + நான் விண்டோஸ் அமைப்புகளைத் திறக்க ஒரே நேரத்தில் விசைகள்.
படி 2: செல்லவும் கணினி> சேமிப்பு .
படி 3: கண்டுபிடிக்க புதிய உள்ளடக்கம் சேமிக்கப்படும் இடத்தை மாற்றவும் .
படி 4: பாப்-அப் சாளரத்தில், இருந்து D ஐத் தேர்ந்தெடுக்கவும் புதிய பயன்பாடுகள் சேமிக்கப்படும் கிளிக் செய்யவும் விண்ணப்பிக்கவும் .

முற்றும்
விண்டோஸ் 10 இல் நிரல்களை மற்றொரு இயக்ககத்திற்கு நகர்த்துவது எப்படி? இப்போது, இந்த இடுகையைப் படித்த பிறகு உங்களுக்கு மூன்று முறைகள் தெரியும். உங்களுக்கு தேவைப்பட்டால் அவற்றில் ஒன்றை முயற்சிக்கவும்.
![வீடியோவில் ஆடியோவை எவ்வாறு திருத்துவது | மினிடூல் மூவிமேக்கர் டுடோரியல் [உதவி]](https://gov-civil-setubal.pt/img/help/83/how-edit-audio-video-minitool-moviemaker-tutorial.jpg)







![விண்டோஸ் 7 துவங்கவில்லை என்றால் என்ன செய்வது [11 தீர்வுகள்] [மினிடூல் உதவிக்குறிப்புகள்]](https://gov-civil-setubal.pt/img/disk-partition-tips/34/what-do-if-windows-7-wont-boot.png)



![Call of Duty Warzone/Warfare இல் நினைவகப் பிழை 13-71ஐ எவ்வாறு சரிசெய்வது? [MiniTool Tips]](https://gov-civil-setubal.pt/img/news/0B/how-to-fix-memory-error-13-71-in-call-of-duty-warzone/warfare-minitool-tips-1.png)






