விண்டோஸ் 11 டாஸ்க்பார் வேலை செய்யாமல்/ஏற்றுவதை எவ்வாறு சரிசெய்வது (6 வழிகள்)
How Fix Windows 11 Taskbar Not Working Loading
விண்டோஸ் டாஸ்க்பார் கணினியின் ஒரு முக்கிய பகுதியாகும், அது தவறாக இருந்தால், விஷயங்கள் மோசமாகிவிடும். விண்டோஸ் 10ஐ விண்டோஸ் 11க்கு மேம்படுத்தும்போது, டாஸ்க்பார் சிக்கல்களை நீங்கள் சந்திக்க நேரிடலாம் - விண்டோஸ் 11 டாஸ்க்பார் வேலை செய்யவில்லை/ஏற்றவில்லை/பதிலளிக்கவில்லை. MiniTool Solution வழங்கும் வழிகளை முயற்சித்த பிறகு, சிக்கலில் இருந்து எளிதாக விடுபடலாம்.இந்தப் பக்கத்தில்:உறைந்த, செயலிழந்த, பதிலளிக்காத டாஸ்க்பார் என்பது விண்டோஸ் 11 இல் மிகவும் சலிப்பான சிக்கல்களில் ஒன்றாகும். பொதுவாக, பயனர்கள் பின் செய்யப்பட்ட மற்றும் கணினி ஐகான்கள் மன்றங்களில் வேலை செய்யவில்லை என்று புகார் கூறுகின்றனர், தொடக்க பொத்தான் கிளிக் செய்யும் போது தொடக்க மெனுவை ஏற்றாது. சில நேரங்களில், விண்டோஸ் 11 விண்டோஸ் புதுப்பித்தலுக்குப் பிறகு டாஸ்க்பார் கிளிக் செய்ய முடியாததாக இருக்கலாம்.
நீங்கள் Windows 11 பணிப்பட்டியை ஏற்றாமல்/வேலை செய்யவில்லை/பதிலளிக்கவில்லை அல்லது செயலிழக்கச் செய்வதில் சிக்கல் இருந்தால், நீங்கள் சரியான இடத்திற்கு வருகிறீர்கள். உங்கள் சிக்கல்களைச் சரிசெய்வதற்கான ஆல் இன் ஒன் வழிகாட்டியைப் பார்க்க அடுத்த பகுதிக்குச் செல்லவும்.
விண்டோஸ் 11 இல் பணிப்பட்டி வேலை செய்யாததை எவ்வாறு சரிசெய்வது
உங்கள் கணினியை மறுதொடக்கம் செய்யுங்கள்
பெரும்பாலான நேரங்களில், சில சிக்கல்களை ஒரு எளிய மறுதொடக்கம் மூலம் தீர்க்க முடியும். Windows 11 Taskbar பதிலளிக்கவில்லை அல்லது வேலை செய்யவில்லை என்ற சிக்கலை சரிசெய்ய, இந்த இடுகையில் ஒரு வழியைப் பின்பற்றுவதன் மூலம் உங்கள் கணினியை மீண்டும் துவக்கலாம் - உங்கள் Windows 11 கணினியை மூடுவது அல்லது மறுதொடக்கம் செய்வது எப்படி .
பணிப்பட்டி தெரியவில்லை என்றால், ஆற்றல் பொத்தானைக் கிளிக் செய்வதன் மூலம் கணினியை அணைக்கவும், பின்னர் அதே பொத்தானைக் கிளிக் செய்வதன் மூலம் அதை மறுதொடக்கம் செய்யவும்.
சேவைகளை மறுதொடக்கம் செய்யுங்கள்
Windows 11 Taskbar ஏற்றப்படுவதில் சிக்கியிருந்தால் அல்லது பதிலளிக்கவில்லை என்றால், நீங்கள் அழுத்தலாம் Ctrl + Shift + Esc பணி நிர்வாகியைத் தொடங்க. கீழ் செயல்முறைகள் தாவலில் வலது கிளிக் செய்யவும் விண்டோஸ் எக்ஸ்ப்ளோரர் மற்றும் தேர்வு மறுதொடக்கம் .
 விண்டோஸ் 11 இல் பணி நிர்வாகியை எவ்வாறு திறப்பது? (3 முறைகள்)
விண்டோஸ் 11 இல் பணி நிர்வாகியை எவ்வாறு திறப்பது? (3 முறைகள்)இந்த இடுகையில், உங்கள் விண்டோஸ் 11 கணினியில் பணி நிர்வாகியை எவ்வாறு திறப்பது என்பது குறித்த சில எளிய வழிகாட்டிகளைக் காண்பிப்போம்.
மேலும் படிக்கபின்னர், செல்ல விவரங்கள் , கீழே பட்டியலிடப்பட்டுள்ள சேவைகளைக் கண்டறிந்து, ஒவ்வொரு உருப்படியிலும் வலது கிளிக் செய்து தேர்வு செய்யவும் பணியை முடிக்கவும் .
- SearchIndexer.exe
- SearchHost.exe
- ShellExperienceHost.exe
- RuntimeBroker.exe
Command Prompt (CMD) வழியாக ஒரு கட்டளையை இயக்கவும்
புதுப்பித்த பிறகு Windows 11 பணிப்பட்டி வேலை செய்யவில்லை எனில், CMD சாளரத்தில் கட்டளையை இயக்குவதன் மூலம் இந்த சிக்கலை சரிசெய்யலாம்.
படி 1: அழுத்தவும் Ctrl + Shift + Esc பணி நிர்வாகியைத் திறக்க.
படி 2: கிளிக் செய்யவும் கோப்பு > புதிய பணியை இயக்கவும் .
படி 3: இல் திற புலம், வகை cmd , என்ற பெட்டியை சரிபார்க்கவும் நிர்வாக உரிமைகளுடன் இந்தப் பணியை உருவாக்கவும் மற்றும் கிளிக் செய்யவும் சரி கட்டளை வரியில் திறக்க.
படி 4: இந்த கட்டளையை உள்ளிடவும் - reg நீக்க HKCUSOFTWAREMicrosoftWindowsCurrentVersionIrisService /f && shutdown -r -t 0 மற்றும் அழுத்தவும் உள்ளிடவும் . கணினியை மறுதொடக்கம் செய்த பிறகு, பணிப்பட்டி சாதாரணமாக வேலை செய்யும்.
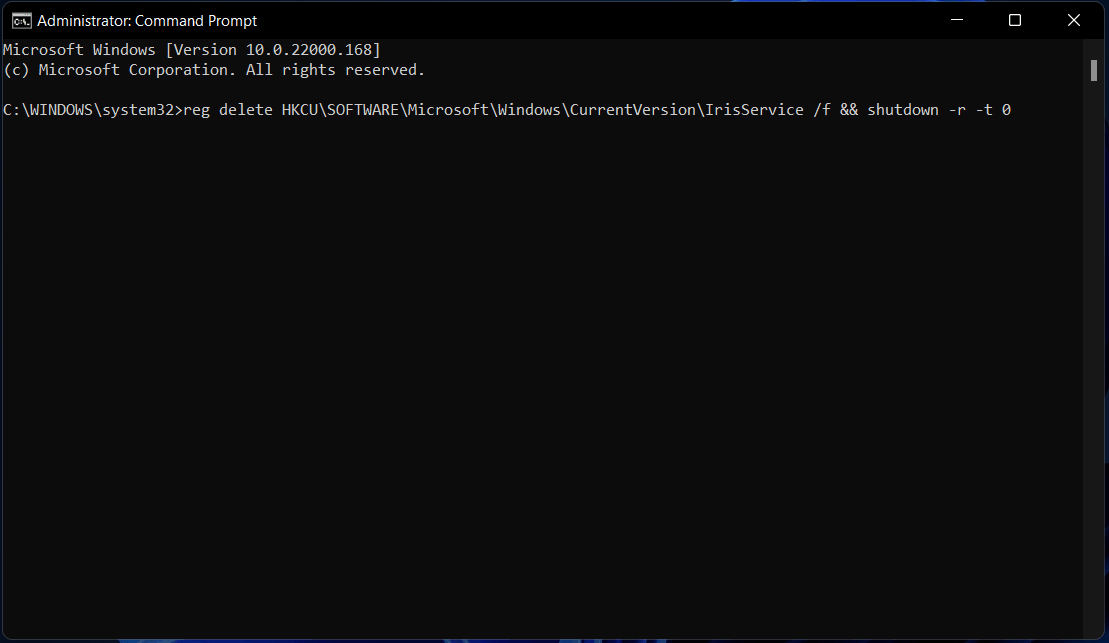
UWP ஐ மீண்டும் நிறுவவும்
Windows 11 Taskbar ஏற்றப்படாமல்/பதிலளிக்கவில்லை அல்லது Windows 11 Taskbar செயலிழப்பதை சரிசெய்ய, Windows PowerShell வழியாக அடிப்படை UWP (யுனிவர்சல் விண்டோஸ் புரோகிராம்) ஐ மீண்டும் நிறுவ முயற்சி செய்யலாம்.
படி 1: அழுத்தவும் வின் + எக்ஸ் சூழல் மெனுவைத் திறந்து தேர்வு செய்யவும் விண்டோஸ் பவர்ஷெல் (நிர்வாகம்) .
படி 2: இந்த கட்டளையை உள்ளிடவும் - Get-AppxPackage -AllUsers | Foreach {Add-AppxPackage -DisableDevelopmentMode -Register $ ($ _. InstallLocation) AppXManifest.xml} மற்றும் அழுத்தவும் உள்ளிடவும் .
XMAL கோப்பைத் திருத்தவும்
Windows 11 Taskbar வேலை செய்யவில்லையா? ரெஜிஸ்ட்ரி எடிட்டரில் XAML (Extensible Application Markup Language) கோப்பைத் திருத்துவதன் மூலம் இந்தச் சிக்கலைச் சரிசெய்யலாம். நீங்கள் செய்ய வேண்டியது இங்கே:
படி 1: அழுத்தவும் வின் + ஆர் , வகை regedit மற்றும் கிளிக் செய்யவும் சரி ரெஜிஸ்ட்ரி எடிட்டரை திறக்க.
படி 2: செல்லவும் HKEY_CURRENT_USER மென்பொருள் Microsoft Windows CurrentVersion Explorer மேம்பட்டது .
படி 3: வலது கிளிக் செய்யவும் மேம்படுத்தபட்ட கோப்புறை மற்றும் கிளிக் செய்யவும் புதிய > DWORD (32-பிட்) மதிப்பு , பெயரிடுங்கள் EnableXamlStartMenu .
படி 4: மதிப்பு தரவை மாற்ற அதன் மீது இருமுறை கிளிக் செய்யவும் 0 .
புதுப்பிப்பை நிறுவல் நீக்கவும்
புதுப்பித்த பிறகு Windows 11 Taskbar வேலை செய்யவில்லை என்ற சிக்கலை நீங்கள் எதிர்கொண்டால், நீங்கள் நிறுவிய சமீபத்திய புதுப்பிப்பை நிறுவல் நீக்குவதன் மூலம் சிக்கலில் இருந்து விடுபடலாம்.
படி 1: Windows 11 இல் ஒரு புதுப்பிப்பை நிறுவல் நீக்க, அழுத்துவதன் மூலம் அமைப்புகள் பயன்பாட்டிற்குச் செல்லலாம் வெற்றி + ஐ .
படி 2: செல்க விண்டோஸ் புதுப்பிப்பு > புதுப்பிப்பு வரலாறு .
படி 3: கிளிக் செய்யவும் புதுப்பிப்பை நிறுவல் நீக்கவும் , இலக்கு புதுப்பிப்பைத் தேர்ந்தெடுத்து கிளிக் செய்யவும் நிறுவல் நீக்கவும் உங்கள் கணினியிலிருந்து புதுப்பிப்பை அகற்ற.
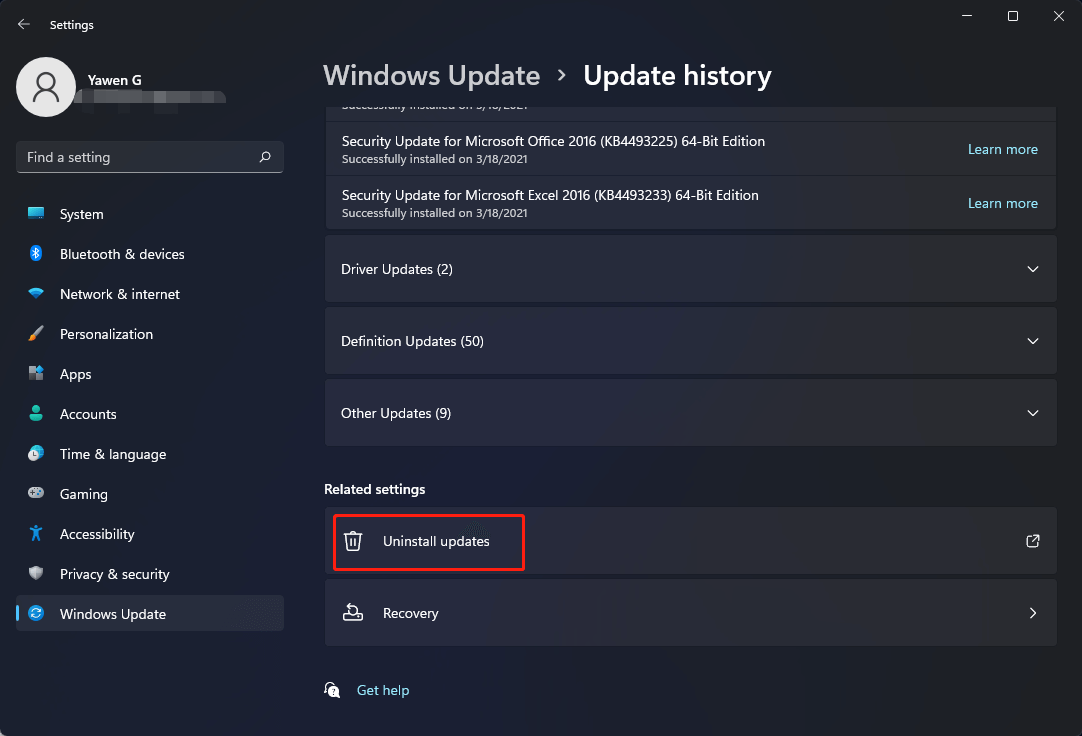
இறுதி வார்த்தைகள்
Windows 11 Taskbar பதிலளிக்கவில்லை/ஏற்றவில்லை/வேலை செய்யவில்லையா? மேலே குறிப்பிட்டுள்ள இந்த வழிகளை முயற்சித்த பிறகு, பணிப்பட்டியில் உள்ள சிக்கல்களை எளிதாக சரிசெய்யலாம். உங்களிடம் வேறு ஏதேனும் பயனுள்ள தீர்வுகள் இருந்தால், கீழே உள்ள கருத்துப் பிரிவில் எங்களுக்குத் தெரிவிக்கவும்.


![வாட்ஸ்அப் பாதுகாப்பானதா? ஏன், ஏன் இல்லை? அதை எவ்வாறு பாதுகாப்பாக பயன்படுத்துவது? [மினிடூல் உதவிக்குறிப்புகள்]](https://gov-civil-setubal.pt/img/backup-tips/82/is-whatsapp-safe-why.jpg)

![நிலையான - system32 config systemprofile டெஸ்க்டாப் கிடைக்கவில்லை [மினிடூல் உதவிக்குறிப்புகள்]](https://gov-civil-setubal.pt/img/backup-tips/02/fixed-system32-config-systemprofile-desktop-is-unavailable.png)
![எனது கணினி 64 பிட் அல்லது 32 பிட்? தீர்ப்பளிக்க 5 வழிகளை முயற்சிக்கவும் [மினிடூல் விக்கி]](https://gov-civil-setubal.pt/img/minitool-wiki-library/27/is-my-computer-64-bit.png)
![மெய்நிகர் இயந்திரத்திற்கான ஒரு அமர்வைத் திறக்க 4 வழிகள் [மினிடூல் செய்திகள்]](https://gov-civil-setubal.pt/img/minitool-news-center/86/4-ways-failed-open-session.png)


![[நிலையான] Windows 11 KB5017321 பிழைக் குறியீடு 0x800f0806](https://gov-civil-setubal.pt/img/news/F9/fixed-windows-11-kb5017321-error-code-0x800f0806-1.png)









