மைக்ரோசாஃப்ட் வேர்டை உங்களுக்கு உரக்கப் படிக்க வைப்பது எப்படி
How Make Microsoft Word Read Aloud You
மைக்ரோசாஃப்ட் வேர்ட் என்பது மைக்ரோசாஃப்ட் ஆபிஸ் தொகுப்பில் உள்ள ஒரு உலகப் புகழ்பெற்ற சொல் செயலி. முக்கியமான தகவல்களைச் சேமிக்க மைக்ரோசாஃப்ட் வேர்டில் ஒரு ஆவணத்தை எளிதாக உருவாக்கலாம். சில நேரங்களில், பல்பணி மற்றும் நேரத்தைச் சேமித்தல் போன்ற பல்வேறு காரணங்களுக்காக வேர்ட் உரையை பேச்சுக்கு மாற்ற விரும்பலாம். உங்களுக்கு வாசிக்க வார்த்தையை எவ்வாறு பெறுவது? 3 வெவ்வேறு வழிகள் அறிமுகப்படுத்தப்படும்.
இந்தப் பக்கத்தில்:மைக்ரோசாஃப்ட் வேர்ட் சத்தமாக படிக்க முடியும்
மைக்ரோசாஃப்ட் ஆஃபீஸ் தொகுப்பில் சேர்க்கப்பட்டுள்ள மைக்ரோசாஃப்ட் வேர்ட், சொல் செயல்முறை மற்றும் தகவல் சேமிப்பிற்கான சிறந்த கருவியாகும். வேர்ட் ஆவணத்தை உருவாக்கி மற்றவர்களுடன் பகிர்ந்து கொள்வது மிகவும் எளிதானது மற்றும் பாதுகாப்பானது. இருப்பினும், மக்கள் சில நேரங்களில் தகவல்களைப் படிப்பதற்குப் பதிலாக நேரடியாகக் கேட்க வேண்டும்; வார்த்தை எனக்கு வாசிக்க முடியுமா என்று கேட்கிறார்கள். நிச்சயமாக, அதில் சில அம்சங்கள் உருவாக்கப்பட்டுள்ளன மைக்ரோசாஃப்ட் வேர்ட் சத்தமாக வாசிக்கவும் சாத்தியம். அவை என்ன? உங்களுக்கு வாசிக்க வார்த்தையை எவ்வாறு பெறுவது? இந்தக் கேள்விகளுக்குப் பிறகு பதில் அளிக்கப்படும்.
உதவிக்குறிப்பு: வேர்ட் ஆவணத்தில் சேமிக்கப்பட்ட மதிப்புமிக்க தகவலைப் பாதுகாக்க, தானாகச் சேமிக்கும் அம்சத்தை இயக்கி வழக்கமான காப்புப் பிரதி திட்டத்தைத் தொடங்க வேண்டும். ஒரு வேர்ட் ஆவணம் எதிர்பாராதவிதமாக தொலைந்துவிட்டால், அதை மீட்டெடுக்க உதவும் பின்வரும் MiniTool மென்பொருளைப் பெற வேண்டும்.
MiniTool பவர் டேட்டா மீட்பு சோதனைபதிவிறக்கம் செய்ய கிளிக் செய்யவும்100%சுத்தமான & பாதுகாப்பானது
வார்த்தைகளை உரக்கப் படிப்பதற்கான சாத்தியமான காரணங்கள்
- நீங்கள் சில உள்ளடக்கத்தை சரிபார்க்க வேண்டும்.
- உங்கள் புரிதலையும், கற்கும் திறனையும் மேம்படுத்த விரும்புகிறீர்கள்.
- நீங்கள் செய்ய நிறைய விஷயங்கள் உள்ளன, எனவே ஒரு Word ஆவணத்தைப் படிக்க உங்களுக்கு நேரம் இல்லை.
- ஆவணத்தின் உள்ளடக்கத்தைப் பார்க்க முடியாதவர்களுடன் பகிர விரும்புகிறீர்கள்.
- முதலியன
வார்த்தை உங்களுக்கு எப்படி படிக்க வைப்பது? மைக்ரோசாஃப்ட் வேர்டில் கட்டமைக்கப்பட்ட பின்வரும் கருவிகளைப் பயன்படுத்தி, தகவலை உரக்கப் படிக்க வேண்டும். விண்டோஸ் 10 வாசிப்பு உரையை உதாரணமாக எடுத்துக் கொள்வோம்.
 மைக்ரோசாப்ட் வேர்டுக்கான சிறந்த திருத்தங்கள் கணினியில் வேலை செய்வதை நிறுத்திவிட்டன
மைக்ரோசாப்ட் வேர்டுக்கான சிறந்த திருத்தங்கள் கணினியில் வேலை செய்வதை நிறுத்திவிட்டனமைக்ரோசாஃப்ட் வேர்ட் வேலை செய்வதை நிறுத்திவிட்டதால் என்ன செய்வது என்று உங்களுக்குத் தெரியுமா? இந்த இடுகை பதில்களைக் கண்டறிய உதவுகிறது.
மேலும் படிக்க#1. உரக்கப்படி
உரத்த வாசிப்பு அம்சம் உங்கள் ஆவணத்தின் முழு அல்லது பகுதியையும் படிக்க முடியும். ஆனால் இது Office 2019 மற்றும் Microsoft 365 பயனர்களுக்கு மட்டுமே கிடைக்கும் என்பதை நீங்கள் அறிந்திருக்க வேண்டும்.
உரத்த குரலில் மைக்ரோசாஃப்ட் வேர்டைப் படிக்கவும்
மைக்ரோசாஃப்ட் வேர்டை உங்களுக்கு வாசிக்கச் செய்வது எப்படி.
- உங்கள் கணினியில் நீங்கள் படிக்க விரும்பும் Word ஆவணத்தைக் கண்டறியவும்.
- வழக்கம் போல் திறக்கவும்.
- சத்தமாக வாசிப்பை தொடங்க விரும்பும் இடத்தில் உங்கள் கர்சரை வைக்கவும்.
- க்கு மாற்றவும் விமர்சனம் திறக்கும் வார்த்தையில் தாவல்.
- கிளிக் செய்யவும் உரக்கப்படி . உள்ளடக்கம் சத்தமாக வாசிக்கப்படும்.
மைக்ரோசாப்ட் வேர்ட் விண்டோஸ் மற்றும் மேக்கில் திறக்கப்படாது: அதை எவ்வாறு சரிசெய்வது.
வாசிப்பைக் கட்டுப்படுத்த உதவும் சிறிய கட்டுப்பாட்டுப் பலகம் மேல் வலது மூலையில் தோன்றும். இடமிருந்து வலமாக பொத்தான்கள்:
- இலக்கு Word ஆவணத்தைத் திறக்கவும்.
- கணினி படிக்க விரும்பும் சொற்கள் அல்லது பத்திகளைத் தேர்ந்தெடுக்கவும்.
- கிளிக் செய்யவும் தேர்ந்தெடுக்கப்பட்ட உரையைப் பேசுங்கள் விரைவு அணுகல் கருவிப்பட்டியில் ஐகான்.
- நீங்கள் படிப்பதை நிறுத்த விரும்பினால், இந்த ஐகானை மீண்டும் கிளிக் செய்யவும்.
- கிளிக் செய்யவும் தனிப்பயனாக்கலாம் விரைவு அணுகல் கருவிப்பட்டியின் வலது பக்கத்தில் கீழ் அம்புக்குறி.
- தேர்ந்தெடு மேலும் கட்டளைகள் கீழ்தோன்றும் மெனுவிலிருந்து.
- தேர்வு செய்யவும் விரைவு அணுகல் கருவிப்பட்டி Word Options சாளரத்தின் இடது பலகத்தில்.
- என்பதைத் தேடுங்கள் இதிலிருந்து கட்டளைகளைத் தேர்ந்தெடுக்கவும் பெட்டி.
- கண்டுபிடித்து தேர்ந்தெடுக்க கீழே உருட்டவும் பேசு .
- கிளிக் செய்யவும் கூட்டு பின்னர் கிளிக் செய்யவும் சரி செயலை உறுதிப்படுத்த.
- அச்சகம் விண்டோஸ் + Ctrl + உள்ளிடவும் .
- நீங்கள் கணினி படிக்க விரும்பும் உரையில் உங்கள் கர்சரை வைக்கவும்.
- அச்சகம் கதை சொல்பவர் விசை + கீழ் படிக்க ஆரம்பிக்க அம்பு.
- அச்சகம் கதை சொல்பவர் நிறுத்து.
- அச்சகம் கதை சொல்பவர் விசை + கீழ் தொடர்ந்து படிக்க மீண்டும் அம்புக்குறி.

#2. பேசு
வேர்ட் மட்டுமின்றி Outlook, PowerPoint மற்றும் OneNote ஆகியவற்றிலும் ஸ்பீக் அம்சத்தைக் காணலாம். இது உங்களுக்காக தேர்ந்தெடுக்கப்பட்ட உரையை மட்டுமே படிக்கும். இதற்கு நேர்மாறாக, உங்கள் கர்சர் இருப்பிடத்திலிருந்து தொடங்கி முழு ஆவணத்தையும் படிக்க உரக்கப் படிக்கும் அம்சம் உதவுகிறது.
ஸ்பீக் பட்டனைப் பயன்படுத்தி வார்த்தையைப் படிக்கவும்
மைக்ரோசாஃப்ட் வேர்டை உங்களுக்கு எப்படி படிக்க வைப்பது:
வேர்ட் ஆவணத்தை பூட்டி பாதுகாப்பது எப்படி?
விரைவு அணுகல் கருவிப்பட்டியில் ஸ்பீக் ஐகானைச் சேர்க்கவும்
ஸ்பீக் தேர்ந்தெடுக்கப்பட்ட உரை ஐகானைக் கண்டுபிடிக்க முடியவில்லை என்றால் என்ன செய்வது? நீங்கள் அதை கைமுறையாக விரைவு அணுகல் கருவிப்பட்டியில் சேர்க்க வேண்டும்.
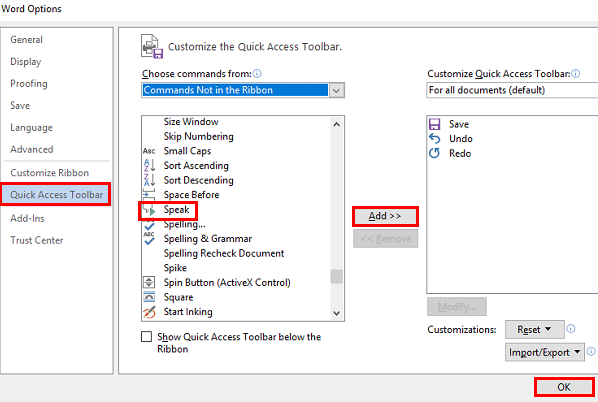
ஸ்பீக் விருப்பங்களை மாற்ற, கண்ட்ரோல் பேனல் -> அணுகல் எளிமை -> பேச்சு அங்கீகாரம் -> உரை முதல் பேச்சு ஆகியவற்றைத் திறக்கலாம்.
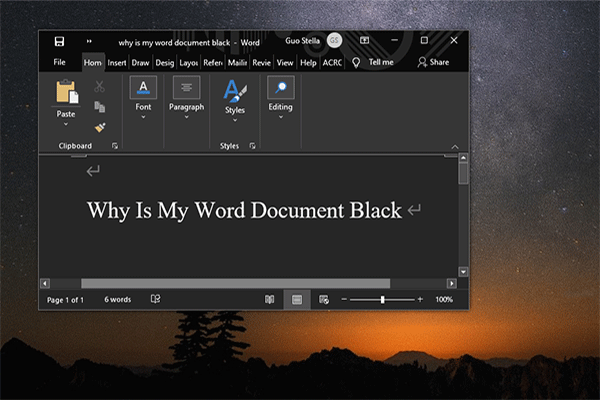 எனது வார்த்தை ஆவணம் ஏன் கருப்பு? | காரணங்கள் மற்றும் தீர்வுகள்
எனது வார்த்தை ஆவணம் ஏன் கருப்பு? | காரணங்கள் மற்றும் தீர்வுகள்எனது வேர்ட் ஆவணம் ஏன் கருப்பு நிறத்தில் உள்ளது? இந்த இடுகையைப் படித்த பிறகு, காரணங்கள் மற்றும் உங்கள் மைக்ரோசாஃப்ட் வேர்டை எவ்வாறு இயல்பு நிலைக்குத் திரும்பச் செய்வது என்பது உங்களுக்குத் தெரியும்.
மேலும் படிக்க#3. கதை சொல்பவர்
இது உங்கள் திரையில் உள்ள அனைத்தையும் (உரை மற்றும் பயனர் இடைமுகங்கள்) படிக்கக்கூடிய விண்டோஸ் ஸ்கிரீன் ரீடர் பயன்பாடாகும். இது மைக்ரோசாஃப்ட் வேர்டுக்கு மட்டுப்படுத்தப்படவில்லை.
படிக்க Windows 10ல் Narrator ஐப் பயன்படுத்தவும்
உங்கள் விவரிப்பாளரை எவ்வாறு மாற்றுவது:
அச்சகம் விண்டோஸ் + ஐ -> தேர்ந்தெடுக்கவும் அணுக எளிதாக -> தேர்வு கதை சொல்பவர் இடது பக்கப்பட்டியில் இருந்து.
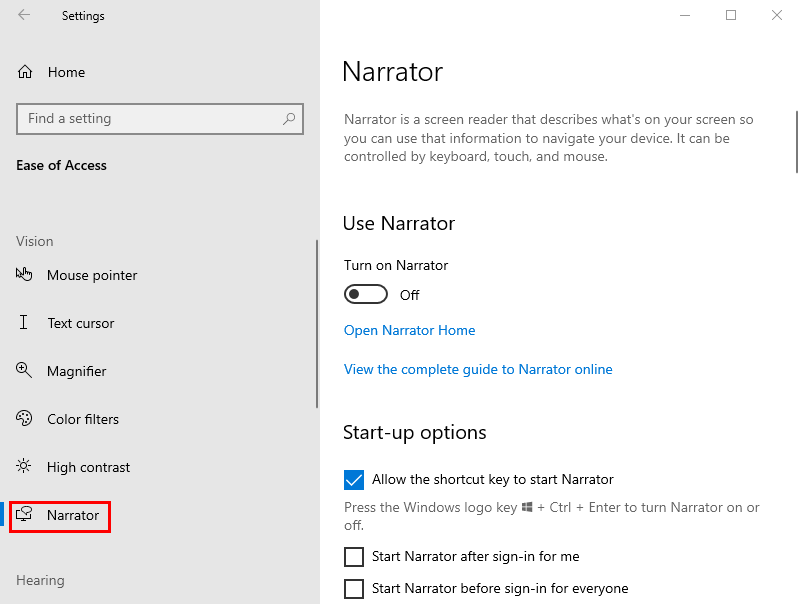
உங்கள் கம்ப்யூட்டரை உங்களுக்குப் படிக்க வைப்பது எப்படி என்பது பற்றியது.
Mac இல் இழந்த Word கோப்புகளை மீட்டெடுக்க விரும்பினால் இந்தப் பக்கத்தைப் படிக்கவும்.






![வைல்ட் ஹார்ட்ஸ் லோ எஃப்பிஎஸ் & தடுமாற்றம் & விண்டோஸ் 10 11 இல் லேக்? [நிலையானது]](https://gov-civil-setubal.pt/img/news/DE/wild-hearts-low-fps-stuttering-lag-on-windows-10-11-fixed-1.jpg)

![கேமிங்கிற்கான விண்டோஸ் 10 ஹோம் Vs புரோ: 2020 புதுப்பிப்பு [மினிடூல் செய்திகள்]](https://gov-civil-setubal.pt/img/minitool-news-center/23/windows-10-home-vs-pro.png)
![கடைசியாக அறியப்பட்ட நல்ல உள்ளமைவுக்கு எவ்வாறு துவக்குவது விண்டோஸ் 7/10 [மினிடூல் உதவிக்குறிப்புகள்]](https://gov-civil-setubal.pt/img/backup-tips/13/how-boot-into-last-known-good-configuration-windows-7-10.png)


![விண்டோஸ் 10/11 இல் ஓக்குலஸ் மென்பொருள் நிறுவப்படவில்லையா? அதை சரிசெய்ய முயற்சிக்கவும்! [மினி டூல் டிப்ஸ்]](https://gov-civil-setubal.pt/img/news/1E/oculus-software-not-installing-on-windows-10/11-try-to-fix-it-minitool-tips-1.png)

![விண்டோஸில் உடைந்த பதிவு உருப்படிகளை நீக்க 3 பயனுள்ள முறைகள் [மினிடூல் செய்திகள்]](https://gov-civil-setubal.pt/img/minitool-news-center/27/3-useful-methods-delete-broken-registry-items-windows.jpg)


![ஐபோனிலிருந்து விண்டோஸ் 10 க்கு புகைப்படங்களை இறக்குமதி செய்ய முடியவில்லையா? உங்களுக்கான திருத்தங்கள்! [மினிடூல் செய்திகள்]](https://gov-civil-setubal.pt/img/minitool-news-center/98/can-t-import-photos-from-iphone-windows-10.png)

![இயக்ககத்தை சரிசெய்ய விண்டோஸ் முடியவில்லை - விரைவு திருத்தம் [மினிடூல் உதவிக்குறிப்புகள்]](https://gov-civil-setubal.pt/img/data-recovery-tips/72/windows-was-unable-repair-drive-quick-fix.png)