நடுத்தர மவுஸ் பட்டன் வேலை செய்யவில்லையா? இங்கே 4 தீர்வுகள் உள்ளன! [மினிடூல் செய்திகள்]
Middle Mouse Button Not Working
சுருக்கம்:

நடுத்தர மவுஸ் பொத்தான் வேலை செய்யாத பிழையைச் சமாளிக்க நீங்கள் சில முறைகளைத் தேடுகிறீர்களானால், இந்த இடுகை மினிடூல் உங்களுக்கு தேவையானது. உங்கள் வன்பொருளை சரிபார்க்க முயற்சி செய்யலாம், வன்பொருள் சரிசெய்தல் இயக்கவும், மவுஸ் டிரைவரை புதுப்பிக்கவும் மற்றும் பிழையை சரிசெய்ய பதிவு அமைப்புகளை மாற்றவும்.
நீங்கள் உங்கள் கணினியைப் பயன்படுத்தும்போது, உங்கள் கோப்புகளைக் காண உங்கள் சுட்டியைக் கொண்டு திரையை உருட்ட விரும்பினால், ஆனால் உங்கள் நடுத்தர மவுஸ் பொத்தான் செயல்படவில்லை என்பதைக் காணலாம், இது மிகவும் ஏமாற்றமளிக்கிறது.
உங்கள் நடுத்தர மவுஸ் பொத்தான் ஏன் செயல்படவில்லை? பிழைக்கு பல வேறுபட்ட காரணங்கள் உள்ளன, அதாவது: வன்பொருள் சிக்கல், இயக்கி சிக்கல் மற்றும் இணைப்பு சிக்கல். ஆனால் பிழையை எவ்வாறு சரிசெய்வது? தொடர்ந்து படிக்கவும், பின்னர் நீங்கள் நான்கு பயனுள்ள முறைகளைக் காணலாம்.
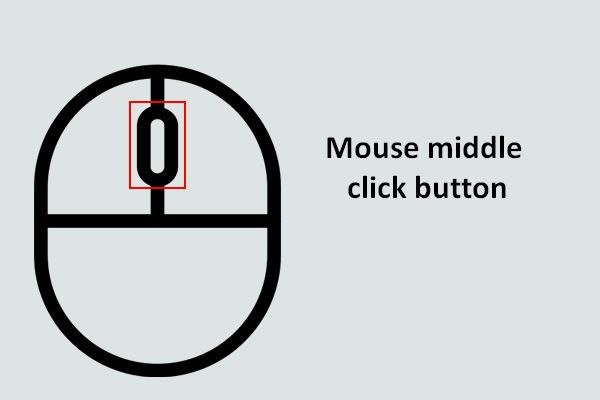 விண்டோஸில் உங்கள் மவுஸ் மிடில் கிளிக் பொத்தானை அதிகம் பயன்படுத்தவும்
விண்டோஸில் உங்கள் மவுஸ் மிடில் கிளிக் பொத்தானை அதிகம் பயன்படுத்தவும் பக்கத்தை தானாக உருட்ட விரும்பும் போது சுட்டியின் மவுஸ் மிடில் கிளிக் பொத்தான் மிகவும் பயனுள்ளதாக இருக்கும்.
மேலும் வாசிக்கமுறை 1: வன்பொருள் சிக்கலைச் சரிபார்க்கவும்
நடுத்தர கிளிக் வேலை செய்யாத பிழையின் பொதுவான காரணம் வன்பொருள் பிரச்சினை. எனவே, நீங்கள் முதலில் உங்கள் சுட்டியை சரிபார்க்க வேண்டும்.
சிக்கலைக் கண்டறிய, தற்போதைய கணினியிலிருந்து உங்கள் சுட்டியை அவிழ்த்துவிட்டு, அதை வேறு கணினியில் செருக வேண்டும். மவுஸ் மற்றொரு கணினியுடன் சரியாக வேலை செய்ய முடிந்தால், உங்கள் கணினிக்கும் சுட்டிக்கும் இடையிலான இணைப்பில் சிக்கல் உள்ளது.
நீங்கள் இன்னும் நடுத்தர மவுஸ் பொத்தானைப் பயன்படுத்த முடியாவிட்டால், உங்கள் சுட்டிக்கு ஒரு வன்பொருள் சிக்கல் இருக்கலாம். எனவே, நீங்கள் சுட்டியின் கூறுகளைச் சரிபார்க்கலாம் (பரிந்துரைக்கப்படவில்லை) அல்லது அதை மாற்றலாம்.
முறை 2: வன்பொருள் சரிசெய்தல் இயக்கவும்
வன்பொருள் சிக்கல்களைச் சரிபார்க்க நீங்கள் பயன்படுத்தக்கூடிய விண்டோஸ் 10 இல் சக்திவாய்ந்த உள்ளமைக்கப்பட்ட அம்சம் உள்ளது - வன்பொருள் மற்றும் சாதன சரிசெய்தல். இப்போது அதை இயக்குவதற்கான படிகளைப் பின்பற்றவும்:
படி 1: வகை கட்டுப்பாட்டு குழு இல் தேடல் பட்டியைக் கிளிக் செய்து கிளிக் செய்க கண்ட்ரோல் பேனல் .
உதவிக்குறிப்பு: தேடல் பட்டியை நீங்கள் கண்டுபிடிக்க முடியவில்லை எனில், அதை மீண்டும் கண்டுபிடிக்க இந்த இடுகையைப் படிக்கலாம் - விண்டோஸ் 10 தேடல் பட்டி இல்லை? இங்கே 6 தீர்வுகள் உள்ளன .படி 2: அமை காண்க: பெரிய சின்னங்கள் பின்னர் கிளிக் செய்யவும் பழுது நீக்கும் . தேர்வு செய்யவும் வன்பொருள் மற்றும் ஒலி .
படி 3: கிளிக் செய்யவும் வன்பொருள் மற்றும் சாதனங்கள் பின்னர் கிளிக் செய்யவும் அடுத்தது . சரிசெய்தல் முடிக்க திரையில் காண்பிக்கப்படும் கட்டளைகளைப் பின்பற்றவும்.
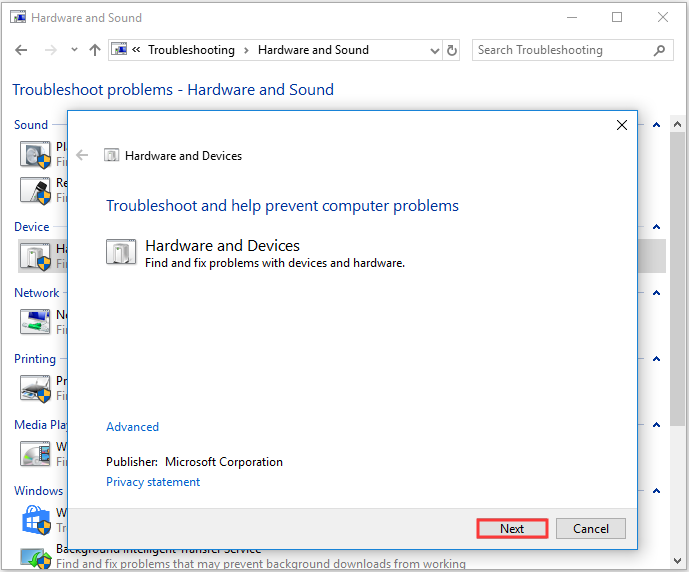
படி 4: மவுஸ் வீல் வேலை செய்யாத பிழை சரி செய்யப்பட்டுள்ளதா என சோதிக்க உங்கள் கணினியை மறுதொடக்கம் செய்யுங்கள்.
முறை 3: மவுஸ் டிரைவரைப் புதுப்பிக்கவும்
உங்கள் சுட்டி இயக்கி காலாவதியானது அல்லது காணாமல் போயிருந்தால், உருள் சக்கரம் வேலை செய்யாத பிழை தோன்றும். இதனால், மவுஸ் டிரைவரை புதுப்பிப்பதன் மூலம் சிக்கலை தீர்க்கலாம். இங்கே பயிற்சி:
படி 1: அழுத்தவும் வெற்றி + எக்ஸ் தேர்வு செய்ய ஒரே நேரத்தில் விசைகள் சாதன மேலாளர் .
படி 2: விரிவாக்கு எலிகள் மற்றும் பிற சுட்டிக்காட்டும் சாதனங்கள் தேர்வு செய்ய உங்கள் சுட்டியை வலது கிளிக் செய்யவும் இயக்கி புதுப்பிக்கவும் .
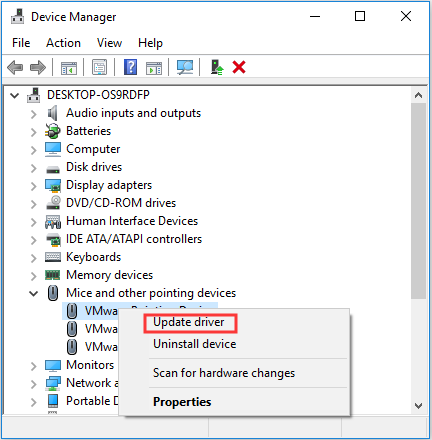
படி 3: தேர்வு செய்யவும் புதுப்பிக்கப்பட்ட இயக்கி மென்பொருளுக்காக தானாகத் தேடுங்கள் உங்கள் மவுஸ் டிரைவரை புதுப்பிப்பதை முடிக்க திரையில் உள்ள வழிமுறைகளைப் பின்பற்றவும்.
படி 4: உங்கள் கணினியை மறுதொடக்கம் செய்து, நடுத்தர மவுஸ் பொத்தான் வேலை செய்யாத பிழை இன்னும் இருக்கிறதா என்று சோதிக்கவும்.
முறை 4: பதிவேட்டில் அமைப்புகளை மாற்றவும்
பதிவக எடிட்டரில் உங்கள் சுட்டி அமைப்புகள் சரியாக அமைக்கப்படாதபோது சுட்டி உருள் செயல்படாத பிழையை நீங்கள் சந்திக்கலாம். எனவே பிழையை சரிசெய்ய பதிவு அமைப்புகளை மாற்றலாம். விரைவான வழிகாட்டி இங்கே:
உதவிக்குறிப்பு: பதிவக அமைப்புகளை மாற்ற கீழேயுள்ள வழிமுறைகளைப் பின்பற்றாவிட்டால், உங்கள் கணினிக்கு கடுமையான சேதம் ஏற்படலாம், எனவே இது பரிந்துரைக்கப்படுகிறது தனிப்பட்ட பதிவு விசைகள் காப்புப்பிரதி எடுக்கவும் .படி 1: அழுத்தவும் வெற்றி + ஆர் திறக்க அதே நேரத்தில் விசைகள் ஓடு பெட்டி.
படி 2: வகை regedit பெட்டியில் பின்னர் கிளிக் செய்யவும் சரி மற்றும் ஆம் திறக்க பதிவேட்டில் ஆசிரியர் .
படி 3: செல்லவும் கணினி HKEY_CURRENT_USER கண்ட்ரோல் பேனல் டெஸ்க்டாப் .
படி 4: கண்டுபிடி வீல்ஸ்க்ரோலைன்ஸ் வலது பலகத்தில் மற்றும் அதை இருமுறை கிளிக் செய்யவும்.
படி 5: மாற்றவும் மதிப்பு தரவு க்கு 3 பின்னர் கிளிக் செய்யவும் சரி மாற்றங்களைச் சேமிக்க.
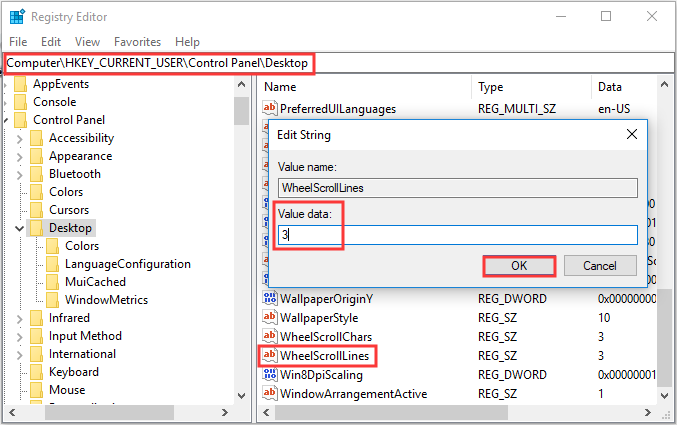
படி 6: நடுத்தர மவுஸ் பொத்தான் செயல்படாத பிழை இன்னும் நீடிக்கிறதா என்று சோதிக்க உங்கள் கணினியை மறுதொடக்கம் செய்யுங்கள்.
கீழே வரி
நீங்கள் நடுத்தர மவுஸ் பொத்தானைச் சந்திக்கவில்லை என்றால், அதைப் போக்க சில பயனுள்ள முறைகளைக் கண்டுபிடிக்க விரும்பினால், மேலே குறிப்பிட்டுள்ள முறைகளை நீங்கள் முயற்சி செய்ய வேண்டும்.
![அவாஸ்ட் வைரஸ் மார்பு மற்றும் மினிடூல் நிழல் தயாரிப்பாளரின் பாதுகாப்பான கணினி [மினிடூல் உதவிக்குறிப்புகள்]](https://gov-civil-setubal.pt/img/backup-tips/99/secure-computer-avast-virus-chest-minitool-shadowmaker.jpg)
![Battle.net ஒரு விளையாட்டைப் பதிவிறக்கும் போது மெதுவாகப் பதிவிறக்கவா? 6 திருத்தங்களை முயற்சிக்கவும் [MiniTool Tips]](https://gov-civil-setubal.pt/img/news/8C/battle-net-download-slow-when-downloading-a-game-try-6-fixes-minitool-tips-1.png)


![தொலைந்த டெஸ்க்டாப் கோப்பு மீட்பு: டெஸ்க்டாப் கோப்புகளை எளிதாக மீட்டெடுக்கலாம் [மினிடூல் உதவிக்குறிப்புகள்]](https://gov-civil-setubal.pt/img/data-recovery-tips/54/lost-desktop-file-recovery.jpg)
![[6 முறைகள்] விண்டோஸ் 7 8 இல் வட்டு இடத்தை எவ்வாறு விடுவிப்பது](https://gov-civil-setubal.pt/img/partition-disk/55/6-methods-how-to-free-up-disk-space-on-windows-7-8-1.png)





![இயல்புநிலை ஆடியோ பின்னணி சாதனங்களை எவ்வாறு மாற்றுவது விண்டோஸ் 10 [மினிடூல் செய்திகள்]](https://gov-civil-setubal.pt/img/minitool-news-center/14/how-change-default-audio-playback-devices-windows-10.png)
![உங்கள் லேப்டாப்பின் பேட்டரி ஆரோக்கியத்தை எவ்வாறு சரிபார்க்கலாம் [மினிடூல் செய்திகள்]](https://gov-civil-setubal.pt/img/minitool-news-center/29/how-check-battery-health-your-laptop.png)
![“மைக்ரோசாப்ட் எட்ஜ் பகிர்வதற்குப் பயன்படுத்தப்படுகிறது” பாப்அப் [மினிடூல் செய்திகள்]](https://gov-civil-setubal.pt/img/minitool-news-center/94/stop-microsoft-edge-is-being-used.png)





