விண்டோஸ் 10 இல் நீக்கப்பட்ட கேம்களை மீட்டெடுப்பது எப்படி? [பிரச்சினை தீர்ந்துவிட்டது]
How Recover Deleted Games Windows 10
உங்கள் Windows 10 கணினியிலிருந்து உங்கள் முக்கியமான கேம்களை தற்செயலாக நீக்கிவிட்டால், அவற்றை எவ்வாறு திரும்பப் பெறுவது என்று உங்களுக்குத் தெரியுமா? இந்த இடுகையில், வெவ்வேறு சூழ்நிலைகளில் கவனம் செலுத்தும் பல முறைகளை MiniTool காண்பிக்கும். உங்கள் நீக்கப்பட்ட கேம்களை மீண்டும் பெறுவதற்கு பொருத்தமான முறையைத் தேர்ந்தெடுக்கலாம்.
இந்தப் பக்கத்தில்:- உங்கள் விண்டோஸ் கணினியில் நீக்கப்பட்ட கேம்களை மீட்டெடுக்க விரும்புகிறீர்களா?
- முறை 1: உங்கள் கணினியில் உள்ள மறுசுழற்சி தொட்டியை சரிபார்க்கவும்
- முறை 3: விண்டோஸ் கோப்பு மீட்பு கருவியைப் பயன்படுத்தவும்
- முறை 4: நீக்கப்பட்ட கேம்களை மீட்டெடுக்க கோப்பு வரலாற்றைப் பயன்படுத்தவும்
- பாட்டம் லைன்
- PC FAQ இல் நீக்கப்பட்ட கேம்களை எவ்வாறு மீட்டெடுப்பது
உங்கள் விண்டோஸ் கணினியில் நீக்கப்பட்ட கேம்களை மீட்டெடுக்க விரும்புகிறீர்களா?
பணிபுரியும் ஆவணங்களைச் சமாளிக்க உங்கள் Windows 10 கணினியைப் பயன்படுத்துவது மட்டுமல்லாமல் கேம்களை விளையாடவும் பயன்படுத்தலாம். சில சந்தர்ப்பங்களில், நீங்கள் ஆன்லைனில் கேம்களை விளையாடலாம். மேலும் சில சமயங்களில், நீங்கள் ஒரு கேமைப் பதிவிறக்கி நிறுவி, பின்னர் அதை உங்கள் கணினியில் விளையாட வேண்டும், மேலும் பயன்பாட்டிற்காக ஒரு நிரலைப் பதிவிறக்குவது மற்றும் நிறுவுவது போன்றது.
நிறுவப்பட்ட கேம்கள் உங்கள் கணினியில் சேமிப்பிட இடத்தை எடுத்துக் கொள்கின்றன. செய்ய வட்டு இடத்தை விடுவிக்கவும் , நீங்கள் சில பயன்படுத்தப்படாத கேம்கள் & நிரல்களை நிறுவல் நீக்கலாம் மற்றும் நகல் கோப்புகள் மற்றும் பயனற்ற ஆவணங்களை நீக்கலாம். இந்தச் செயல்பாட்டின் போது, நீங்கள் தவறுதலாக சில கேம்களை நீக்கலாம். அப்படியானால், நீங்கள் கேட்பீர்கள்: எனது விளையாட்டை எவ்வாறு திரும்பப் பெறுவது?
வெவ்வேறு தரவு இழப்பு சூழ்நிலைகளின்படி, கேம்களை மீட்டெடுப்பதற்கான முறைகள் வேறுபட்டவை. இந்தக் கட்டுரையில், நீக்கப்பட்ட கேம்களை மீண்டும் பெற உங்களுக்கு உதவ, எங்களுக்குத் தெரிந்தவற்றைக் காண்பிப்போம். நிச்சயமாக, உங்கள் விண்டோஸ் கணினியில் நீக்கப்பட்ட நிரல்களை மீட்டெடுக்க இந்த இடுகையில் குறிப்பிடப்பட்டுள்ள முறைகளைப் பயன்படுத்தலாம்.
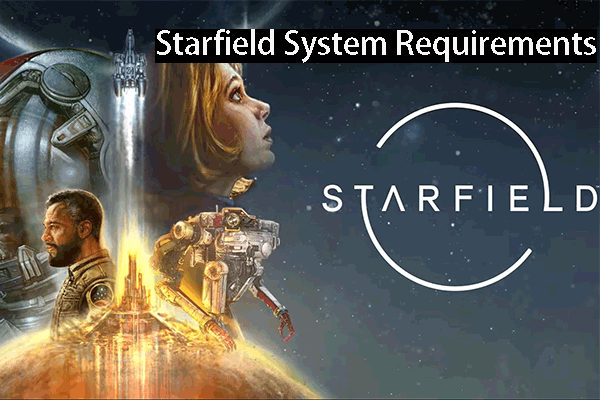 ஸ்டார்ஃபீல்ட் சிஸ்டம் தேவைகள்: உங்கள் பிசியை அதற்கு தயார் செய்யுங்கள்
ஸ்டார்ஃபீல்ட் சிஸ்டம் தேவைகள்: உங்கள் பிசியை அதற்கு தயார் செய்யுங்கள்இந்தப் புதிய கேமிற்குத் தயாராவதற்கு உங்களுக்கு உதவ ஸ்டார்ஃபீல்ட் சிஸ்டம் தேவைகளைப் பற்றி இந்த இடுகை பேசுகிறது.
மேலும் படிக்ககணினியில் நீக்கப்பட்ட கேம்களை மீட்டெடுப்பது எப்படி?
- உங்கள் கணினியில் மறுசுழற்சி தொட்டியை சரிபார்க்கவும்
- MiniTool பவர் டேட்டா ரெக்கவரியைப் பயன்படுத்தவும்
- விண்டோஸ் கோப்பு மீட்பு கருவியைப் பயன்படுத்தவும்
- நீக்கப்பட்ட கேம்களை மீட்டெடுக்க கோப்பு வரலாற்றைப் பயன்படுத்தவும்
முறை 1: உங்கள் கணினியில் உள்ள மறுசுழற்சி தொட்டியை சரிபார்க்கவும்
மறுசுழற்சி தொட்டி என்பது உங்கள் கணினியில் முன்பே நிறுவப்பட்ட விண்டோஸ் ஸ்னாப்-இன் பயன்பாடாகும். உங்கள் கணினியிலிருந்து கோப்புகள், கோப்புறைகள், நிரல் கோப்புகள் மற்றும் கேம் கோப்புகளை நீக்கும்போது, நீக்கப்பட்ட உருப்படிகள் மறுசுழற்சி தொட்டிக்கு நகர்த்தப்படும்.
நீங்கள் தவறுதலாக நீக்கினால், நீக்கப்பட்ட கோப்புகளை மீட்டெடுக்க மறுசுழற்சி தொட்டி உங்களுக்கு வாய்ப்பளிக்கிறது. உங்கள் கேம்கள் நிரந்தரமாக நீக்கப்படாத வரை, அவற்றை அசல் இடத்திற்கு மீட்டமைக்க, மறுசுழற்சி தொட்டிக்குச் செல்லலாம்.
மறுசுழற்சி தொட்டியைப் பயன்படுத்தி கணினியில் நீக்கப்பட்ட கேம்களை எவ்வாறு மீட்டெடுப்பது என்பதை இந்த வழிகாட்டி காட்டுகிறது:
- மறுசுழற்சி தொட்டியைத் திறக்கவும் .
- மறுசுழற்சி தொட்டியில் உள்ள கோப்புகள் மற்றும் கோப்புறைகளைச் சரிபார்த்து, நீங்கள் மீட்டெடுக்க விரும்பும் உருப்படிகளைக் கண்டறியவும்.
- நீங்கள் மீட்டெடுக்க விரும்பும் உருப்படிகளைத் தேர்ந்தெடுக்கவும். நீங்கள் ஒரே நேரத்தில் பல கோப்புகளைத் தேர்ந்தெடுக்க விரும்பினால், உங்கள் விசைப்பலகையில் Ctrl விசையை அழுத்திப் பிடிக்கவும், பின்னர் உங்களுக்குத் தேவையான கோப்புகளை ஒவ்வொன்றாகத் தேர்ந்தெடுக்கவும்.
- நீங்கள் தேர்ந்தெடுத்த கோப்புகளை வலது கிளிக் செய்து தேர்ந்தெடுக்கவும் மீட்டமை பாப்-அப் மெனுவிலிருந்து. தேர்ந்தெடுக்கப்பட்ட கோப்புகளை அவற்றின் அசல் இடங்களில் காணலாம்.
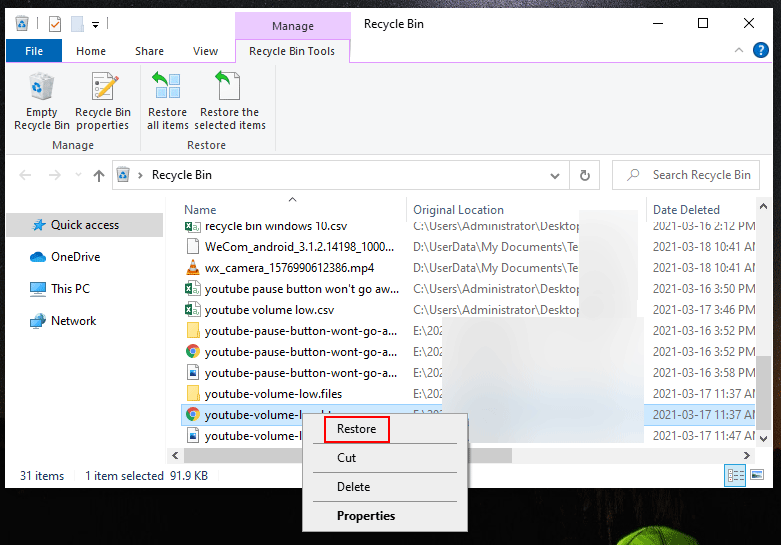
கோப்புகள் நிரந்தரமாக நீக்கப்படும் உங்கள் கணினியில் இருந்து, நீங்கள் அவற்றை மறுசுழற்சி தொட்டியில் கண்டுபிடிக்க முடியாது. அப்படியானால், அவற்றைத் திரும்பப் பெற தொழில்முறை தரவு மீட்பு மென்பொருளைப் பயன்படுத்த வேண்டும். MiniTool Power Data Recovery முயற்சி செய்யலாம்.
இது ஒரு இலவச கோப்பு மீட்பு கருவியாகும். உங்களுக்கு தேவையான கோப்புகள் புதிய தரவுகளால் மேலெழுதப்படாமல் இருக்கும் வரை உங்கள் Windows கணினியில் உள்ள அனைத்து வகையான கோப்புகளையும் மீட்டெடுக்க இதைப் பயன்படுத்தலாம். இது உள் ஹார்டு டிரைவ்கள், வெளிப்புற ஹார்டு டிரைவ்கள், SD கார்டுகள், மெமரி கார்டுகள், USB ஃபிளாஷ் டிரைவ்கள் மற்றும் பல போன்ற பல வகையான தரவு சேமிப்பக சாதனங்களை ஆதரிக்கிறது. எனவே, இந்த மென்பொருளைப் பயன்படுத்தி உங்கள் கணினியின் ஹார்ட் டிரைவில் மட்டுமல்லாமல், பிற சாதனங்களிலிருந்தும் நீக்கப்பட்ட கோப்புகளை மீட்டெடுக்கலாம்.
உதவிக்குறிப்பு: எல்லா தரவு மீட்பு மென்பொருளும் இல்லாத கோப்புகளை மட்டுமே மீட்டெடுக்க முடியும் மேலெழுதப்பட்டது . நீக்கப்பட்ட கேம்களை மீட்டெடுப்பதற்கான வாய்ப்பை அதிகரிக்க, உங்கள் நீக்கப்பட்ட கேம்கள் மேலெழுதப்படுவதைத் தடுக்க உங்கள் கணினியைப் பயன்படுத்துவதைக் குறைக்க வேண்டும் அல்லது தவிர்க்க வேண்டும். இதன்படி டேட்டா ரெக்கவரி புரோகிராமை இன்ஸ்டால் செய்யும் போது, டெலிட் செய்யப்பட்ட கேம்கள் முன்பு சேவ் செய்யப்பட்ட இடத்தில் டவுன்லோட் செய்து இன்ஸ்டால் செய்யக்கூடாது.இந்த மென்பொருளின் இலவச பதிப்பில், நீங்கள் 1 ஜிபி வரையிலான கோப்புகளை மீட்டெடுக்கலாம். உங்கள் நீக்கப்பட்ட கேம்களை மீட்டெடுக்க இந்த மென்பொருள் செயல்படுகிறதா என்பது உங்களுக்குத் தெரியாவிட்டால், முதலில் இந்த இலவச பதிப்பை உங்கள் கணினியில் பதிவிறக்கம் செய்து நிறுவி, நீங்கள் தரவை மீட்டெடுக்க விரும்பும் இயக்ககத்தை ஸ்கேன் செய்ய பயன்படுத்தலாம். அதன் பிறகு, உங்களுக்குத் தேவையான கோப்புகளை நீங்கள் கண்டுபிடிக்க முடியுமா என்பதைப் பார்க்க ஸ்கேன் முடிவுகளைச் சரிபார்க்கலாம்.
MiniTool பவர் டேட்டா மீட்பு இலவசம்பதிவிறக்கம் செய்ய கிளிக் செய்யவும்100%சுத்தமான & பாதுகாப்பானது
கேம் கோப்புகளின் மொத்த அளவுகள் எப்போதும் 1ஜிபியை விட அதிகமாக இருக்கும் என்பதை நாம் அனைவரும் அறிவோம். அப்படியானால், உங்களுக்குத் தேவையான அனைத்து கோப்புகளையும் மீட்டெடுக்க இந்த மென்பொருளின் முழு பதிப்பிற்கு நீங்கள் மேம்படுத்த வேண்டும்.
இப்போது, நாங்கள் MiniTool Power Data Recovery Free Editionஐ எடுத்துக்காட்டுவோம், மேலும் இந்த ஃப்ரீவேரைப் பயன்படுத்தி கணினியில் நீக்கப்பட்ட கேம்களை எவ்வாறு மீட்டெடுப்பது என்பதைக் காண்பிப்போம்.
1. இந்த மென்பொருளை உங்கள் விண்டோஸ் கணினியில் பதிவிறக்கம் செய்து நிறுவவும்.
2. இந்த மென்பொருளைத் திறந்து நீங்கள் நேரடியாக உள்ளிடுவீர்கள் இந்த பிசி .
3. இந்த கணினியில் இருங்கள், பின்னர் நீங்கள் தரவை மீட்டெடுக்க விரும்பும் இயக்ககத்தைத் தேர்ந்தெடுக்கவும் தருக்க இயக்கி நீங்கள் இலக்கு இயக்ககத்தை மறுபகிர்வு செய்திருந்தால், நீங்கள் அதற்கு மாற வேண்டும் ஹார்ட் டிஸ்க் டிரைவ் தொகுதி மற்றும் ஸ்கேன் செய்ய முழு வட்டையும் தேர்ந்தெடுக்கவும்.
4. கிளிக் செய்யவும் ஊடுகதிர் ஸ்கேனிங் செயல்முறையைத் தொடங்க பொத்தான்.
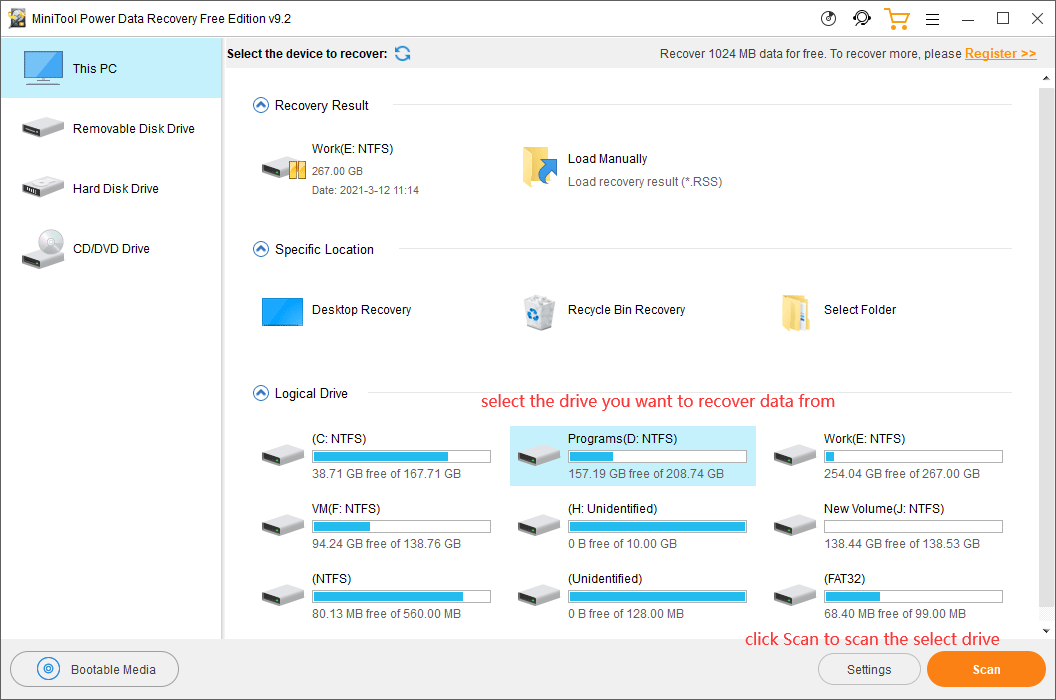
5. முழு ஸ்கேனிங் செயல்முறையும் சிறிது நேரம் நீடிக்கும், அது அரை மணி நேரத்திற்குள் முடிக்கப்படும். முழு செயல்முறை முடிவடையும் வரை நீங்கள் காத்திருக்க வேண்டும்.
6. டிரைவ் ஸ்கேனிங் முடிந்ததும், இயல்புநிலையாக பாதையால் பட்டியலிடப்பட்ட ஸ்கேன் முடிவுகளைக் காணலாம். நீங்கள் மீட்டெடுக்க விரும்பும் கேம் கோப்புறையைக் கண்டறிய ஒவ்வொரு பாதையையும் திறக்கலாம். பெரும்பாலான சந்தர்ப்பங்களில், ஸ்கேன் முடிவுகளில் பல கோப்புகள் மற்றும் கோப்புறைகள் இருக்க வேண்டும். உங்கள் விளையாட்டு கோப்புறையை உடனடியாக கண்டுபிடிப்பது கடினம். நீங்கள் கிளிக் செய்யலாம் கண்டுபிடி கோப்பு பெயருக்கு அடுத்துள்ள தேடல் பெட்டியில் விளையாட்டின் பெயரை உள்ளிடவும். பின்னர், நீங்கள் கிளிக் செய்யலாம் கண்டுபிடி கேம் கோப்புறை மற்றும் அதில் உள்ள கோப்புகளை விரைவாகக் கண்டறியும் பொத்தான்.
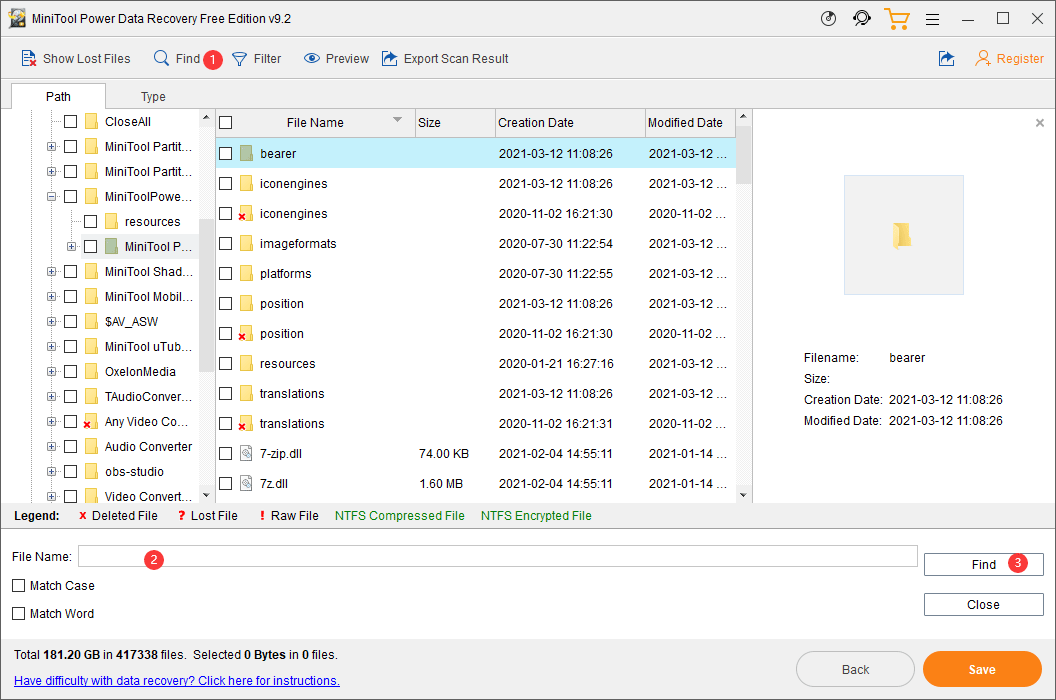
7. நீங்கள் மீட்க விரும்பும் கேம் கோப்புகள் மற்றும் கோப்புறைகளைத் தேர்ந்தெடுக்கவும்.
8. கிளிக் செய்யவும் சேமிக்கவும் பொத்தான் (மென்பொருள் இடைமுகத்தின் கீழ் வலது பக்கத்தில்).
9. பாப்-அப் சிறிய இடைமுகத்தில், தேர்ந்தெடுக்கப்பட்ட கோப்புகளைச் சேமிக்க பொருத்தமான இடத்தைத் தேர்ந்தெடுக்க வேண்டும். இந்த கட்டத்தில், நீங்கள் கோப்புகளை அவற்றின் அசல் இடத்தில் சேமிக்கக்கூடாது. இல்லையெனில், நீக்கப்பட்ட கேம் கோப்புகள் மேலெழுதப்பட்டு மீட்டெடுக்க முடியாததாகிவிடும்.
10. கிளிக் செய்யவும் சரி தரவு மீட்பு செயல்முறையை முடிக்க.
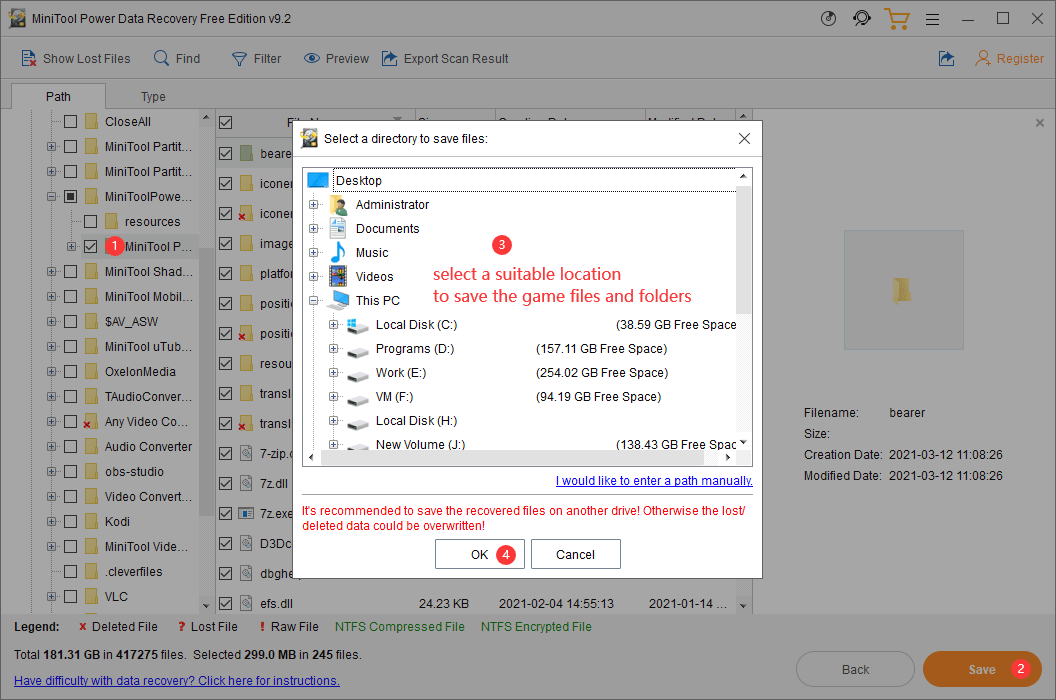
இந்த மென்பொருளை முழு பதிப்பாக மேம்படுத்த விரும்பினால், மினிடூல் அதிகாரப்பூர்வ தளத்திற்குச் சென்று உங்கள் தேவைக்கேற்ப பொருத்தமான பதிப்பைத் தேர்ந்தெடுக்கலாம். ரெஜிஸ்ட்ரி கீயைப் பெற்ற பிறகு, ஸ்கேன் முடிவு இடைமுகத்தில் இந்த மென்பொருளை நேரடியாகப் பதிவுசெய்து, உங்களுக்குத் தேவையான கோப்புகளை வரம்புகள் இல்லாமல் மீட்டெடுக்கலாம்.
முறை 3: விண்டோஸ் கோப்பு மீட்பு கருவியைப் பயன்படுத்தவும்
உங்கள் Windows 10 கணினியில் நீக்கப்பட்ட கேம்களை மீட்டெடுக்க Windows File Recovery கருவி மற்றொரு தேர்வாகும். இது மைக்ரோசாப்ட் வடிவமைத்தது மற்றும் முதலில் Windows 10 20H1 இல் அறிமுகப்படுத்தப்பட்டது. அதாவது, Windows 10 20H1 மற்றும் Windows 10 இன் பிந்தைய பதிப்புகள் மட்டுமே இந்த கருவியை ஆதரிக்கின்றன.
இந்த பயன்பாடு Windows 10 இல் முன்பே நிறுவப்படவில்லை. நீங்கள் மைக்ரோசாஃப்ட் ஸ்டோரிலிருந்து பதிவிறக்கம் செய்து நிறுவ வேண்டும். winfr உங்கள் கணினியிலிருந்து கோப்புகளை நீக்குவதற்கான கட்டளை. இது இலவசம். உங்கள் Windows 10 இந்தக் கருவியை ஆதரித்தால், நீக்கப்பட்ட கேம்களை மீட்டெடுக்கவும் இதைப் பயன்படுத்தலாம். நீங்கள் எந்த விண்டோஸ் 10 பதிப்பைப் பயன்படுத்துகிறீர்கள் என்பதை அறிய இந்த இடுகையைப் பார்க்கவும்: விண்டோஸின் என்ன பதிப்பு என்னிடம் உள்ளது? பதிப்பு மற்றும் கட்டுமான எண்ணைச் சரிபார்க்கவும் .
கூடுதலாக, இந்த மென்பொருளில் இரண்டு மீட்பு முறைகள் உள்ளன: வழக்கமான முறை மற்றும் விரிவான பயன்முறை. அவை வெவ்வேறு தரவு இழப்பு சூழ்நிலைகளில் கவனம் செலுத்துகின்றன. எடுத்துக்காட்டாக, NTFS பகிர்வில் சமீபத்தில் நீக்கப்பட்ட கோப்புகளை வழக்கமான பயன்முறை மீட்டெடுக்க முடியும். இருப்பினும், கோப்புகள் நீண்ட காலத்திற்கு முன்பு நீக்கப்பட்டிருந்தாலோ அல்லது வட்டு வடிவமைக்கப்பட்டிருந்தாலோ அல்லது சிதைந்திருந்தாலோ அல்லது FAT/exFAT பகிர்விலிருந்து தரவை மீட்டெடுக்க விரும்பினால், நீங்கள் விரிவான பயன்முறையைப் பயன்படுத்த வேண்டும்.
உங்கள் விண்டோஸ் 10 கணினியில் நீக்கப்பட்ட கேம்களை மீட்டெடுப்பதற்கான குறிப்பிட்ட கட்டளை வரிwinfr source-drive: destination-drive: [/mode] [/switches]. இலக்கு இயக்ககம் மூல இயக்ககமாக இருக்கக்கூடாது, மேலும் நீங்கள் மீட்டெடுக்க விரும்பும் கேமின் கோப்புறை பெயரை நீங்கள் இன்னும் நினைவில் வைத்திருக்க வேண்டும்.
இந்தக் கருவியைப் பயன்படுத்தி விண்டோஸில் நீக்கப்பட்ட கேம்களை மீட்டெடுக்க விரும்பினால், இந்த வழிகாட்டியைப் பின்பற்றலாம்:
1. உங்கள் கணினியில் Windows File Recoveryஐ பதிவிறக்கம் செய்து நிறுவவும்.
2. கருவியை நிறுவிய பின் கருவி தானாகவே திறக்கும். இருப்பினும், நீங்கள் அதை மீண்டும் திறக்க வேண்டும் என்றால், நீங்கள் விண்டோஸ் தேடலைப் பயன்படுத்தி இந்த கருவியைத் தேடலாம், பின்னர் அதைத் திறக்கலாம்.
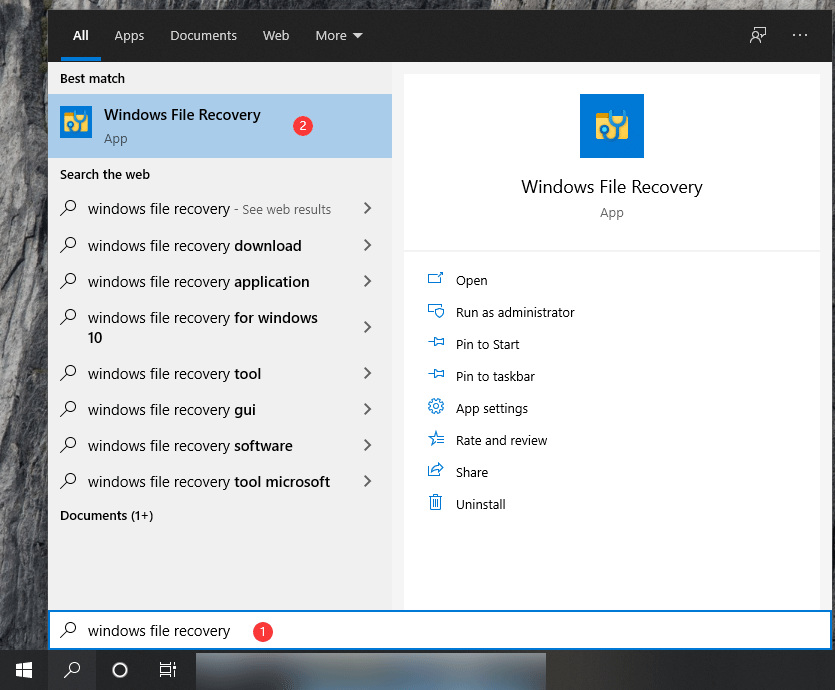
3. கிளிக் செய்யவும் ஆம் என்றால் பயனர் கணக்கு கட்டுப்பாடு இடைமுகம் மேல்தோன்றும்.
4. cmd இடைமுகத்தில் winfr கட்டளையை தட்டச்சு செய்யவும். எடுத்துக்காட்டாக, டிரைவ் சி இலிருந்து கேம்களை மீட்டு ஈ டிரைவ் செய்ய வேண்டும், கட்டளை இருக்க வேண்டும்Winfr C: E: /regular /n [கேம் கோப்புறையின் அசல் பாதை](கோப்புறையின் முடிவில் உள்ள பின்சாய்வுக் குறியை மறந்துவிடாதீர்கள்).
5. அழுத்தவும் உள்ளிடவும் .
இந்தக் கருவியை எவ்வாறு பயன்படுத்துவது என்பது குறித்த பயிற்சி இங்கே உள்ளது: மைக்ரோசாப்டின் விண்டோஸ் கோப்பு மீட்புக் கருவி மற்றும் மாற்றீட்டை எவ்வாறு பயன்படுத்துவது.
ஒரு எளிய ஒப்பீடு (Windows File Recovery vs. MiniTool Power Data Recovery)
MiniTool Power Data Recovery உடன் ஒப்பிடும்போது, Windows File Recovery பயனர்களுக்கு ஏற்றதாக இல்லை. Winfr கட்டளையின் கொள்கை மற்றும் விளையாட்டின் கோப்புறையின் பெயரை நீங்கள் நினைவில் கொள்ள வேண்டும். எந்த தவறும் விளையாட்டு மீட்பு தோல்வியை ஏற்படுத்தும். நீங்கள் தொழில்முறை Windows 10 பயனராக இருந்தால், இந்தக் கருவியைப் பயன்படுத்துவதை நீங்கள் பரிசீலிக்கலாம். இல்லையெனில், கணினியில் நீக்கப்பட்ட கேம்களை மீட்டெடுக்க MiniTool Power Data Recovery ஒரு சிறந்த தேர்வாக இருக்க வேண்டும்.
முறை 4: நீக்கப்பட்ட கேம்களை மீட்டெடுக்க கோப்பு வரலாற்றைப் பயன்படுத்தவும்
நீங்கள் கோப்பு எக்ஸ்ப்ளோரருக்குச் சென்று, கேம்களை மீட்டெடுக்க, கேம் கோப்புறை உள்ள கோப்புறையின் கோப்பு வரலாற்றையும் சரிபார்க்கலாம். உங்கள் கணினியில் கோப்பு வரலாற்றை இயக்கியிருந்தால் மட்டுமே இந்த முறை செயல்படும்.
- கோப்பு எக்ஸ்ப்ளோரரைத் திறக்கவும்.
- உங்கள் விடுபட்ட கேம் கோப்புகளைக் கொண்ட கோப்புறையைக் கண்டறியச் செல்லவும்.
- அந்த கோப்புறையை வலது கிளிக் செய்து, பின்னர் தேர்ந்தெடுக்கவும் பண்புகள் .
- க்கு மாறவும் முந்தைய பதிப்புகள் டேப் செய்து, கோப்பு வரலாறுகள் உள்ளனவா என்பதைச் சரிபார்க்கவும். ஆம் எனில், மீட்டமைக்க, காணாமல் போன கேம் கோப்புகளைக் கொண்ட பதிப்பைத் தேர்ந்தெடுக்கலாம்.
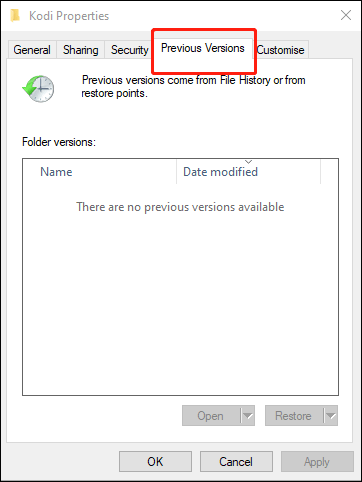
பாட்டம் லைன்
கணினியில் நீக்கப்பட்ட கேம்களை மீட்டெடுப்பது எப்படி? இந்த கட்டுரையைப் படித்த பிறகு, நீங்கள் நான்கு முறைகளைப் பெறுவீர்கள். இந்த முறைகள் அனைத்தும் உங்களுக்கு ஏற்றது அல்ல. உங்கள் சூழ்நிலையின் அடிப்படையில் சரியான ஒன்றைத் தேர்ந்தெடுக்க வேண்டும்.
உங்களுக்கு வேறு ஏதேனும் தொடர்புடைய தரவு இழப்பு சிக்கல்கள் இருந்தால், நீங்கள் கருத்துரையில் எங்களுக்குத் தெரிவிக்கலாம். மூலமாகவும் எங்களை தொடர்பு கொள்ளலாம் எங்களுக்கு .


![விண்டோஸ் ஒரு தற்காலிக பேஜிங் கோப்பு பிழையை எவ்வாறு சரிசெய்வது? [மினிடூல் செய்திகள்]](https://gov-civil-setubal.pt/img/minitool-news-center/30/how-fix-windows-created-temporary-paging-file-error.png)
![[தீர்க்கப்பட்டது] பள்ளியில் YouTube ஐப் பார்ப்பது எப்படி?](https://gov-civil-setubal.pt/img/youtube/59/how-watch-youtube-school.png)






![[தீர்க்கப்பட்டது] மீட்பு இயக்ககத்துடன் விண்டோஸ் 10 ஐ எவ்வாறு புதுப்பிப்பது | எளிதான திருத்தம் [மினிடூல் உதவிக்குறிப்புகள்]](https://gov-civil-setubal.pt/img/data-recovery-tips/76/how-revive-windows-10-with-recovery-drive-easy-fix.png)








![“மைக்ரோசாப்ட் எட்ஜ் பகிர்வதற்குப் பயன்படுத்தப்படுகிறது” பாப்அப் [மினிடூல் செய்திகள்]](https://gov-civil-setubal.pt/img/minitool-news-center/94/stop-microsoft-edge-is-being-used.png)