வீடியோவிலிருந்து ஆடியோவை எவ்வாறு அகற்றுவது - நீங்கள் தெரிந்து கொள்ள வேண்டிய 7 முறைகள்
How Remove Audio From Video 7 Methods You Should Know
சுருக்கம்:

வீடியோவிலிருந்து ஆடியோவை அகற்ற முடியுமா? விண்டோஸ் 10 இல் உள்ள வீடியோவில் இருந்து எவ்வாறு அகற்றப்பட வேண்டும்? ஆன்லைனில் வீடியோவிலிருந்து ஆடியோவை அகற்றுவது எப்படி? இப்போது, இந்த இடுகையைப் படித்தால், வீடியோவிலிருந்து ஒலியை அகற்ற கூடுதல் வழிகளைக் காண்பீர்கள்.
விரைவான வழிசெலுத்தல்:
ஒரு படம் ஆயிரம் வார்த்தைகள் மற்றும் ஒரு வீடியோ ஆயிரம் படங்கள் மதிப்புடையது. உங்கள் வீடியோவில் சில தேவையற்ற சத்தம் இருந்தால், வீடியோவை நண்பர்களுடன் பகிர்ந்து கொள்வதற்கு முன்பு அதை அகற்றலாம். ஆனால், வீடியோவிலிருந்து ஆடியோவை எவ்வாறு அகற்றலாம் ?
விண்டோஸ், மேக் ஓஎஸ் எக்ஸ், ஆண்ட்ராய்டு மற்றும் ஐபோன் உள்ளிட்ட எந்த சாதனத்திலிருந்தும் ஆடியோவை எவ்வாறு அகற்றுவது என்பதையும், ஆன்லைனில் வீடியோவிலிருந்து ஒலியை எவ்வாறு அகற்றுவது என்பதையும் இந்த இடுகை காண்பிக்கும்.
பகுதி 1. வீடியோ விண்டோஸ் 10 இலிருந்து ஆடியோவை அகற்றுவது எப்படி
நான் ஒரு வீடியோவைப் பிடித்தேன், ஆனால் சில சத்தங்கள் உள்ளன. இப்போது, பின்னணி இரைச்சலில் இருந்து எவ்வாறு அகற்றுவது?
உங்களுக்கு அதே பிரச்சினை இருந்தால், நீங்கள் சரியான இடத்தில் இருக்கிறீர்கள். வீடியோவில் இருந்து ஒலியை எவ்வாறு எளிதாக அகற்றுவது என்பதை இங்கே காண்பிப்போம்
- விண்டோஸ் மூவி மேக்கர்
- வி.எல்.சி.
- குறுக்குவழி
1. விண்டோஸ் மூவி மேக்கரைப் பயன்படுத்தி வீடியோவிலிருந்து ஆடியோவை அகற்றுவது எப்படி
விண்டோஸ் உள்ளமைக்கப்பட்ட கருவி - மூவி மேக்கர் வீடியோவிலிருந்து ஒலியை அகற்ற உதவும். இங்கே, இந்த இடுகையை நீங்கள் படிக்கலாம், “ விண்டோஸ் மூவி மேக்கர் இலவச பதிவிறக்க ”சிறந்த இலவச வீடியோ எடிட்டிங் மென்பொருளைப் பற்றிய கூடுதல் தகவல்களை அறிய.
இந்த பணியை முடிக்க இந்த கருவி 2 அம்சங்களை வழங்குகிறது.
வீடியோ தொகுதி அம்சம் விண்டோஸ் மூவி மேக்கரில் உள்ள வீடியோவிலிருந்து ஆடியோவை நீக்குகிறது
படி 1. விண்டோஸ் மூவி மேக்கரைத் திறக்கவும்.
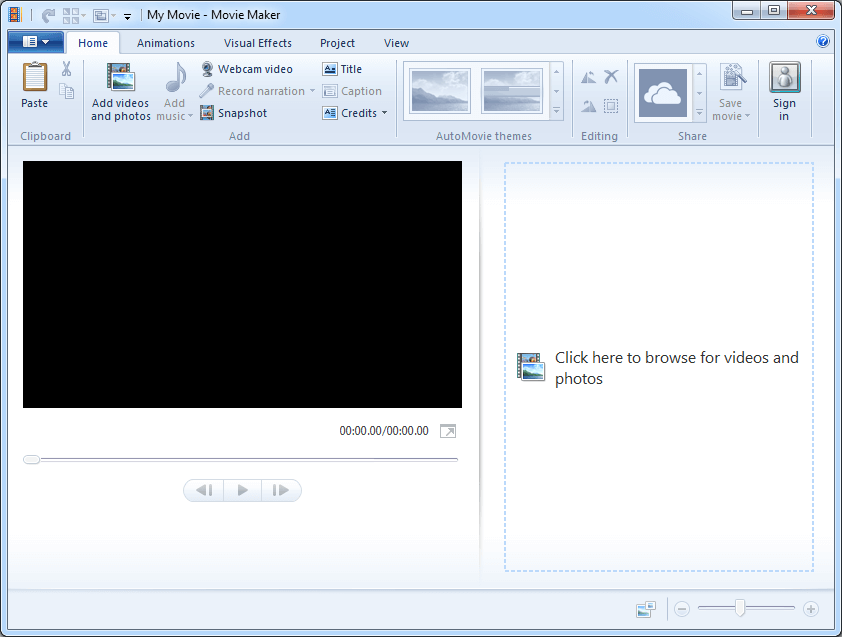
படி 2. மூவி மேக்கருக்கு வீடியோக்களை இறக்குமதி செய்க. இங்கே, நீங்கள் இந்த இடுகையைப் படிக்கலாம் “ விண்டோஸ் மூவி மேக்கரில் படங்கள் மற்றும் வீடியோக்களை எவ்வாறு சேர்ப்பது இந்த இலவச வீடியோ எடிட்டிங் கருவிக்கு கோப்புகளை இறக்குமதி செய்ய வெவ்வேறு வழிகளைக் கண்டறிய.
படி 3. நீங்கள் ஆடியோவை அகற்ற விரும்பும் வீடியோ கோப்பைத் தேர்ந்தெடுக்கவும்.
படி 4. ஆடியோவை அகற்று.
- முதலில், வீடியோ கருவிகளைத் தேர்ந்தெடுக்கவும்.
- இரண்டாவதாக, திருத்து பொத்தானைக் கிளிக் செய்க, பின்னர் மெனுவின் இடது பக்கத்தில் வீடியோ தொகுதியைக் காண்பீர்கள்.
- இறுதியாக, ஸ்பீக்கரைத் தேர்ந்தெடுத்து, டயலரை இடதுபுறமாக ஸ்பீக்கர் கடக்கும்போது நகர்த்தவும் (ஒலி இல்லை).
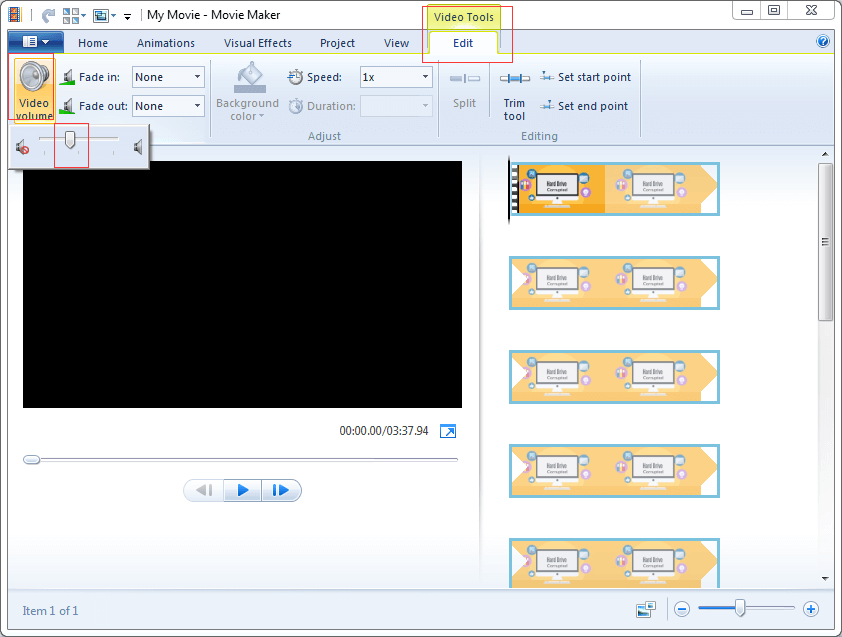
படி 5. வீடியோவை பின்னணி ஒலி இல்லாமல் சேமிக்கவும். வீடியோ கோப்புகளைச் சேமிப்பது பற்றிய கூடுதல் விவரங்களை இங்கே காணலாம் விண்டோஸ் மூவி மேக்கர்: மூவி மேக்கர் திட்டத்தை எவ்வாறு சேமிப்பது (2018) .
ஆடியோ மிக்ஸ் அம்சம் வீடியோவிலிருந்து ஆடியோவை நீக்குகிறது
படி 1. நீங்கள் ஆடியோவை அகற்ற விரும்பும் வீடியோ கோப்பைத் தேர்ந்தெடுக்கவும்.
படி 2. திட்ட பொத்தானைக் கிளிக் செய்க.
செப் 3. ஆடியோ கலவை பொத்தானைக் கிளிக் செய்க, இது வலியுறுத்தப்படாத தடங்களின் ஆடியோ அளவை அமைக்க வடிவமைக்கப்பட்டுள்ளது, மேலும் அதை வலதுபுறமாக நகர்த்தவும்.
ஆடியோ குழுவில் 4 பிற தொகுதிகள் இருப்பதை நீங்கள் காண்பீர்கள்:
- ஆடியோ கலவை: வலியுறுத்தப்படாத பாதையின் ஆடியோ நிலைகளை அமைக்கவும்.
- விவரிப்புக்கு முக்கியத்துவம் கொடுங்கள்: வீடியோவின் ஒலி அல்லது இசையை விட கதைகளை சத்தமாக ஆக்குங்கள்.
- வீடியோவை வலியுறுத்துங்கள்: வீடியோ அல்லது இசை அல்லது கதைகளை விட சத்தமாக ஒலிக்கவும்.
- இசையை வலியுறுத்துங்கள்: வீடியோவின் ஒலி அல்லது கதைகளை விட இசையை சத்தமாக ஆக்குங்கள்.
- புகைப்படங்களை இசையுடன் பொருத்துங்கள்: புகைப்படங்களின் காலத்தை தானாகவே சரிசெய்து கொள்ளுங்கள், இதனால் திரைப்படமும் இசையும் ஒரே நேரத்தில் முடிவடையும்.
படி 4. இந்த வீடியோவை சேமிக்கவும்.
வீடியோவிலிருந்து ஒலியை அகற்ற விண்டோஸ் மூவி மேக்கர் உங்களுக்கு நல்ல தேர்வாகும். தவிர, இந்த கருவி வீடியோவைப் பிரிக்கவும், வீடியோ கிளிப்களுக்கு மாற்றத்தைச் சேர்க்கவும் உதவும், வீடியோவில் உரையைச் சேர்க்கவும் , அத்துடன் பிற எளிமையான கருவிகள் உள்ளன.
2. வி.எல்.சி பயன்படுத்தி வீடியோவில் இருந்து ஆடியோவை அகற்றுவது எப்படி
வி.எல்.சி. மீடியா பிளேயர் ஒரு இலவச மற்றும் திறந்த-மூல, சிறிய மற்றும் குறுக்கு-மேடை மீடியா பிளேயர் மற்றும் ஸ்ட்ரீமிங் மீடியா சேவையகம். கீழேயுள்ள படிகளைப் பின்பற்றும் வரை எந்த வீடியோவிலிருந்தும் ஆடியோவை விரைவாக அகற்றலாம்.
படி 1. திறந்த வி.எல்.சி மீடியா பிளேயர்.
படி 2. மீடியாவைக் கிளிக் செய்து Convert / Save (Ctrl + R) விருப்பத்தைத் தேர்ந்தெடுக்கவும்.
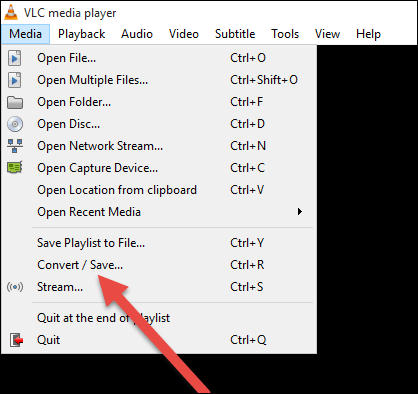
படி 3. திறந்த மீடியா சாளரத்தில், சேர் பொத்தானைக் கிளிக் செய்து, பின்னர் நீங்கள் ஆடியோவை முடக்க விரும்பும் வீடியோ கோப்பைத் தேர்ந்தெடுத்து கீழே உள்ள மாற்று / சேமி பொத்தானைக் கிளிக் செய்க.
படி 4. மாற்று சாளரத்தில் வீடியோவை மாற்ற நீங்கள் பயன்படுத்த விரும்பும் சுயவிவரத்தைத் தேர்ந்தெடுக்கவும். பின்னர், கருவிகள் (தேர்ந்தெடுக்கப்பட்ட சுயவிவரத்தைத் திருத்து) பொத்தானைக் கிளிக் செய்து, தேர்ந்தெடுக்கப்பட்ட சுயவிவரத்தைத் திருத்தக்கூடிய பக்கத்திற்கு நீங்கள் அழைத்துச் செல்லப்படுவீர்கள்.
படி 5. வீடியோ கோடெக் தாவலைக் கிளிக் செய்து, அசல் வீடியோ டிராக் விருப்பத்தை சரிபார்க்கவும், ஆடியோ கோடெக் தாவலைத் தேர்ந்தெடுத்து, ஆடியோ விருப்பத்தைத் தேர்வுசெய்து, அமைப்புகளை வைத்திருக்க சேமி பொத்தானை அழுத்தவும்.
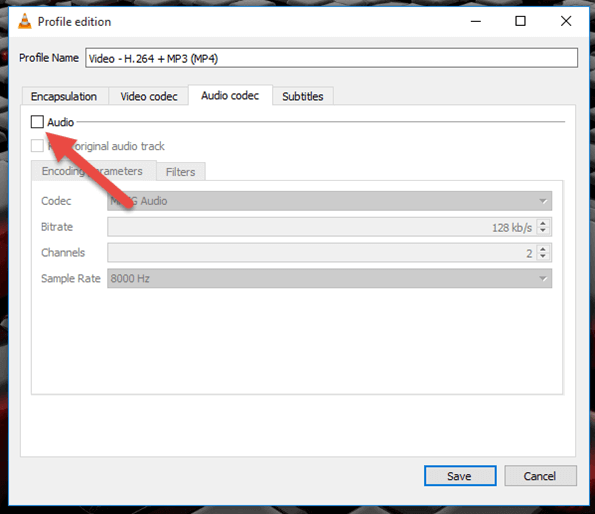
படி 6. இறுதியாக, மாற்று சாளரத்தில் தொடக்க விருப்பத்தை மீண்டும் கிளிக் செய்யலாம். பின்னர், வி.எல்.சி மீடியா பிளேயர் உங்கள் வீடியோவை ஒலி (ஆடியோ) இல்லாமல் மாற்றும்.
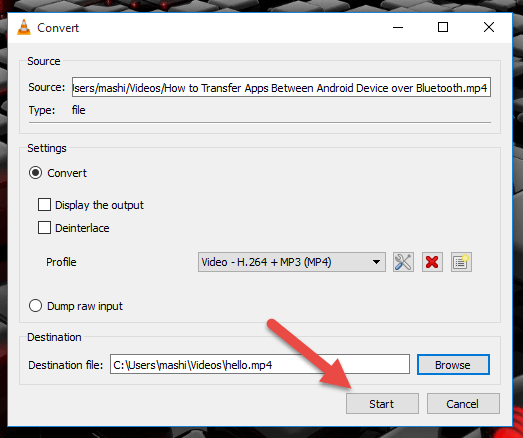
3. ஷார்ட்கட் பயன்படுத்தி வீடியோவில் இருந்து ஆடியோவை எவ்வாறு அகற்றுவது
குறுக்குவழி , விண்டோஸ், மேக் ஓஎஸ் மற்றும் லினக்ஸிற்கான திறந்த-மூல, இலவச, குறுக்கு-தளம் வீடியோ எடிட்டர், ஒரு தசாப்தத்திற்கும் மேலாக உள்ளது. நிச்சயமாக, விண்டோஸ் 10 இல் உள்ள வீடியோவில் இருந்து ஒலியை அகற்ற இந்த கருவியை நீங்கள் முயற்சி செய்யலாம்.
பின்வருமாறு படிகள்:
படி 1. குறுக்குவழியைத் திறந்து, மேல் இடதுபுறத்தில் அமைந்துள்ள திறந்த கோப்பு பொத்தானைக் கிளிக் செய்க.
படி 2. உங்களுக்குத் தேவையான வீடியோவைக் கண்டுபிடித்து தேர்ந்தெடுத்து திறந்த பொத்தானைக் கிளிக் செய்க.
படி 3. அடுத்து, குறுக்குவழி வீடியோவைத் திறக்கும் மற்றும் வீடியோ தானாக இயங்கும். இப்போது, வீடியோவை இடைநிறுத்த வீடியோவின் கீழ் அமைந்துள்ள இடைநிறுத்த பொத்தானைக் கிளிக் செய்க.
படி 4. மேல் மெனுவின் வலது பக்கத்தில் அமைந்துள்ள ஏற்றுமதி என்பதைக் கிளிக் செய்க.
படி 5. வீடியோ வடிவமைப்பைத் தேர்ந்தெடுக்கவும். அசல் வீடியோ வீடியோவைத் தேர்ந்தெடுக்க பரிந்துரைக்கப்படுகிறது.
படி 6. ஆடியோ தாவலைக் கிளிக் செய்க.
படி 7. முடக்கு ஆடியோ விருப்பத்தை சரிபார்க்கவும்.
படி 8. ஏற்றுமதி கோப்பு பொத்தானைக் கிளிக் செய்க.
படி 9. ஏற்றுமதி கோப்பு சாளரத்தில் புதிய வீடியோ கோப்பை சேமிக்க ஒரு இடத்தைத் தேர்ந்தெடுத்து, புதிய வீடியோ கோப்பிற்கான பெயரை வீடியோ வடிவமைப்பு நீட்டிப்புடன் இறுதியில் உள்ளிடவும் (எ.கா., video.mp4 அல்லது video.mkv).
படி 10. சேமி பொத்தானைக் கிளிக் செய்க. பின்னர், இந்த கருவி ஆடியோ இல்லாமல் உங்கள் வீடியோவை உருவாக்கத் தொடங்கும்.
![[தீர்க்கப்பட்டது] Android புதுப்பித்தலுக்குப் பிறகு SD அட்டை சிதைந்ததா? அதை எவ்வாறு சரிசெய்வது? [மினிடூல் உதவிக்குறிப்புகள்]](https://gov-civil-setubal.pt/img/android-file-recovery-tips/01/sd-card-corrupted-after-android-update.jpg)
![Minecraft கணினி தேவைகள்: குறைந்தபட்ச மற்றும் பரிந்துரைக்கப்பட்ட [மினிடூல் உதவிக்குறிப்புகள்]](https://gov-civil-setubal.pt/img/backup-tips/42/minecraft-system-requirements.png)


![“ஒரு வலைப்பக்கம் உங்கள் உலாவியை மெதுவாக்குகிறது” வெளியீட்டிற்கான முழு திருத்தங்கள் [மினிடூல் செய்திகள்]](https://gov-civil-setubal.pt/img/minitool-news-center/42/full-fixes-web-page-is-slowing-down-your-browser-issue.jpg)



![[வழிகாட்டி] - விண்டோஸ்/மேக்கில் பிரிண்டரில் இருந்து கணினிக்கு ஸ்கேன் செய்வது எப்படி? [மினி டூல் டிப்ஸ்]](https://gov-civil-setubal.pt/img/news/AB/guide-how-to-scan-from-printer-to-computer-on-windows/mac-minitool-tips-1.png)




![லெனோவா கண்டறிதல் கருவி - இதைப் பயன்படுத்துவதற்கான உங்கள் முழு வழிகாட்டி இங்கே [மினிடூல் உதவிக்குறிப்புகள்]](https://gov-civil-setubal.pt/img/disk-partition-tips/32/lenovo-diagnostics-tool-here-s-your-full-guide-use-it.jpg)




![[தீர்க்கப்பட்டது] மேக்கில் இழந்த சொல் கோப்புகளை எவ்வாறு மீட்டெடுப்பது [மினிடூல் உதவிக்குறிப்புகள்]](https://gov-civil-setubal.pt/img/data-recovery-tips/01/how-recover-lost-word-files-mac.jpg)
