விண்டோஸ் / மேக்கில் ஒரு PDF இன் சில பக்கங்களை எவ்வாறு சேமிப்பது? [மினிடூல் செய்திகள்]
How Save Certain Pages Pdf Windows Mac
சுருக்கம்:

ஒரு PDF இன் சில பக்கங்களை எவ்வாறு சேமிப்பது அல்லது PDF இன் ஒரு பக்கத்தை எவ்வாறு சேமிப்பது? இந்த சிக்கல்களால் நீங்கள் கவலைப்படுகிறீர்களா? ஆம் என்றால், நீங்கள் சரியான இடத்திற்கு வருவீர்கள். இந்த இடுகையில், உங்கள் விண்டோஸ் அல்லது மேக் கணினியில் வெவ்வேறு முறைகளைப் பயன்படுத்தி இந்த வேலையை எவ்வாறு செய்வது என்பதைக் காண்பிப்போம்.
சில நேரங்களில், உங்களிடம் ஒரு PDF கோப்பு உள்ளது, அது பல பக்கங்களைக் கொண்டுள்ளது, ஆனால் நீங்கள் அதில் ஒன்று அல்லது சில குறிப்பிட்ட பக்கங்களைப் பயன்படுத்த வேண்டும். ஒரு PDF இன் ஒரு பக்கத்தை சேமிக்க முடியுமா அல்லது PDF இன் சில பக்கங்களை சேமிக்க முடியுமா? நிச்சயமாக ஆம். இந்த இடுகையில், மினிடூல் மென்பொருள் விண்டோஸ் மற்றும் மேகோஸில் ஒரு PDF இன் சில பக்கங்களை எவ்வாறு சேமிப்பது என்பதைக் காண்பிக்கும்.
உதவிக்குறிப்பு: நீங்கள் இழந்த மற்றும் நீக்கப்பட்ட PDF கோப்புகளை மீட்டெடுக்க விரும்பினால், அவற்றை திரும்பப் பெற தொழில்முறை தரவு மீட்பு மென்பொருளான மினிடூல் பவர் டேட்டா மீட்பு பயன்படுத்தலாம்.
விண்டோஸ் / மேக்கில் ஒரு PDF இன் சில பக்கங்களை எவ்வாறு சேமிப்பது?
- விண்டோஸ் மற்றும் மேக்கில் Chrome ஐப் பயன்படுத்தவும்
- மேக்கில் முன்னோட்டத்தைப் பயன்படுத்தவும்
- மூன்றாம் தரப்பு கருவிகளைப் பயன்படுத்தவும்
Chrome ஐப் பயன்படுத்தி PDF இன் சில பக்கங்களை எவ்வாறு சேமிப்பது?
உங்கள் வலை உலாவியாக Chrome ஐப் பயன்படுத்தினால், PDF இலிருந்து பக்கங்களைப் பிரித்தெடுக்க இதைப் பயன்படுத்தலாம். உங்களிடம் Chrome இல்லை என்றால், அதை மேலும் பயன்படுத்த உங்கள் கணினியில் பதிவிறக்கம் செய்யலாம். உங்கள் விண்டோஸ் அல்லது மேக்கில் Chrome ஐ எவ்வாறு பதிவிறக்குவது மற்றும் நிறுவுவது என்பதைக் காட்டும் இரண்டு பயனுள்ள வழிகாட்டிகள் இங்கே:
- விண்டோஸ் 10 பிசிக்கு கூகிள் குரோம் பதிவிறக்கி நிறுவவும்
- மேக்கிற்கான Google Chrome ஐ எவ்வாறு பதிவிறக்குவது மற்றும் நிறுவுவது
Chrome ஐப் பயன்படுத்தி PDF இலிருந்து பக்கங்களை எவ்வாறு பிரித்தெடுப்பது என்பதற்கான வழிகாட்டி இங்கே:
1. Google Chrome ஐத் திறக்கவும்.
2. அழுத்தவும் Ctrl + O. உங்கள் விண்டோஸ் அல்லது பத்திரிகையில் கட்டளை-ஓ உங்கள் கணினியிலிருந்து ஒரு கோப்பைத் தேர்ந்தெடுக்க உங்களை அனுமதிக்கும் இடைமுகத்தைத் திறக்க உங்கள் மேக்கில்.
3. நீங்கள் பிரிக்க விரும்பும் PDF கோப்பைக் கண்டுபிடி அல்லது அதிலிருந்து சில பக்கங்களை பிரித்தெடுத்து அதைத் தேர்ந்தெடுக்கவும்.
4. கூகிள் உங்கள் குறிப்பிட்ட PDF கோப்பை திறக்கும்.
5. திறந்த PDF பக்கத்தில் தங்கி, பின்னர் t ஐக் கிளிக் செய்க hree-dot பட்டியல்.
6. தேர்ந்தெடு அச்சிடுக .
7. தேர்ந்தெடு PDF ஆக சேமிக்கவும் க்கு இலக்கு .

8. தேர்ந்தெடு தனிப்பயனாக்கப்பட்டது க்கு பக்கங்கள் .
9. பின்னர், ஒரு PDF இன் குறிப்பிட்ட பக்கங்களை எவ்வாறு சேமிப்பது? நீங்கள் PDF கோப்பிலிருந்து பிரித்தெடுக்க விரும்பும் பக்கங்களை பின்வரும் பெட்டியில் உள்ளிட வேண்டும். அடுத்தடுத்து சில பக்கங்கள் இருந்தால், முதல் பக்கத்தின் எண்ணையும் கடைசி பக்கத்தின் எண்ணையும் அவற்றுக்கு இடையில் ஒரு அடையாளத்துடன் தட்டச்சு செய்யலாம். எடுத்துக்காட்டாக, நீங்கள் 10 முதல் 20 வரை பக்கங்களைச் சேமிக்க விரும்பினால், நீங்கள் 10-20 என தட்டச்சு செய்யலாம். நீங்கள் சில ஒற்றை பக்கங்களைச் சேமிக்க விரும்பினால், ஒவ்வொரு பக்கத்தையும் பெட்டியில் தட்டச்சு செய்ய வேண்டும். PDF இன் ஒரு பக்கத்தை எவ்வாறு சேமிப்பது? இது எளிது, நீங்கள் அந்தப் பக்கத்தை பெட்டியில் உள்ளிட வேண்டும்.
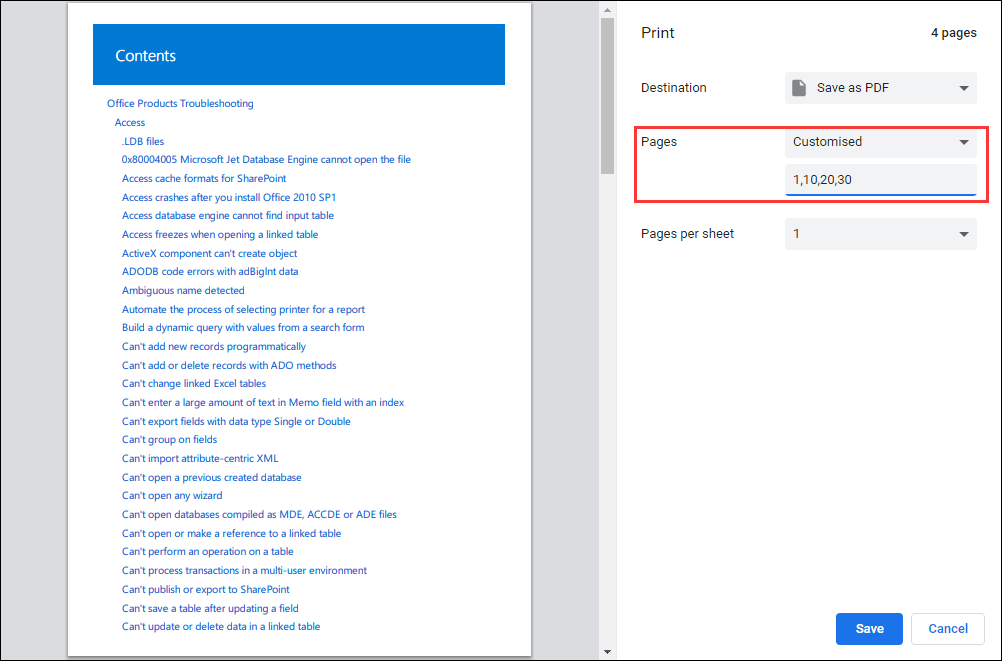
10. கிளிக் செய்யவும் சேமி பொத்தானை அழுத்தி, உங்கள் குறிப்பிட்ட பக்கங்களுடன் PDF கோப்பை சேமிக்க பொருத்தமான இடத்தைத் தேர்ந்தெடுக்கவும். தேவைப்பட்டால் நீங்கள் மறுபெயரிடலாம்.
இந்த படிகளுக்குப் பிறகு, நீங்கள் குறிப்பிட்ட சேமிப்பிட இருப்பிடத்தை அணுகலாம் மற்றும் சேமித்த PDF ஐ திறக்கலாம். இந்த நேரத்தில், நீங்கள் பார்க்க விரும்பும் பக்கங்களை மட்டுமே பார்க்க முடியும்.
மேக்கில் முன்னோட்டத்தைப் பயன்படுத்தி PDF இன் சில பக்கங்களை எவ்வாறு சேமிப்பது?
நீங்கள் ஒரு மேக் கணினியைப் பயன்படுத்துகிறீர்கள் என்றால், ஒரு PDF கோப்பின் குறிப்பிட்ட பக்கங்களைச் சேமிக்க முன்னோட்டம் அம்சத்தையும் பயன்படுத்தலாம்.
மேக்கில் முன்னோட்டத்தைப் பயன்படுத்தி PDF இலிருந்து பக்கங்களை எவ்வாறு பிரித்தெடுப்பது என்பதற்கான வழிகாட்டி இங்கே:
- இலக்கு PDF கோப்பைத் திறக்கவும்.
- செல்லுங்கள் > முன்னோட்டத்துடன் திறக்கவும் .
- கிளிக் செய்க காண்க திரையின் மேல்.
- தேர்ந்தெடு சிறு உருவங்கள் .
- அழுத்தவும் கட்டளை விசை மற்றும் அதே பக்கத்தில் நீங்கள் பிரித்தெடுக்க விரும்பும் பக்கங்களைத் தேர்ந்தெடுக்கவும். தேர்ந்தெடுக்கப்பட்ட அனைத்து பக்கங்களும் சிறப்பம்சமாக இருப்பதை நீங்கள் காணலாம்.
- கிளிக் செய்க கோப்பு பின்னர் தேர்ந்தெடுக்கவும் அச்சிடுக .
- கிளிக் செய்க விவரங்களை காட்டு .
- கிளிக் செய்க பக்கப்பட்டியில் தேர்ந்தெடுக்கப்பட்ட பக்கங்கள் .
- தேர்ந்தெடு PDF ஆக சேமிக்கவும் .
- புதிய PDF கோப்பிற்கு பெயரிட்டு அதை உங்கள் மேக்கில் சேமிக்கவும்.
மூன்றாம் தரப்பு கருவிகளைப் பயன்படுத்தி PDF கோப்பின் குறிப்பிட்ட பக்கங்களைச் சேமிக்கவும்
PDF கோப்பின் குறிப்பிட்ட பக்கங்களைச் சேமிக்க PDFsam அல்லது SmallPDF போன்ற மூன்றாம் தரப்பு கருவிகளையும் நீங்கள் பயன்படுத்தலாம். அத்தகைய கருவியை நீங்கள் ஆன்லைனில் தேடலாம் மற்றும் உங்களுக்கு உதவ அதைப் பயன்படுத்தலாம்.
 PDF இலிருந்து ஒரு பக்கத்தை அகற்றுவது எப்படி? உங்களுக்காக 4 PDF தொகுப்பாளர்கள்
PDF இலிருந்து ஒரு பக்கத்தை அகற்றுவது எப்படி? உங்களுக்காக 4 PDF தொகுப்பாளர்கள்ஒரு PDF கோப்பிலிருந்து ஒரு பக்கத்தை எவ்வாறு அகற்றுவது தெரியுமா? இந்த இடுகை ஒரு PDF கோப்பிலிருந்து ஒரு பக்கம் அல்லது பக்கத்தை நீக்க உதவும் 4 PDF எடிட்டர்களைக் காட்டுகிறது.
மேலும் வாசிக்கஇந்த இடுகையைப் படித்த பிறகு, உங்கள் விண்டோஸ் அல்லது மேக்கில் ஒரு PDF கோப்பின் சில பக்கங்களை எவ்வாறு சேமிப்பது என்பதை நீங்கள் அறிந்து கொள்ள வேண்டும். உங்களுக்கு ஏதேனும் தொடர்புடைய சிக்கல்கள் இருந்தால், கருத்தில் எங்களுக்குத் தெரியப்படுத்தலாம்.
![சரி: விண்டோஸ் 10 இல் DNS_PROBE_FINISHED_BAD_CONFIG [மினிடூல் செய்திகள்]](https://gov-civil-setubal.pt/img/minitool-news-center/33/fixed-dns_probe_finished_bad_config-windows-10.png)



![உடைந்த மடிக்கணினியுடன் என்ன செய்வது? விரிவான வழிகாட்டியைப் பாருங்கள்! [மினிடூல் உதவிக்குறிப்புகள்]](https://gov-civil-setubal.pt/img/backup-tips/12/what-do-with-broken-laptop.jpg)

![முழு திருத்தங்கள்: பிசி அணைக்கப்பட்டதால் புதுப்பிப்புகளை நிறுவ முடியவில்லை [மினிடூல் உதவிக்குறிப்புகள்]](https://gov-civil-setubal.pt/img/backup-tips/39/full-fixes-couldn-t-install-updates-because-pc-was-turned-off.jpg)
![நிலையான - மோசமான கிளஸ்டர்களை மாற்ற வட்டுக்கு போதுமான இடம் இல்லை [மினிடூல் செய்திகள்]](https://gov-civil-setubal.pt/img/minitool-news-center/19/fixed-disk-does-not-have-enough-space-replace-bad-clusters.png)

![[படிப்படியாக வழிகாட்டி] பாக்ஸ் டிரைவ் பதிவிறக்கி விண்டோஸ்/மேக்கிற்கு நிறுவவும் [மினிடூல் டிப்ஸ்]](https://gov-civil-setubal.pt/img/news/0A/step-by-step-guide-box-drive-download-install-for-windows/mac-minitool-tips-1.png)
![விண்டோஸ் 10 இல் திரையை சுழற்றுவது எப்படி? 4 எளிய முறைகள் இங்கே! [மினிடூல் செய்திகள்]](https://gov-civil-setubal.pt/img/minitool-news-center/30/how-rotate-screen-windows-10.jpg)

![உடைந்த திரையுடன் Android தொலைபேசியிலிருந்து தொடர்புகளை எவ்வாறு மீட்டெடுப்பது? [மினிடூல் உதவிக்குறிப்புகள்]](https://gov-civil-setubal.pt/img/android-file-recovery-tips/75/how-recover-contacts-from-android-phone-with-broken-screen.jpg)



![Android இல் நீக்கப்பட்ட தொடர்புகளை எளிதாக மீட்டெடுப்பது எப்படி? [மினிடூல் உதவிக்குறிப்புகள்]](https://gov-civil-setubal.pt/img/android-file-recovery-tips/29/how-recover-deleted-contacts-android-with-ease.jpg)


![விண்டோஸ் 10 - 3 படிகளில் பயாஸ் / சிஎம்ஓஎஸ் மீட்டமைப்பது எப்படி [மினிடூல் செய்திகள்]](https://gov-civil-setubal.pt/img/minitool-news-center/87/how-reset-bios-cmos-windows-10-3-steps.jpg)