வெவ்வேறு சந்தர்ப்பங்களில் அனைத்தையும் எவ்வாறு தேர்ந்தெடுப்பது? இங்கே பல வழிகள் உள்ளன
How Select All Different Cases
ஒரு பக்கத்தில் உள்ள அனைத்து உருப்படிகளையும் தேர்ந்தெடுப்பது, எல்லாவற்றையும் முன்னிலைப்படுத்த உதவும் அல்லது பக்கத்தில் உள்ள அனைத்து உள்ளடக்கங்களையும் நகலெடுக்க விரும்பும் போது இது தேவைப்படும். ஆனால், Windows, Mac, Android சாதனங்கள் அல்லது ஐபோன்களில் அனைத்தையும் எப்படித் தேர்ந்தெடுப்பது என்று உங்களுக்குத் தெரியுமா? இந்த MiniTool இடுகையில், வெவ்வேறு சாதனங்களில் வெவ்வேறு முறைகளைப் பயன்படுத்தி அனைத்தையும் எவ்வாறு தேர்ந்தெடுப்பது என்பதைக் காண்பிப்போம்.
இந்தப் பக்கத்தில்:- விண்டோஸில் அனைத்தையும் எவ்வாறு தேர்ந்தெடுப்பது?
- Mac இல் அனைத்தையும் எவ்வாறு தேர்ந்தெடுப்பது?
- ஐபோனில் அனைத்தையும் எவ்வாறு தேர்ந்தெடுப்பது?
- ஆண்ட்ராய்டில் அனைத்தையும் தேர்ந்தெடுப்பது எப்படி?
- பாட்டம் லைன்
இந்த MiniTool இடுகையில், Windows/Mac கணினிகள், ஃபோன்கள் அல்லது டேப்லெட்கள் திரையில் அனைத்தையும் ஒரே நேரத்தில் எப்படித் தேர்ந்தெடுப்பது என்பதைக் காண்பிப்போம். வெவ்வேறு வகையான சாதனங்களில் தேர்ந்தெடுக்கப்பட்ட அனைத்து கட்டளைகளும் வேறுபட்டவை. உங்கள் உண்மையான சூழ்நிலைக்கு ஏற்ப சரியான முறையை நீங்கள் தேர்ந்தெடுக்கலாம்.
அனைத்தையும் எவ்வாறு தேர்ந்தெடுப்பது இந்த தகவலைக் கொண்டுள்ளது:
- விண்டோஸில் அனைத்தையும் எவ்வாறு தேர்ந்தெடுப்பது?
- Mac இல் அனைத்தையும் எவ்வாறு தேர்ந்தெடுப்பது?
- ஆண்ட்ராய்டில் அனைத்தையும் எவ்வாறு தேர்ந்தெடுப்பது?
- ஐபோனில் அனைத்தையும் எவ்வாறு தேர்ந்தெடுப்பது?
விண்டோஸில் அனைத்தையும் எவ்வாறு தேர்ந்தெடுப்பது?
விண்டோஸில் அனைத்தையும் எவ்வாறு தேர்ந்தெடுப்பது?
- அனைத்தையும் தேர்ந்தெடு விசைப்பலகை குறுக்குவழியைப் பயன்படுத்தவும்: Ctrl + A
- விண்டோஸ் எக்ஸ்ப்ளோரரைப் பயன்படுத்தவும்
- வலது கிளிக் மெனுவைப் பயன்படுத்தவும்
- சுட்டியின் இடது பொத்தானைப் பயன்படுத்தவும்
அனைத்தையும் தேர்ந்தெடு விசைப்பலகை குறுக்குவழியைப் பயன்படுத்தவும்: Ctrl + A
நீங்கள் அனைத்து கோப்புகளையும் கோப்புறைகளையும் ஒரே இயக்கி/கோப்புறையில் தேர்ந்தெடுக்க விரும்பினால், அல்லது ஒரு ஆவணத்தில் உள்ள அனைத்து பொருட்களையும் தேர்ந்தெடுக்க விரும்பினால், அல்லது ஒரு வலைத்தளத்தின் பக்கத்தில் தேர்ந்தெடுக்கக்கூடிய அனைத்து பொருட்களையும் தேர்ந்தெடுக்க விரும்பினால், நீங்கள் தேர்ந்தெடுத்த அனைத்தையும் பயன்படுத்தலாம். குறுக்குவழி: Ctrl + A .
படிகள் மிகவும் எளிமையானவை:
- நீங்கள் தேர்ந்தெடுக்க விரும்பும் சாளரம் அல்லது பக்கத்தைக் கிளிக் செய்யவும் அல்லது நீங்கள் தேர்ந்தெடுக்க விரும்பும் ஆவணத்தைத் திறக்கவும்.
- அச்சகம் Ctrl மற்றும் ஏ விசைப்பலகையில் ஒரே நேரத்தில் விசைகள்.
பின்னர், தேர்ந்தெடுக்கப்பட்ட அனைத்து உருப்படிகளும் தேர்ந்தெடுக்கப்பட்டிருப்பதைக் காண்பீர்கள்.
விண்டோஸ் கோப்பு எக்ஸ்ப்ளோரரைப் பயன்படுத்தவும்
ஒரு இயக்கி அல்லது கோப்புறையில் உள்ள அனைத்து கோப்புகளையும் கோப்புறைகளையும் தேர்ந்தெடுக்க இந்த முறை கிடைக்கிறது.
- கோப்பு எக்ஸ்ப்ளோரரைத் திறக்கவும்.
- அதில் உள்ள அனைத்து பொருட்களையும் தேர்ந்தெடுக்க விரும்பும் இயக்கி அல்லது கோப்புறைக்குச் செல்லவும்.
- உங்கள் கர்சரை கோப்பு எக்ஸ்ப்ளோரரின் மேல் இடது பக்கம் நகர்த்தி தேர்ந்தெடுக்கவும் வீடு .
- கிளிக் செய்யவும் அனைத்தையும் தெரிவுசெய் வலது பக்க மெனுவிலிருந்து.

பின்னர், இயக்கி அல்லது கோப்புறையில் உள்ள அனைத்து கோப்புகளும் கோப்புறைகளும் தேர்ந்தெடுக்கப்படும்.
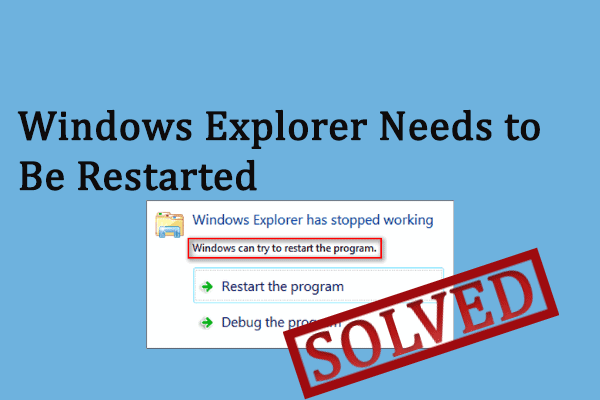 விண்டோஸ் எக்ஸ்புளோரருக்கான முழு வழிகாட்டி மறுதொடக்கம் செய்யப்பட வேண்டும்
விண்டோஸ் எக்ஸ்புளோரருக்கான முழு வழிகாட்டி மறுதொடக்கம் செய்யப்பட வேண்டும்விண்டோஸ் எக்ஸ்ப்ளோரர் மறுதொடக்கம் செய்ய வேண்டிய சிக்கலை எவ்வாறு சரிசெய்வது? அதைத் தீர்ப்பதற்கான பல வழிகளை இந்த இடுகை உங்களுக்குச் சொல்கிறது.
மேலும் படிக்கவலது கிளிக் மெனுவைப் பயன்படுத்தவும்
இணைய உலாவியில் URL ஐத் தேர்ந்தெடுக்க இந்த முறையைப் பயன்படுத்தலாம்:
- நீங்கள் அதன் URL ஐத் தேர்ந்தெடுக்க விரும்பும் இணையப் பக்கத்தைத் திறக்கவும்.
- URL வரியில் வலது கிளிக் செய்து கிளிக் செய்யவும் அனைத்தையும் தெரிவுசெய் பாப்அப் மெனுவிலிருந்து.
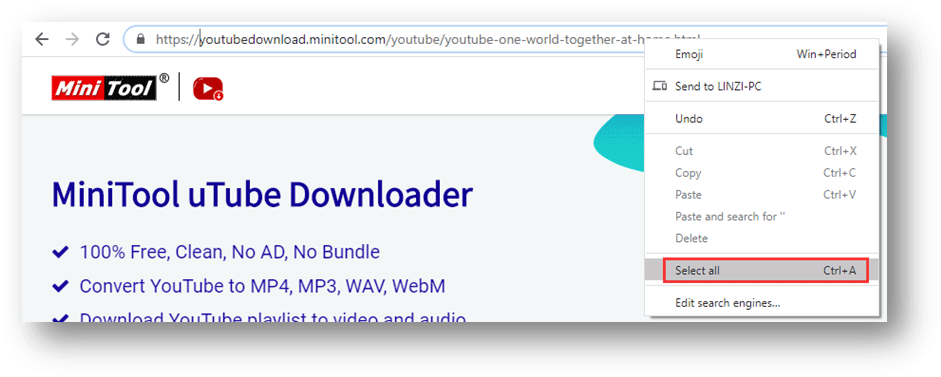
பின்னர், URL தேர்ந்தெடுக்கப்படும்.
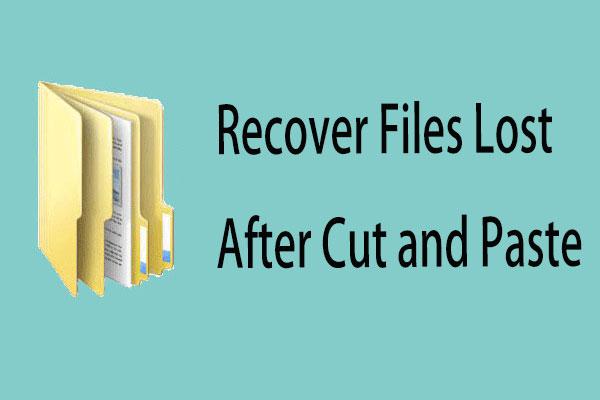 தீர்க்கப்பட்டது - கட் மற்றும் பேஸ்ட் செய்த பிறகு தொலைந்த கோப்புகளை எப்படி மீட்டெடுப்பது
தீர்க்கப்பட்டது - கட் மற்றும் பேஸ்ட் செய்த பிறகு தொலைந்த கோப்புகளை எப்படி மீட்டெடுப்பதுகட் மற்றும் பேஸ்ட் மற்றும் பிற பயனுள்ள தகவல்களை இழந்த கோப்புகளை எவ்வாறு திறம்பட மற்றும் விரைவாக மீட்டெடுப்பது என்பதை அறிய இந்த இடுகையைப் பார்க்கவும்.
மேலும் படிக்கசுட்டியின் இடது பொத்தானைப் பயன்படுத்தவும்
Word ducument இல் உள்ள அனைத்து உள்ளடக்கங்களையும் நீங்கள் தேர்ந்தெடுக்க விரும்பினால், நீங்கள் ஆவணத்தைத் திறக்கலாம்இடது ஓரத்தில் மூன்று முறை கிளிக் செய்யவும் (மவுஸ் பாயிண்டர் மேல் மற்றும் வலது அம்புக்குறியாக இருக்கும்போது). பின்னர், முழு ஆவணமும் தேர்ந்தெடுக்கப்பட்டிருப்பதைக் காண்பீர்கள்.
Mac இல் அனைத்தையும் எவ்வாறு தேர்ந்தெடுப்பது?
Mac இல் அனைத்தையும் எவ்வாறு தேர்ந்தெடுப்பது?
- அனைத்தையும் தேர்ந்தெடு விசைப்பலகை குறுக்குவழியைப் பயன்படுத்தவும்: கட்டளை + ஏ
- திருத்து மெனுவைப் பயன்படுத்தவும்
அனைத்தையும் தேர்ந்தெடு விசைப்பலகை குறுக்குவழியைப் பயன்படுத்தவும்: கட்டளை + ஏ
நீங்கள் அனைத்து கோப்புகளையும் கோப்புறைகளையும் ஒரே இயக்கி/கோப்புறையில் தேர்ந்தெடுக்க விரும்பினால், அல்லது ஒரு ஆவணத்தில் உள்ள அனைத்து பொருட்களையும் தேர்ந்தெடுக்க விரும்பினால், அல்லது ஒரு வலைத்தளத்தின் பக்கத்தில் தேர்ந்தெடுக்கக்கூடிய அனைத்து பொருட்களையும் தேர்ந்தெடுக்க விரும்பினால், நீங்கள் தேர்ந்தெடுத்த அனைத்தையும் பயன்படுத்தலாம். குறுக்குவழி: கட்டளை + ஏ .
படிகள் மிகவும் எளிமையானவை:
- நீங்கள் தேர்ந்தெடுக்க விரும்பும் சாளரம் அல்லது பக்கத்தைக் கிளிக் செய்யவும் அல்லது நீங்கள் தேர்ந்தெடுக்க விரும்பும் ஆவணத்தைத் திறக்கவும்.
- அச்சகம் கட்டளை மற்றும் ஏ விசைப்பலகையில் ஒரே நேரத்தில் விசைகள்.
பின்னர், தேர்ந்தெடுக்கப்பட்ட அனைத்து உருப்படிகளும் தேர்ந்தெடுக்கப்பட்டிருப்பதைக் காண்பீர்கள்.
திருத்து மெனுவைப் பயன்படுத்தவும்
திருத்து மெனுவைப் பயன்படுத்தி அனைத்தையும் தேர்ந்தெடுக்க இந்தப் படிகளைப் பின்பற்றலாம்:
- நீங்கள் உருப்படிகளைத் தேர்ந்தெடுக்க விரும்பும் பக்கத்தைத் திறக்கவும்.
- கிளிக் செய்யவும் தொகு மேல் இடது மெனுவிலிருந்து.
- கிளிக் செய்யவும் அனைத்தையும் தெரிவுசெய் கீழ்தோன்றும் மெனுவிலிருந்து.
ஐபோனில் அனைத்தையும் எவ்வாறு தேர்வு செய்வது?
அமைப்புகள் பயன்பாடு அல்லது முகப்புத் திரை போன்ற வழக்கமான iPhone திரையில் அனைத்தையும் தேர்ந்தெடுக்க உங்களுக்கு அனுமதி இல்லை. ஆனால், நீங்கள் செய்திகள், குறிப்புகள் மற்றும் வார்த்தை போன்ற எழுதும் பயன்பாட்டில் அனைத்து உரைகளையும் தேர்ந்தெடுக்கலாம். வழிகாட்டி இதோ:
குறிப்பு பயன்பாட்டை உதாரணமாக எடுத்துக் கொள்ளுங்கள்:
- உங்கள் ஐபோனில் குறிப்பைத் திறக்கவும்.
- நீங்கள் அனைத்தையும் தேர்ந்தெடுக்க விரும்பும் பக்கத்தைத் தட்டவும்.
- உரையின் ஒரு பகுதியைத் தட்டிப் பிடிக்கவும், பாப்-அப் உருப்பெருக்கி தோன்றும்.
- உங்கள் விரலை விடுங்கள், உரைக்கு மேலே பாப்அப் பட்டியைக் காண்பீர்கள்.
- தட்டவும் அனைத்தையும் தெரிவுசெய் பட்டியில் இருந்து அனைத்து உரையும் தேர்ந்தெடுக்கப்படும்.
ஆண்ட்ராய்டில் அனைத்தையும் தேர்ந்தெடுப்பது எப்படி?
ஆண்ட்ராய்டு சாதனத்தில் உங்கள் சொந்த எழுத்துக்கான அனைத்தையும் தேர்ந்தெடுக்க மட்டுமே உங்களுக்கு அனுமதி உள்ளது.
இங்கே, நாம் ஒரு Word ஆவணத்தை உதாரணமாக எடுத்துக்கொள்வோம்:
- அதில் உள்ள அனைத்து பொருட்களையும் தேர்ந்தெடுக்க விரும்பும் Word ஆவணத்தைத் திறக்கவும்.
- உங்கள் கர்சரை வைக்க எந்த உரை புலத்தையும் தட்டவும்.
- நீங்கள் தேர்ந்தெடுக்க விரும்பும் உரையைத் தட்டிப் பிடிக்கவும், பின்னர் ஒரு மெனு பாப் அப் செய்யும்.
- கிளிக் செய்யவும் அனைத்தையும் தெரிவுசெய் மேல் மெனுவிலிருந்து.
பாட்டம் லைன்
இந்த இடுகையைப் படித்த பிறகு, உங்கள் விண்டோஸ்/மேக் கணினி, ஆண்ட்ராய்டு அல்லது ஐபோனில் அனைத்தையும் எவ்வாறு தேர்ந்தெடுப்பது என்பதை நீங்கள் அறிந்திருக்க வேண்டும். உங்களிடம் ஏதேனும் கேள்விகள் இருந்தால், கருத்துரையில் எங்களுக்குத் தெரிவிக்கலாம்.

![மூல பிழையைச் சரிசெய்ய 4 நம்பகமான வழிகள் கிளவுட் சேமிப்பக தரவை ஒத்திசைக்கின்றன [மினிடூல் செய்திகள்]](https://gov-civil-setubal.pt/img/minitool-news-center/80/4-reliable-ways-fix-origin-error-syncing-cloud-storage-data.png)
![விண்டோஸ் 10 ஏன் சக்? வின் 10 பற்றி 7 மோசமான விஷயங்கள் இங்கே! [மினிடூல் உதவிக்குறிப்புகள்]](https://gov-civil-setubal.pt/img/backup-tips/56/why-does-windows-10-suck.png)

!['வட்டு மேலாண்மை கன்சோல் பார்வை புதுப்பித்ததல்ல' பிழையை சரிசெய்யவும் 2021 [மினிடூல் உதவிக்குறிப்புகள்]](https://gov-civil-setubal.pt/img/disk-partition-tips/04/fixdisk-management-console-view-is-not-up-dateerror-2021.jpg)
![3 முறைகளுடன் லாஜிடெக் ஜி 933 மைக் வேலை செய்யாத பிழையை சரிசெய்யவும் [மினிடூல் செய்திகள்]](https://gov-civil-setubal.pt/img/minitool-news-center/12/fix-logitech-g933-mic-not-working-error-with-3-methods.jpg)
![யூ.எஸ்.பி ஹப் என்றால் என்ன, அது என்ன செய்ய முடியும் என்பதற்கான அறிமுகம் [மினிடூல் விக்கி]](https://gov-civil-setubal.pt/img/minitool-wiki-library/28/an-introduction-what-is-usb-hub.jpg)
![டெலிபார்ட்டி நெட்ஃபிக்ஸ் பார்ட்டி வேலை செய்யாததை எவ்வாறு சரிசெய்வது? [5 நிரூபிக்கப்பட்ட வழிகள்]](https://gov-civil-setubal.pt/img/news/B3/how-to-fix-teleparty-netflix-party-not-working-5-proven-ways-1.png)
![மைக்ரோசாஃப்ட் எட்ஜின் பேட்டரி ஆயுள் வின் 10 பதிப்பு 1809 இல் குரோம் துடிக்கிறது [மினிடூல் செய்திகள்]](https://gov-civil-setubal.pt/img/minitool-news-center/63/microsoft-edge-s-battery-life-beats-chrome-win10-version-1809.png)





![பேஸ்புக்கை சரிசெய்ய 6 உதவிக்குறிப்புகள் என்னை வெளியேற்றியது 2021 [மினிடூல் செய்திகள்]](https://gov-civil-setubal.pt/img/minitool-news-center/68/6-tips-fix-facebook-logged-me-out-randomly-issue-2021.png)


![எளிதில் சரிசெய்யவும்: விண்டோஸ் 10 சிஸ்டம் மீட்டமைக்கப்பட்டது அல்லது செயலிழக்க [மினிடூல் உதவிக்குறிப்புகள்]](https://gov-civil-setubal.pt/img/backup-tips/35/easily-fix-windows-10-system-restore-stuck.jpg)

![எனது தோஷிபா மடிக்கணினிகள் ஏன் மிகவும் மெதுவாக உள்ளன & அதை எவ்வாறு சரிசெய்வது? [பதில்]](https://gov-civil-setubal.pt/img/partition-disk/0C/why-is-my-toshiba-laptops-so-slow-how-to-fix-it-answered-1.jpg)