ERR_CONNECTION_TIMED_OUT பிழை Chrome ஐ எவ்வாறு தீர்ப்பது (6 உதவிக்குறிப்புகள்) [மினிடூல் செய்திகள்]
How Solve Err_connection_timed_out Error Chrome
சுருக்கம்:
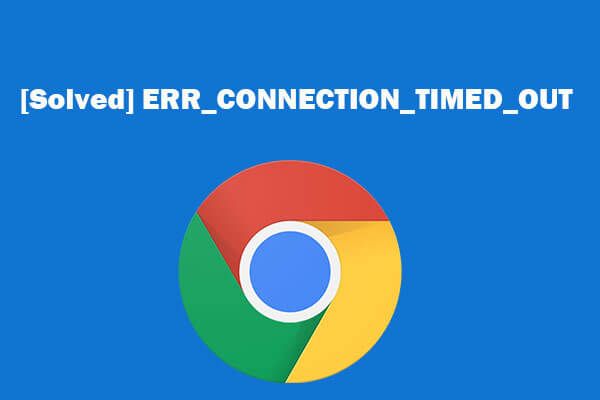
நீங்கள் தேடும் வலைத்தளத்தை Google Chrome உலாவி திறக்கத் தவறும் போது ERR_CONNECTION_TIMED_OUT சில நேரங்களில் பிழை ஏற்படும். Google Chrome இல் ERR_CONNECTION_TIMED_OUT ஐ எவ்வாறு சரிசெய்வது? இந்த இடுகை 6 திருத்தங்களை பட்டியலிடுகிறது. உங்களுக்கு பகிர்வு மேலாளர், தரவு மீட்பு மென்பொருள், பிசி காப்பு மென்பொருள், திரைப்பட தயாரிப்பாளர் / ஆசிரியர் தேவைப்பட்டால், மினிடூல் மென்பொருள் முதல் இடத்திற்கு வருகிறது.
ERR_CONNECTION_TIMED_OUT என்றால் என்ன?
Google Chrome உலாவியில் வலைப்பக்கத்தைத் தேட முயற்சிக்கும்போது, இது சாம்பல் பிழை செய்தியாகத் தோன்றுகிறது: இந்த வலைப்பக்கம் கிடைக்கவில்லை: ERR CONNECTION TIMED OUT . இதன் பொருள் சேவையகம் பதிலளிக்க அதிக நேரம் எடுக்கும் மற்றும் Chrome வலைப்பக்கத்தை உலாவியில் பெற முடியாது.
உலாவி தற்காலிக சேமிப்புகள், பிணைய சிக்கல்கள், காலாவதியான பிணைய இயக்கிகள் போன்றவற்றால் ERR_CONNECTION_TIMED_OUT Chrome பிழை ஏற்படலாம்.
நீங்கள் பல முறை வலைப்பக்கத்தைப் புதுப்பித்த பிறகும் ERR_CONNECTION_TIMED_OUT பிழை இருந்தால், இந்த பிழையை சரிசெய்ய முடியுமா என்பதைப் பார்க்க பின்வரும் வழிகளை முயற்சி செய்யலாம்.
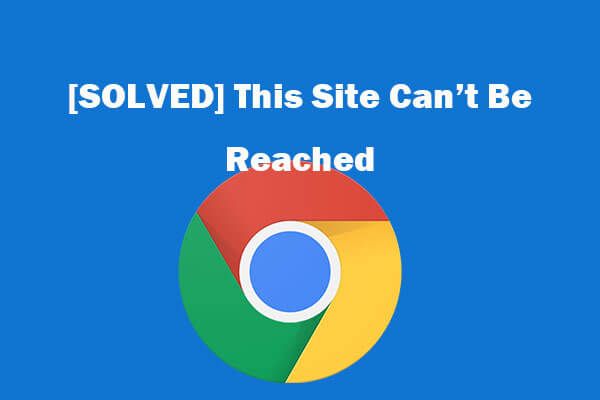 இந்த தளத்தை சரிசெய்ய 8 உதவிக்குறிப்புகள் Google Chrome பிழையை அடைய முடியாது
இந்த தளத்தை சரிசெய்ய 8 உதவிக்குறிப்புகள் Google Chrome பிழையை அடைய முடியாது [தீர்க்கப்பட்டது] Google Chrome இல் இந்த தளத்தை எவ்வாறு சரிசெய்வது? இந்த தளத்தை தீர்க்க உதவும் 8 தீர்வுகள் இங்கே Chrome பிழையை அடைய முடியாது.
மேலும் வாசிக்கசரி 1. பிணைய கேபிள்களை சரிபார்த்து ரூட்டரை மறுதொடக்கம் செய்யுங்கள்
முதலில், நெட்வொர்க் அல்லது வைஃபை நன்கு இணைக்கப்பட்டுள்ளதா என்பதை நீங்கள் சரிபார்க்க வேண்டும். நெட்வொர்க் கேபிள்கள் நன்கு இணைக்கப்பட்டுள்ளதா என சரிபார்த்து, நீங்கள் வயர்லெஸ் வைஃபை பயன்படுத்துகிறீர்கள் என்றால் உங்கள் திசைவியை மறுதொடக்கம் செய்யுங்கள்.
சரி 2. Chrome இன் உலாவல் தரவை அழிக்கவும்
Chrome இன் குக்கீகள் மற்றும் கேச் கோப்புகள் ERR_CONNECTION_TIMED_OUT பிழையை ஏற்படுத்தக்கூடும். எனவே Google Chrome இன் உலாவல் தரவை அழிக்க முயற்சி செய்யலாம், பிழையை தீர்க்க முடியும். Chrome உலாவல் தரவை எவ்வாறு அழிப்பது என்பதற்கு கீழே உள்ள வழிமுறைகளைப் பார்க்கவும்.
படி 1. நீங்கள் Google Chrome உலாவியைத் திறந்த பிறகு, Chrome இல் மேல் வலது மூலையில் உள்ள Chrome மெனு ஐகானைக் கிளிக் செய்யலாம். கிளிக் செய்க இன்னும் கருவிகள் பட்டியலிலிருந்து, தேர்வு செய்யவும் உலாவல் தரவை அழிக்கவும் .
படி 2. என்பதைத் தேர்ந்தெடுக்கவும் கால வரையறை க்கு எல்லா நேரமும் . மற்றும் அனைத்து விருப்பங்களையும் சரிபார்க்கவும் உலாவல் தரவை அழிக்கவும் ஜன்னல்.
படி 3. கிளிக் செய்க தரவை அழி Chrome இன் அனைத்து உலாவல் தரவையும் அழிக்கத் தொடங்க பொத்தானை அழுத்தவும்.
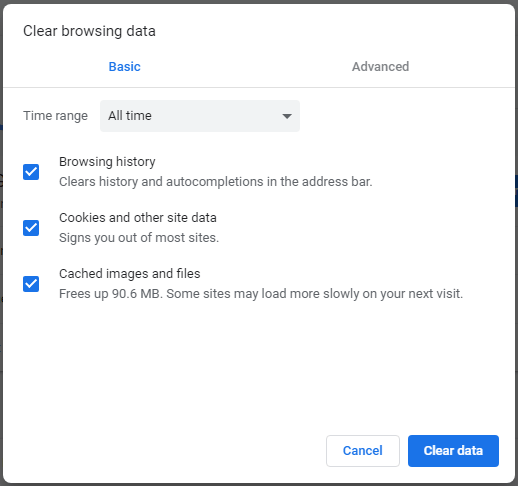
இது ERR_CONNECTION_TIMED_OUT பிழையை சரிசெய்கிறதா என்று நீங்கள் சரிபார்க்கலாம். இல்லையென்றால், கீழே உள்ள பிற வழிகளைத் தொடர்ந்து சரிபார்க்கவும்.
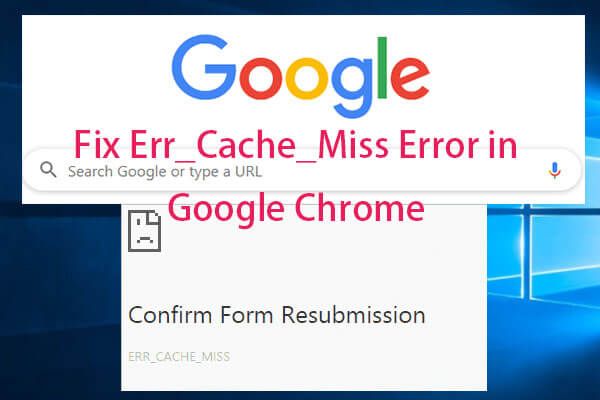 Google Chrome இல் Err_Cache_Miss பிழையை எவ்வாறு சரிசெய்வது (6 உதவிக்குறிப்புகள்)
Google Chrome இல் Err_Cache_Miss பிழையை எவ்வாறு சரிசெய்வது (6 உதவிக்குறிப்புகள்) Google Chrome இல் Err_Cache_Miss பிழையை எவ்வாறு சரிசெய்வது? இந்த இடுகையில் 6 உதவிக்குறிப்புகளை (படிப்படியான வழிகாட்டியுடன்) சரிபார்க்கவும்.
மேலும் வாசிக்கசரி 3. பிணைய அடாப்டர்கள் இயக்கி புதுப்பிக்கவும்
காலாவதியான பிணைய அடாப்டர் இயக்கி ERR_CONNECTION_TIMED_OUT பிழையையும் ஏற்படுத்தக்கூடும், இந்த Chrome உலாவி பிழையை சரிசெய்ய முடியுமா என்பதைப் பார்க்க, பிணைய இயக்கியை சமீபத்திய பதிப்பிற்கு புதுப்பிக்க முயற்சி செய்யலாம்.
படி 1. சாதன மேலாளர் விண்டோஸ் 10 ஐத் திறக்கவும் 10 வழிகளில் ஒன்றைக் கொண்டு.
படி 2. கண்டுபிடிக்க கீழே உருட்டவும் பிணைய அடாப்டர்கள் வகை. அதை விரிவாக்க அதைக் கிளிக் செய்க.
படி 3. உங்கள் நெட்வொர்க்கிங் சாதனத்தில் வலது கிளிக் செய்து தேர்ந்தெடுக்கவும் இயக்கி புதுப்பிக்கவும் .
படி 4. தேர்ந்தெடு எஸ் புதுப்பிக்கப்பட்ட இயக்கி மென்பொருளுக்காக தானாகவே தேடுங்கள் தேடலைத் தொடங்க மற்றும் உங்கள் பிணைய இயக்கியை புதிய பதிப்பிற்கு புதுப்பிப்பதற்கான விருப்பம்.
அதன்பிறகு, உங்கள் கணினியை மறுதொடக்கம் செய்யலாம் மற்றும் வலைத்தளங்களை மீண்டும் Chrome உடன் திறக்கலாம், அவற்றை நீங்கள் சுமூகமாக திறக்க முடியுமா என்று பார்க்கவும்.
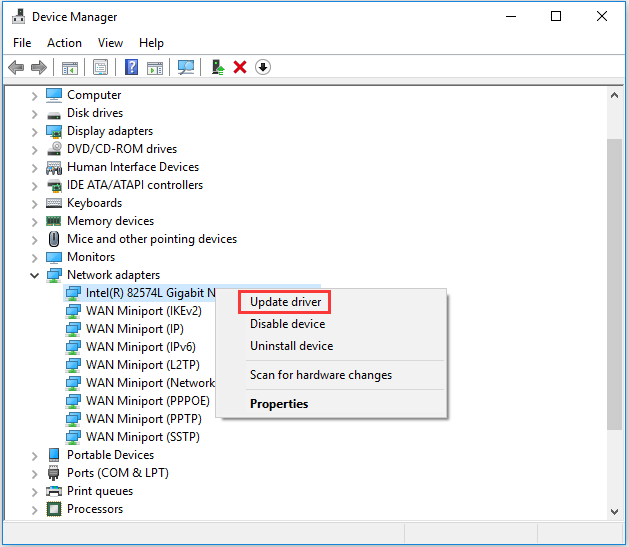
சரி 4. விண்டோஸ் ஹோஸ்ட்கள் கோப்பை சரிபார்க்கவும்
வலைத்தளம் தடுக்கப்பட்டுள்ளதா என்பதை அறிய நீங்கள் விண்டோஸ் ஹோஸ்ட் கோப்பையும் சரிபார்க்கலாம்.
படி 1. கிளிக் செய்க தொடங்கு மற்றும் தட்டச்சு செய்க நோட்பேட் . வலது கிளிக் நோட்பேட் நிர்வாகியாக இயக்க டெஸ்க்டாப் பயன்பாடு.
படி 2. கிளிக் செய்க கோப்பு தாவல் மற்றும் கிளிக் செய்யவும் திற . தேர்ந்தெடு அனைத்து வகைகளும் கீழ் வலதுபுறத்தில். இரட்டை கிளிக் புரவலன்கள் கோப்பு.
படி 3. கடைசி # வரிக்குப் பிறகு ஏதேனும் வலைத்தள முகவரிகள் அல்லது ஐபி முகவரிகள் உள்ளதா என்பதை நீங்கள் சரிபார்க்கலாம். சிலவற்றைக் கண்டால், அவை அனைத்தையும் நீக்கி மாற்றங்களைச் சேமிக்கலாம்.
ERR_CONNECTION_TIMED_OUT சரி செய்யப்பட்டுள்ளதா என்பதை அறிய நீங்கள் மீண்டும் Chrome ஐ இயக்கலாம்.
சரி 5. லேன் அமைப்புகளை சரிபார்த்து சரிசெய்யவும்
படி 1. நீங்கள் அழுத்தலாம் விண்டோஸ் + ஆர் விண்டோஸ் திறக்க ஓடு . வகை inetcpl.cpl அழுத்தவும் உள்ளிடவும் திறக்க இணைய பண்புகள் ஜன்னல்.
படி 2. அடுத்து நீங்கள் கிளிக் செய்யலாம் இணைப்புகள் தாவல் மற்றும் கிளிக் செய்யவும் லேன் அமைப்புகள் பொத்தானை.
படி 3. கீழே உள்ள மூன்று விருப்பங்களைச் சரிபார்த்து கிளிக் செய்க சரி மாற்றங்களைச் சேமிக்க.
- அமைப்புகளை தானாகக் கண்டறியவும்
- தானியங்கி உள்ளமைவு ஸ்கிரிப்டைப் பயன்படுத்தவும்
- உங்கள் LAN க்கு ப்ராக்ஸி சேவையகத்தைப் பயன்படுத்தவும் (இந்த அமைப்புகள் டயல்-அப் அல்லது VPN இணைப்புகளுக்கு பொருந்தாது)
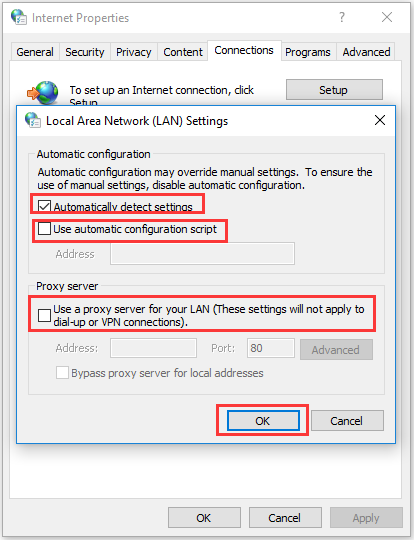
Google Chrome இல் ERR_CONNECTION_TIMED_OUT பிழை இன்னும் இருக்கிறதா என்று நீங்கள் சரிபார்க்கலாம்.
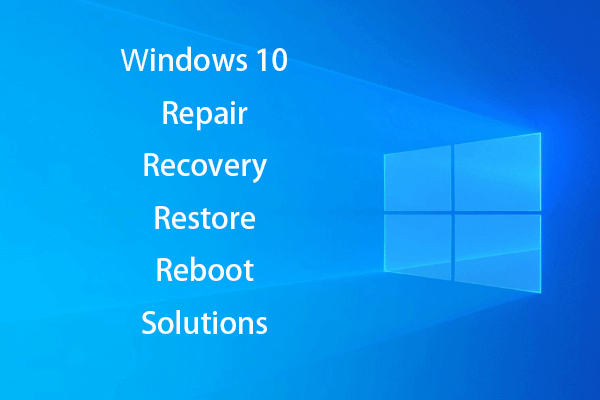 வின் 10 ஐ சரிசெய்ய விண்டோஸ் 10 பழுதுபார்க்கும் வட்டு / மீட்பு இயக்கி / கணினி படத்தை உருவாக்கவும்
வின் 10 ஐ சரிசெய்ய விண்டோஸ் 10 பழுதுபார்க்கும் வட்டு / மீட்பு இயக்கி / கணினி படத்தை உருவாக்கவும் விண்டோஸ் 10 பழுது, மீட்பு, மறுதொடக்கம், மீண்டும் நிறுவுதல், தீர்வுகளை மீட்டமைத்தல். விண்டோஸ் 10 ஓஎஸ் சிக்கல்களை சரிசெய்ய விண்டோஸ் 10 பழுதுபார்க்கும் வட்டு, மீட்பு வட்டு / யூ.எஸ்.பி டிரைவ் / சிஸ்டம் படத்தை எவ்வாறு உருவாக்குவது என்பதை அறிக.
மேலும் வாசிக்கசரி 6. சரிசெய்ய ERR_CONNECTION_TIMED_OUT ஐபி முகவரியை புதுப்பிக்கவும்
படி 1. அச்சகம் விண்டோஸ் + ஆர் , வகை cmd , மற்றும் அழுத்தவும் Ctrl + Shift + Enter கட்டளை வரியில் நிர்வாகியாக இயக்க.
படி 2. பின்னர் கீழே உள்ள கட்டளை வரிகளை தட்டச்சு செய்க. அடிக்க நினைவில் கொள்க உள்ளிடவும் தட்டச்சு செய்த ஒவ்வொரு கட்டளை வரியையும் இயக்க.
- ipconfig / flushdns
- ipconfig / வெளியீடு
- ipconfig / புதுப்பித்தல்
- netsh winsock மீட்டமைப்பு
படி 3. கடைசியாக, உங்கள் விண்டோஸ் 10 பிசி Chrome ERR_CONNECTION_TIMED_OUT பிழையை தீர்க்கிறதா என்பதை சரிபார்க்க மறுதொடக்கம் செய்யலாம்.




![நிலையான - இன்டர்நெட் எக்ஸ்ப்ளோரர் இந்த பக்கத்தை வின் 10 இல் காட்ட முடியாது [மினிடூல் செய்திகள்]](https://gov-civil-setubal.pt/img/minitool-news-center/86/fixed-internet-explorer-this-page-cannot-be-displayed-win10.png)
![Perfmon.exe செயல்முறை என்றால் என்ன மற்றும் அதனுடன் சிக்கல்களை எவ்வாறு சரிசெய்வது? [மினிடூல் விக்கி]](https://gov-civil-setubal.pt/img/minitool-wiki-library/14/what-is-perfmon-exe-process.png)




![கோப்புறைகளை விண்டோஸ் 10 ஐ வெளிப்புற இயக்ககத்துடன் ஒத்திசைப்பது எப்படி? சிறந்த 3 கருவிகள்! [மினிடூல் உதவிக்குறிப்புகள்]](https://gov-civil-setubal.pt/img/backup-tips/07/how-sync-folders-windows-10-external-drive.png)
![விண்டோஸ் 10 இல் கோப்புகளைத் தேடுவது எப்படி? (பல்வேறு வழக்குகளுக்கு) [மினிடூல் உதவிக்குறிப்புகள்]](https://gov-civil-setubal.pt/img/data-recovery-tips/95/how-search-files-windows-10.jpg)
![பயன்பாட்டு பிழை 0xc0000906 ஐ சரிசெய்ய விரும்புகிறீர்களா? இந்த முறைகளை முயற்சிக்கவும் [மினிடூல் செய்திகள்]](https://gov-civil-setubal.pt/img/minitool-news-center/31/want-fix-application-error-0xc0000906.png)





![Atibtmon.exe விண்டோஸ் 10 இயக்க நேர பிழை - இதை சரிசெய்ய 5 தீர்வுகள் [மினிடூல் செய்திகள்]](https://gov-civil-setubal.pt/img/minitool-news-center/29/atibtmon-exe-windows-10-runtime-error-5-solutions-fix-it.png)
