உங்கள் டிஜிட்டல் வாழ்க்கையை எவ்வாறு காப்புப் பிரதி எடுப்பது? இந்த வழிகாட்டி படிகளை வழங்குகிறது!
How To Back Up Your Digital Life This Guide Provides Steps
உங்களிடம் ஸ்மார்ட்போன், டேப்லெட், மின்னஞ்சல், கணினி அல்லது ஆன்லைன் ஆவண சேமிப்பு கணக்கு இருந்தால், அவற்றில் உள்ள தரவை காப்புப் பிரதி எடுப்பது முக்கியம். உங்கள் டிஜிட்டல் வாழ்க்கையை எவ்வாறு காப்புப் பிரதி எடுப்பது? இருந்து இந்த இடுகை மினிடூல் உங்களுக்கான அனைத்து பதில்களையும் வழங்குகிறது.உங்கள் என்றால் கணினி செயலிழக்கிறது , உங்கள் ஃபோன் தொலைந்து போனது அல்லது திருடப்பட்டது, அல்லது வேறு ஏதேனும் அசம்பாவிதம் நடந்தால், குடும்பப் படங்கள், வீட்டுத் திரைப்படங்கள், வேலை மற்றும் டிஜிட்டல் இசை சேகரிப்பு போன்ற உங்களின் மதிப்புமிக்க தரவு அனைத்தும் இழக்கப்படும். இருப்பினும், நீங்கள் முன்கூட்டியே காப்புப்பிரதியை உருவாக்கியிருந்தால், அனைத்தும் வித்தியாசமாக மாறும். எனவே, இன்று எங்கள் தலைப்பு உங்கள் டிஜிட்டல் வாழ்க்கையை எவ்வாறு காப்புப் பிரதி எடுப்பது என்பதுதான்.
உங்கள் டிஜிட்டல் வாழ்க்கையை எவ்வாறு காப்புப் பிரதி எடுப்பது?
உங்கள் டிஜிட்டல் வாழ்க்கையை காப்புப் பிரதி எடுப்பதற்கான படிகள் பின்வருமாறு.
படி 1: காப்புப்பிரதி திட்டத்தை உருவாக்கவும்
காப்புப்பிரதி திட்டத்தை உருவாக்குவதே முதல் படி. இதில் இருக்க வேண்டும் எந்தத் தரவை நீங்கள் காப்புப் பிரதி எடுக்க வேண்டும், காப்பு கோப்புகளை எங்கே சேமிப்பது, மற்றும் எவ்வளவு அடிக்கடி நீங்கள் காப்புப்பிரதியைச் செய்ய விரும்புகிறீர்கள் .
நீங்கள் கருத்தில் கொள்ளலாம் வெளிப்புற வன்வட்டு வாங்குதல் மற்றும் தரவை தொடர்ந்து காப்புப் பிரதி எடுக்கிறது. செயலில் இணைய இணைப்பு தேவைப்படும் கிளவுட் அடிப்படையிலான காப்புப்பிரதி சேவைகளைப் போலன்றி, வெளிப்புற ஹார்டு டிரைவ்களை ஆஃப்லைனில் பயன்படுத்தலாம். யூ.எஸ்.பி அல்லது ஃபிளாஷ் டிரைவ் காப்புப்பிரதியை நீங்கள் தேர்வு செய்யலாம், ஏனெனில் அவை சிறியதாகவும் கையடக்கமாகவும் இருப்பதால் தேவைக்கேற்ப அவற்றை எளிதாக எடுத்துச் செல்லலாம். தவிர, தினசரி அல்லது குறைந்தபட்சம் வாரந்தோறும் காப்புப் பிரதி எடுக்க பரிந்துரைக்கப்படுகிறது.
படி 2: காப்புப் பிரதி கருவியைத் தேர்வு செய்யவும்
சிறந்த காப்புப் பிரதி கருவியைத் தேர்ந்தெடுப்பது, உங்கள் டிஜிட்டல் வாழ்க்கையை காப்புப் பிரதி எடுப்பதற்கும் பாதுகாப்பதற்கும் இரண்டாவது படியாகும்.
சில பயனர்கள் Google Drive, OneDrive, Dropbox போன்ற காப்புப்பிரதிக் கருவியாக கிளவுட் சேமிப்பகத்தைத் தேர்வு செய்கிறார்கள். ஆவணங்களைப் பகிரவும் ஒத்திசைக்கவும் இவை சிறந்த வழிகள், ஆனால் அவை காப்புப்பிரதிக்கு ஏற்றதாக இல்லை. உங்கள் கணினியில் கோப்புகளில் மாற்றங்களைச் செய்யும்போது, அந்த மாற்றங்கள் மேகக்கணி சேமிப்பகத்துடன் ஒத்திசைக்கப்படும். ஒரு கோப்பு சிதைந்தால், சிதைந்த உள்ளடக்கம் கிளவுட் சேமிப்பகத்திற்கு அனுப்பப்படும் மற்றும் உங்கள் காப்புப்பிரதிகள் அனைத்தையும் பாதிக்கும்.
Windows 11/10 ஆனது Windows Backupஐ வழங்குகிறது, இது உங்களின் பெரும்பாலான தரவை உங்கள் Microsoft கணக்கில் காப்புப் பிரதி எடுக்கிறது, ஆனால் உங்கள் வன் செயலிழந்தால் உங்கள் கணினியை மீட்டெடுக்க முடியாது. எனவே, உங்கள் கோப்புகள் மற்றும் கணினிகளைப் பாதுகாக்க மூன்றாம் தரப்பு காப்புப் பிரதி நிரலை நீங்கள் தேர்வு செய்யலாம். ஒரு நிபுணரை முயற்சிக்க பரிந்துரைக்கப்படுகிறது பிசி காப்பு மென்பொருள் - MiniTool ShadowMaker, இது உங்களை அனுமதிக்கிறது கோப்புகளை காப்புப் பிரதி எடுக்கவும் , கோப்புகளை ஒத்திசைக்கவும், விண்டோஸை மற்றொரு இயக்ககத்திற்கு நகர்த்தவும் , நிகழ்த்து துறை வாரியாக குளோனிங் , முதலியன
MiniTool ShadowMaker சோதனை பதிவிறக்கம் செய்ய கிளிக் செய்யவும் 100% சுத்தமான & பாதுகாப்பானது
படி 3: காப்புப் பிரதி பணியைச் செய்யவும்
காப்புப் பணியைச் செய்வது மிக முக்கியமான படியாகும். MiniTool ShadowMaker மூலம் உங்கள் டிஜிட்டல் வாழ்க்கையை காப்புப் பிரதி எடுப்பது எப்படி? கீழே உள்ள வழிகாட்டியைப் பின்பற்றவும்:
1: MiniTool ShadowMaker ஐ துவக்கவும். கிளிக் செய்யவும் சோதனையை வைத்திருங்கள் தொடர.
2: பின்னர், செல் காப்புப்பிரதி பக்கம். MiniTool ShadowMaker ஆனது முன்னிருப்பாக கணினியை காப்புப் பிரதி மூலமாகத் தேர்ந்தெடுக்கிறது. படங்கள், வீடியோக்கள் அல்லது படங்கள் போன்ற உங்கள் டிஜிட்டல் கோப்புகளை காப்புப் பிரதி எடுக்க, நீங்கள் கிளிக் செய்யலாம் கோப்புறைகள் மற்றும் கோப்புகள் .
3: கிளிக் செய்யவும் இலக்கு காப்புப்பிரதி இலக்கைத் தேர்ந்தெடுக்க தொகுதி. இதில் நான்கு கிடைக்கக்கூடிய பாதைகள் உள்ளன பயனர் , கணினி , நூலகங்கள் , மற்றும் பகிரப்பட்டது . வெளிப்புற ஹார்ட் டிரைவை இலக்காக தேர்வு செய்ய பரிந்துரைக்கப்படுகிறது
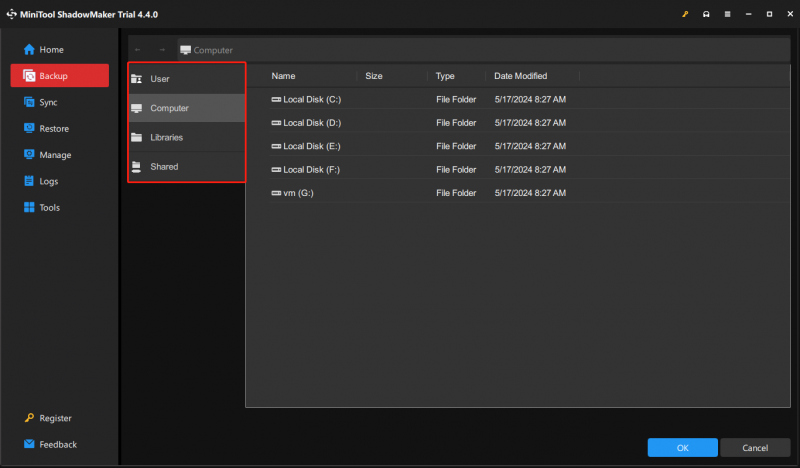
4: விருப்பங்களுக்குச் சென்று மூன்று தாவல்களைக் காணலாம் - காப்பு விருப்பங்கள் , காப்பு திட்டம் , மற்றும் அட்டவணை அமைப்புகள் . உங்கள் டிஜிட்டல் வாழ்க்கை அட்டவணையை காப்புப் பிரதி எடுக்க, கிளிக் செய்யவும் அட்டவணை அமைப்புகள் மற்றும் ஒரு நேரப் புள்ளியைத் தேர்ந்தெடுக்கவும். படத்தால் ஆக்கிரமிக்கப்பட்ட ஹார்ட் டிரைவ் இடத்தை சேமிக்க, நீங்கள் செல்லலாம் பின் விருப்பங்கள் குறைந்த கோப்பு அளவிற்கு சுருக்க அளவை அமைக்க.
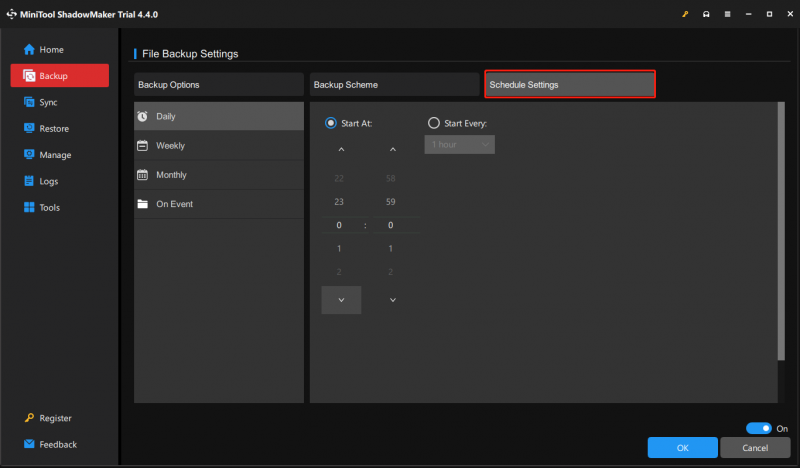
5: கடைசியாக, நீங்கள் கிளிக் செய்யலாம் இப்பொழது பாதுகாப்பிற்காக சேமித்து வை காப்புப் பணியை இப்போதே தொடங்க.
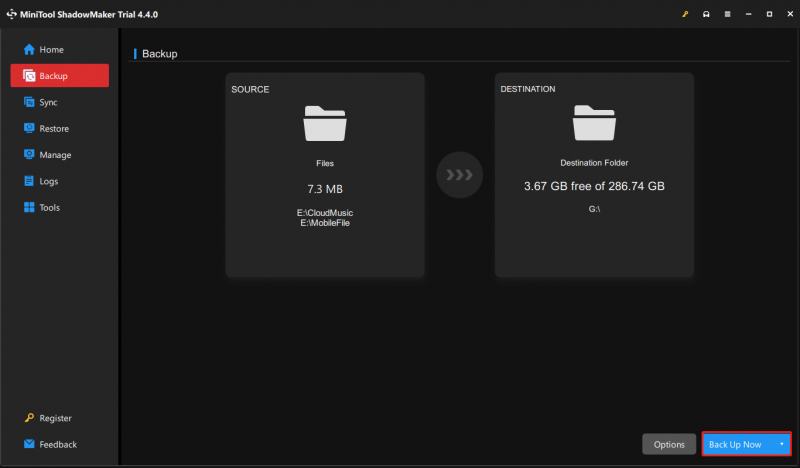
படி 4: காப்புப்பிரதியை சோதிக்கவும்
நான்காவது படி உங்கள் காப்புப்பிரதியை சோதிக்க வேண்டும். நீங்கள் செய்ய வேண்டியதெல்லாம், உங்கள் தரவை காப்புப்பிரதியிலிருந்து மீட்டமைத்து, எல்லாம் சரியாகச் செயல்படுகிறதா என்பதை உறுதிப்படுத்திக் கொள்ளுங்கள். ஏதேனும் தவறு நடந்தால், உடனடியாகத் தெரிந்துகொள்வீர்கள், அதைச் சரிசெய்ய நடவடிக்கை எடுக்கலாம். MiniTool ShadowMaker மூலம் உங்கள் டிஜிட்டல் கோப்புகளை எவ்வாறு மீட்டெடுப்பது என்பது இங்கே.
குறிப்புகள்: நீங்களும் செல்லலாம் நிர்வகிக்கவும் காப்புப் பணியைக் கண்டறிய தாவலை, தேர்வு செய்ய மூன்று புள்ளிகளைக் கிளிக் செய்யவும் சரிபார்க்கவும் . அதன் பிறகு, படத்தின் ஒருமைப்பாட்டை நீங்கள் சரிபார்க்கலாம்.1: இல் மீட்டமை தாவலில், நீங்கள் மீட்டெடுக்க விரும்பும் கோப்பு காப்புப் படத்தைத் தேர்ந்தெடுத்து கிளிக் செய்யவும் மீட்டமை பொத்தானை. நீங்கள் கிளிக் செய்யலாம் காப்புப்பிரதியைச் சேர்க்கவும் கோப்பு காப்புப் படத்தை கைமுறையாக தேர்ந்தெடுக்க.
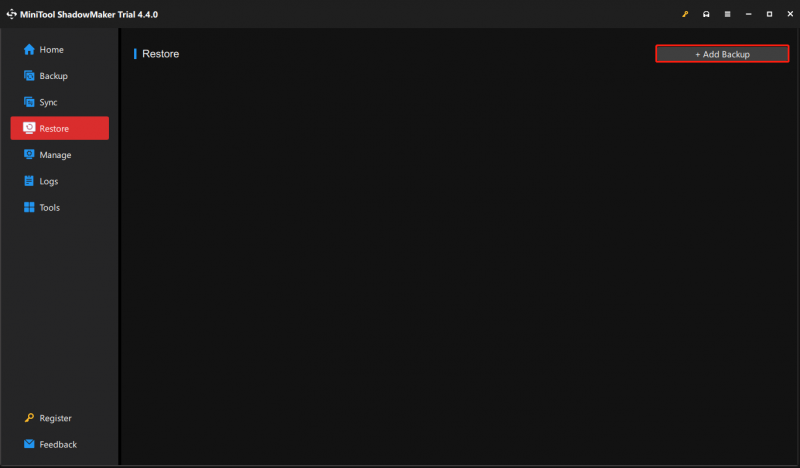
2: பாப்-அப் சாளரத்தில், கோப்பு மீட்டெடுப்பு பதிப்பைத் தேர்ந்தெடுத்து கிளிக் செய்யவும் அடுத்தது .
3: பின்னர் மீட்டமைப்பதற்கான கோப்புகளைத் தேர்ந்தெடுத்து கிளிக் செய்யவும் அடுத்தது .
4: கிளிக் செய்யவும் உலாவவும் மீட்டெடுக்கப்பட்ட கோப்புகளைச் சேமிக்க இலக்கு இருப்பிடத்தைத் தேர்வுசெய்ய.
5: பிறகு, கிளிக் செய்யவும் தொடங்கு செயல்பாட்டை தொடங்க.
உதவிக்குறிப்பு:
படி 5: காப்புப்பிரதியை ஒழுங்கமைத்து மதிப்பாய்வு செய்யவும்
ஐந்தாவது மற்றும் இறுதிப் படி உங்கள் காப்புப் பிரதித் திட்டத்தைத் தொடர்ந்து மதிப்பாய்வு செய்து புதுப்பிப்பதாகும். உங்கள் டிஜிட்டல் வாழ்க்கை மாறும்போது, உங்கள் காப்புப் பிரதி திட்டங்களும் மாற வேண்டும். அதாவது, நீங்கள் காப்புப் பிரதி எடுக்க விரும்பும் உருப்படிகளை வடிகட்டி ஒழுங்கமைக்க வேண்டும். ஸ்கிரீன்ஷாட்கள், செய்திமடல்கள் மற்றும் பயன்படுத்தப்படாத பயன்பாடுகள் போன்ற தேவையற்ற கோப்புகளில் நிறைய சேமிப்பிடம் வீணடிக்கப்படுகிறது. பெரும்பாலான பயனர்களின் பிசி அல்லது ஃபோன்களில் பல நகல் படங்கள் உள்ளன.
உங்கள் ஃபோட்டோ ரோல் அல்லது ஹார்ட் ட்ரைவில் ஆயிரக்கணக்கான படங்கள் அல்லது கோப்புகள் இருந்தால், ஒவ்வொரு படத்தையும் அல்லது கோப்பையும் ஒவ்வொன்றாக ஸ்க்ரோலிங் செய்வதற்கு அதிக நேரம் எடுக்கும், அவற்றைக் கண்டறிய துப்பறியும் மென்பொருளை முயற்சிக்கலாம். உங்களுக்கு பின்வரும் இடுகைகள் தேவைப்படலாம்:
- 9 சிறந்த நகல் கோப்பு கண்டுபிடிப்பாளர்கள் நகல் கோப்புகளைக் கண்டறிய உதவுகிறார்கள்
- விண்டோஸில் நகல் கோப்புகளை கண்டுபிடித்து நீக்குவது எப்படி?
- ஐபோனில் மறைக்கப்பட்ட நகல் புகைப்படங்களைக் கண்டுபிடித்து நீக்குவது எப்படி
பாட்டம் லைன்
எங்கள் வாழ்க்கை டிஜிட்டல் உலகில் சேமிக்கப்படுவதால், நம்பகமான காப்புப்பிரதி திட்டத்தை வைத்திருப்பது முன்னெப்போதையும் விட முக்கியமானது. உங்கள் டிஜிட்டல் வாழ்க்கையை காப்புப் பிரதி எடுக்கவும் பாதுகாப்பாகவும் உதவ இந்த இடுகையைப் பார்க்கவும். இந்த பதிவு உங்களுக்கு பயனுள்ளதாக இருக்கும் என்று நம்புகிறேன்.


![பிசி முழு விவரக்குறிப்புகளை விண்டோஸ் 10 ஐ 5 வழிகளில் சரிபார்க்க எப்படி [மினிடூல் செய்திகள்]](https://gov-civil-setubal.pt/img/minitool-news-center/59/how-check-pc-full-specs-windows-10-5-ways.jpg)

![கோப்பு எக்ஸ்ப்ளோரருக்கு 4 தீர்வுகள் இங்கே விண்டோஸ் 10 ஐ திறக்கிறது [மினிடூல் உதவிக்குறிப்புகள்]](https://gov-civil-setubal.pt/img/backup-tips/76/here-are-4-solutions-file-explorer-keeps-opening-windows-10.png)




![3 வழிகள் - திரையின் மேல் தேடல் பட்டியை அகற்றுவது எப்படி [மினிடூல் செய்திகள்]](https://gov-civil-setubal.pt/img/minitool-news-center/09/3-ways-how-get-rid-search-bar-top-screen.png)

![தொழிற்சாலை மீட்டமைக்கப்பட்ட மடிக்கணினியின் பின்னர் கோப்புகளை மீட்டெடுப்பது எப்படி [மினிடூல் உதவிக்குறிப்புகள்]](https://gov-civil-setubal.pt/img/data-recovery-tips/13/how-recover-files-after-factory-reset-laptop.jpg)
![நானோ மெமரி கார்டு என்றால் என்ன, ஹவாய் (முழுமையான வழிகாட்டி) வழங்கும் வடிவமைப்பு [மினிடூல் செய்திகள்]](https://gov-civil-setubal.pt/img/minitool-news-center/53/what-is-nano-memory-card.jpg)

![[கண்ணோட்டம்] CMOS இன்வெர்ட்டர்: வரையறை, கொள்கை, நன்மைகள்](https://gov-civil-setubal.pt/img/knowledge-base/56/cmos-inverter.png)
![சோதனை முறை என்றால் என்ன? விண்டோஸ் 10/11 இல் அதை எவ்வாறு இயக்குவது அல்லது முடக்குவது? [மினி டூல் டிப்ஸ்]](https://gov-civil-setubal.pt/img/news/F0/what-is-test-mode-how-to-enable-or-disable-it-in-windows-10/11-minitool-tips-1.png)
![விண்டோஸ் 10 11 காப்புப்பிரதி ஒன்நோட்டிற்கான இறுதி வழிகாட்டி [2025]](https://gov-civil-setubal.pt/img/backup-tips/53/the-ultimate-guide-for-windows-10-11-backup-onenote-2025-1.png)

![உங்கள் கணினியில் இயங்காத நகலெடுத்து ஒட்டுவதற்கான சிறந்த திருத்தங்கள் [மினிடூல் செய்திகள்]](https://gov-civil-setubal.pt/img/minitool-news-center/02/best-fixes-copy.png)
