மறைநிலை பயன்முறை Chrome / Firefox உலாவியை எவ்வாறு இயக்குவது / முடக்குவது [மினிடூல் செய்திகள்]
How Turn Off Incognito Mode Chrome Firefox Browser
சுருக்கம்:
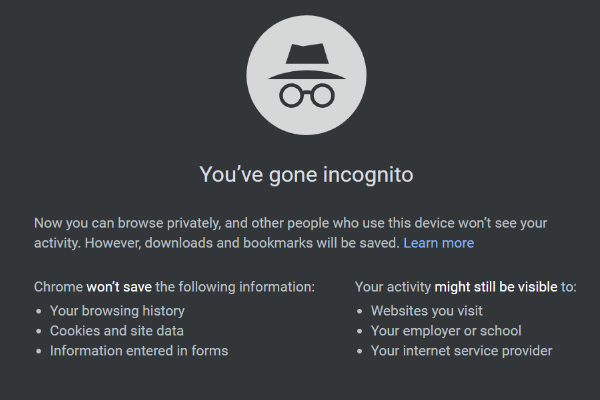
இந்த பயிற்சி Google Chrome அல்லது Firefox உலாவி, Android அல்லது iPhone இல் மறைநிலை பயன்முறையை எவ்வாறு இயக்குவது அல்லது முடக்குவது என்பதைக் கற்பிக்கிறது. உங்கள் உலாவல் வரலாற்றைச் சேமிக்காமல் ஆன்லைனில் உலாவ மறைநிலை பயன்முறை உங்களை அனுமதிக்கிறது. கீழே உள்ள விரிவான படிகளை சரிபார்க்கவும். மினிடூல் மென்பொருள் தரவு மீட்பு, வட்டு பகிர்வு மேலாண்மை, கணினி காப்பு மற்றும் மீட்டமைத்தல் போன்றவற்றுக்கான கூடுதல் தீர்வுகளை உங்களுக்கு வழங்குகிறது.
உலாவல் வரலாற்றை தனிப்பட்டதாக வைத்திருக்க உதவும் வகையில் உலாவிகள் உங்கள் உலாவல் செயல்பாட்டை உங்கள் கணினியில் சேமிக்க விரும்பவில்லை என்றால், நீங்கள் Chrome அல்லது Firefox உலாவி அல்லது Android / iPhone இல் மறைநிலை பயன்முறையை இயக்கலாம்.
மறைநிலை பயன்முறை (தனியார் உலாவுதல்) என்பது தனியுரிமை அமைப்பாகும், இது உங்கள் உலாவல் தகவலை கணினியில் சேமிப்பதைத் தவிர்ப்பதற்காக வடிவமைக்கப்பட்டுள்ளது. உலாவியில் நீங்கள் மறைநிலை பயன்முறையை இயக்கினால், எந்த தடங்களையும் விட்டுவிடாமல் வலையில் உலாவலாம்.
மறைநிலை பயன்முறையை Chrome / Firefox உலாவி அல்லது Android / iPhone ஐ எவ்வாறு இயக்குவது அல்லது முடக்குவது என்பதை கீழே சரிபார்க்கவும்.
Chrome இல் மறைநிலை பயன்முறையை எவ்வாறு இயக்குவது / முடக்குவது - 2 படிகள்
விண்டோஸ் கணினியில் கூகிள் குரோம் உலாவியில் மறைநிலை பயன்முறையை எவ்வாறு இயக்குவது என்பதற்கான விரிவான செயல்பாடுகள் கீழே உள்ளன.
படி 1. உங்கள் கணினியில் Google Chrome உலாவியைத் திறக்கலாம், மேலும் Chrome இன் மேல் வலது மூலையில் உள்ள மூன்று புள்ளிகள் ஐகானைக் கிளிக் செய்க.
படி 2. தேர்ந்தெடு புதிய மறைநிலை சாளரம் பட்டியலில் இருந்து விருப்பம். நீங்கள் நேரடியாக அழுத்தவும் முடியும் Ctrl + Shift + N. Chrome இல் மறைநிலை பயன்முறையை இயக்க விண்டோஸில் மறைநிலை பயன்முறை குறுக்குவழி அல்லது அழுத்தவும் கட்டளை + Shift + N. Chrome இல் அதை இயக்க Mac இல்.
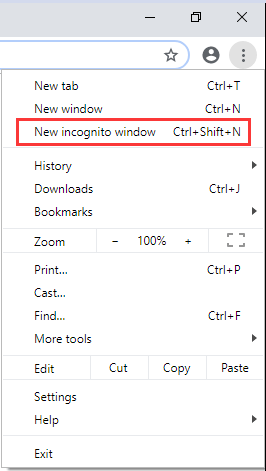
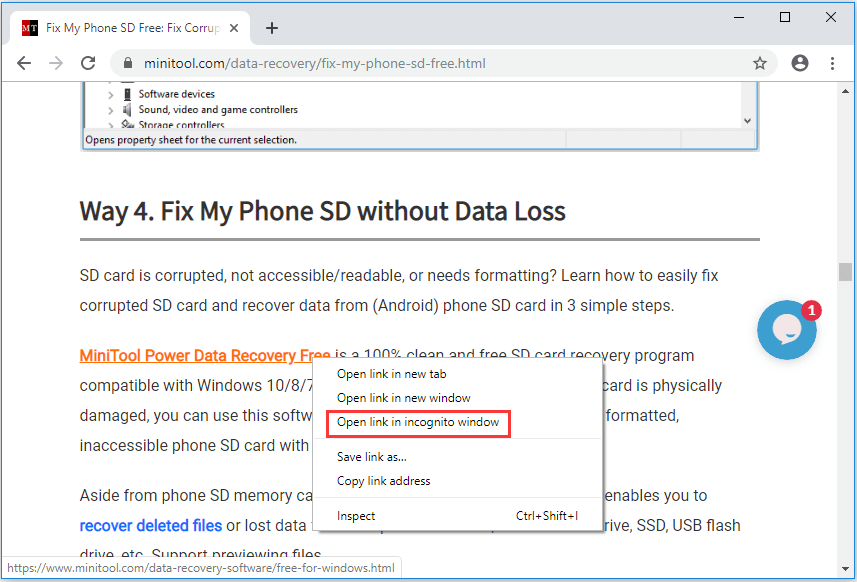
Chrome இல் மறைநிலை பயன்முறையை அணைக்க, நீங்கள் எல்லா மறைநிலை சாளரங்களையும் தாவல்களையும் மூடலாம்.
பயர்பாக்ஸில் மறைநிலை பயன்முறையை எவ்வாறு இயக்குவது / முடக்குவது - 2 படிகள்
மொஸில்லா பயர்பாக்ஸ் உலாவியில் தனிப்பட்ட உலாவல் பயன்முறையை எவ்வாறு இயக்குவது என்பதை கீழே பாருங்கள்.
படி 1. பயர்பாக்ஸ் உலாவியைத் திறந்து, பயர்பாக்ஸ் உலாவியில் மேல்-வலது மூலையில் உள்ள மூன்று கோடுகள் ஐகானைக் கிளிக் செய்க.
படி 2. தேர்ந்தெடு புதிய தனியார் சாளரம் பயர்பாக்ஸில் மறைநிலை பயன்முறையை செயல்படுத்த பட்டியலில் இருந்து விருப்பம். நீங்கள் அழுத்தவும் முடியும் Ctrl + Shift + P. பயர்பாக்ஸில் தனிப்பட்ட உலாவலை இயக்க விண்டோஸில் மறைநிலை பயன்முறை குறுக்குவழி.
உதவிக்குறிப்பு: நீங்கள் ஒரு இணைப்பைக் கிளிக் செய்து பயர்பாக்ஸ் உலாவியில் தனிப்பட்ட உலாவலில் திறக்க விரும்பினால், இந்த இணைப்பை வலது கிளிக் செய்து தேர்வு செய்யலாம் புதிய தனியார் சாளரத்தில் இணைப்பைத் திறக்கவும் .பயர்பாக்ஸில் தனிப்பட்ட உலாவல் பயன்முறையை அணைக்க, அந்த தனிப்பட்ட உலாவல் சாளரம் அல்லது தாவலை மூடலாம்.
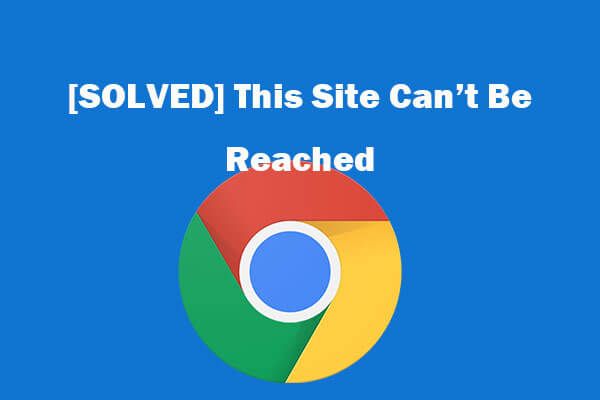 இந்த தளத்தை சரிசெய்ய 8 உதவிக்குறிப்புகள் Google Chrome பிழையை அடைய முடியாது
இந்த தளத்தை சரிசெய்ய 8 உதவிக்குறிப்புகள் Google Chrome பிழையை அடைய முடியாது [தீர்க்கப்பட்டது] Google Chrome இல் இந்த தளத்தை எவ்வாறு சரிசெய்வது? இந்த தளத்தை தீர்க்க உதவும் 8 தீர்வுகள் இங்கே Chrome பிழையை அடைய முடியாது.
மேலும் வாசிக்கஐபோன் / ஐபாடில் மறைநிலை பயன்முறையை ஆன் / ஆஃப் செய்வது எப்படி
ஐபோன் / ஐபாடில் சஃபாரி அல்லது குரோம் உலாவியில் மறைநிலை பயன்முறையை உள்ளிட விரும்பினால், கீழேயுள்ள வழிகாட்டியைப் பின்பற்றலாம்.
ஆப்பிள் சஃபாரிகளில் மறைநிலை பயன்முறையை எவ்வாறு இயக்குவது
உங்கள் iOS சாதனங்களில் சஃபாரி உலாவியைத் திறக்கலாம், பின்னர் கிளிக் செய்க தாவல்கள் கீழ்-வலது மூலையில் உள்ள ஐகான், மற்றும் தேர்ந்தெடுக்கவும் தனியார் ஐபோன் / ஐபாடில் சஃபாரியில் தனியார் உலாவல் பயன்முறையை உள்ளிடுவதற்கான விருப்பம்.
நீங்கள் இப்போது தனிப்பட்ட பயன்முறையில் புதிய சாளரங்கள் / தாவல்களைத் திறக்கலாம், மேலும் உலாவல் அல்லது தேடல் வரலாறு உங்கள் சாதனத்தில் சேமிக்கப்படாது.
சாதாரண உலாவல் பயன்முறைக்குச் செல்ல, நீங்கள் கிளிக் செய்யலாம் தனியார் சஃபாரி தனியார் உலாவல் பயன்முறையிலிருந்து வெளியேற மீண்டும் விருப்பம்.
ஐபோனுக்கான Chrome இல் மறைநிலை பயன்முறையை எவ்வாறு இயக்குவது
ஐபோன் / ஐபாடில் Chrome இல் மறைநிலை பயன்முறையை இயக்க, நீங்கள் Chrome பயன்பாட்டைத் திறக்கலாம், Chrome உலாவி திரையில் மேல்-வலது மூலையில் உள்ள மூன்று புள்ளிகள் ஐகானைக் கிளிக் செய்து, தேர்ந்தெடுக்கவும் புதிய மறைநிலை தாவல் விருப்பம்.
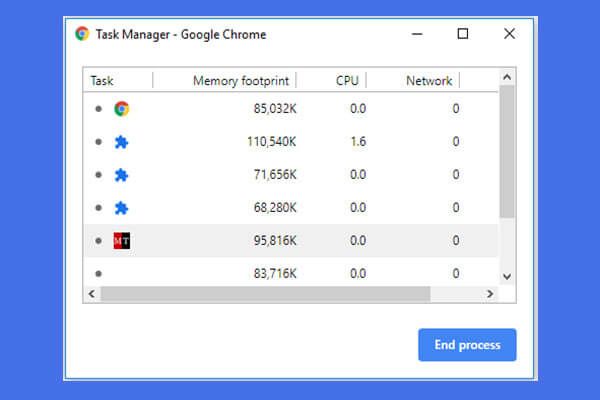 Google Chrome பணி நிர்வாகியை எவ்வாறு திறப்பது மற்றும் பயன்படுத்துவது (3 படிகள்)
Google Chrome பணி நிர்வாகியை எவ்வாறு திறப்பது மற்றும் பயன்படுத்துவது (3 படிகள்) Google Chrome பணி நிர்வாகியை எவ்வாறு திறப்பது மற்றும் பயன்படுத்துவது என்பதை இந்த வழிகாட்டி உங்களுக்குக் காட்டுகிறது. Chrome இயங்கும் செயல்முறைகளைக் காணவும் கட்டுப்படுத்தவும் Chrome உள்ளமைக்கப்பட்ட பணி நிர்வாகியைத் திறக்க 3 படிகள்.
மேலும் வாசிக்கAndroid இல் மறைநிலை பயன்முறையை எவ்வாறு இயக்குவது / முடக்குவது
உங்கள் Android தொலைபேசி அல்லது டேப்லெட்டில் Chrome பயன்பாட்டைத் திறக்கலாம், முகவரிப் பட்டியின் வலதுபுறத்தில் உள்ள மூன்று-புள்ளி ஐகானைத் தட்டவும், கிளிக் செய்யவும் புதிய மறைநிலை தாவல் . மறைநிலை தாவலைப் பயன்படுத்தி நீங்கள் தனிப்பட்ட முறையில் உலாவலாம்.
உங்கள் சாதாரண Chrome சாளரத்திலிருந்து தனி சாளரத்தில் மறைநிலை பயன்முறை ஒலிக்கிறது. மறைநிலை சாளரத்தில் நீங்கள் மற்றொரு தாவலைத் திறந்தால், அது தனிப்பட்ட உலாவலில் தொடர்ந்து இயங்கும்.
Android க்கான Chrome இல் மறைநிலை பயன்முறையை அணைக்க, நீங்கள் தட்டலாம் சொடுக்கி தாவல்கள் Chrome பயன்பாட்டின் மேல் வலதுபுறத்தில் உள்ள ஐகானைத் தட்டவும் நெருக்கமான திறந்த அனைத்து மறைநிலை தாவல்களையும் மூட.
 விண்டோஸ் / மேக் / ஆண்ட்ராய்டு / ஐபோனுக்கான 2019 சிறந்த 10 தரவு மீட்பு மென்பொருள்
விண்டோஸ் / மேக் / ஆண்ட்ராய்டு / ஐபோனுக்கான 2019 சிறந்த 10 தரவு மீட்பு மென்பொருள் 2019 சிறந்த 10 தரவு மீட்பு மென்பொருள் தரவு மற்றும் கோப்புகளை மீட்டெடுக்க உதவுகிறது. விண்டோஸ் 10/8/7 பிசி, மேக், ஆண்ட்ராய்டு, ஐபோன், ஐபாட் ஆகியவற்றிற்கான சிறந்த 10 (ஹார்ட் டிரைவ்) தரவு / கோப்பு மீட்பு மென்பொருளின் ரவுண்டப்.
மேலும் வாசிக்க

![SysWOW64 கோப்புறை என்றால் என்ன, நான் அதை நீக்க வேண்டுமா? [மினிடூல் செய்திகள்]](https://gov-civil-setubal.pt/img/minitool-news-center/41/what-is-syswow64-folder.png)

![“ஒன் டிரைவ் செயலாக்க மாற்றங்கள்” சிக்கலை சரிசெய்ய 4 தீர்வுகள் [மினிடூல் செய்திகள்]](https://gov-civil-setubal.pt/img/minitool-news-center/81/4-solutions-fix-onedrive-processing-changes-issue.jpg)
![எக்ஸ்பாக்ஸ் உள்நுழைவு பிழையை தீர்க்க 5 தீர்வுகள் 0x87dd000f [மினிடூல் செய்திகள்]](https://gov-civil-setubal.pt/img/minitool-news-center/81/5-solutions-solve-xbox-sign-error-0x87dd000f.png)

![விண்டோஸ் 10 இல் 0xc1900101 பிழையை சரிசெய்ய 8 திறமையான தீர்வுகள் [மினிடூல் உதவிக்குறிப்புகள்]](https://gov-civil-setubal.pt/img/backup-tips/00/8-efficient-solutions-fix-0xc1900101-error-windows-10.png)
![“PXE-E61: மீடியா டெஸ்ட் தோல்வி, கேபிள் சரிபார்க்கவும்” [மினிடூல் உதவிக்குறிப்புகள்]](https://gov-civil-setubal.pt/img/data-recovery-tips/56/best-solutions-pxe-e61.png)
![கணக்கு மீட்டெடுப்பை நிராகரி: தள்ளுபடி கணக்கை மீட்டமை [மினிடூல் செய்திகள்]](https://gov-civil-setubal.pt/img/minitool-news-center/56/discord-account-recovery.png)
![நெட்ஃபிக்ஸ் மறைநிலை பயன்முறை பிழை M7399-1260-00000024 ஐ எவ்வாறு சரிசெய்வது [மினிடூல் உதவிக்குறிப்புகள்]](https://gov-civil-setubal.pt/img/disk-partition-tips/36/how-fix-netflix-incognito-mode-error-m7399-1260-00000024.jpg)







![கோப்புகள் மற்றும் கோப்புறைகளை சரிசெய்ய 4 வழிகள் குறுக்குவழிகளாக மாற்றப்படுகின்றன [மினிடூல் உதவிக்குறிப்புகள்]](https://gov-civil-setubal.pt/img/data-recovery-tips/74/4-ways-fix-files.jpg)
