Windows 11 இல் Taskbar Calendar காட்டப்படாமல் இருப்பது எப்படி?
How To Fix Taskbar Calendar Not Showing On Windows 11
சமீபத்தில், சில பயனர்கள் 'விண்டோஸ் 11 இல் டாஸ்க்பார் காலெண்டர் காட்டப்படவில்லை' என்ற சிக்கலை எதிர்கொண்டதாக புகார் அளித்துள்ளனர். அதிர்ஷ்டவசமாக, அதை சரிசெய்ய சில எளிய தீர்வுகளை நீங்கள் பின்பற்றலாம். இப்போது, இருந்து இந்த இடுகையை தொடர்ந்து படிக்கவும் மினிடூல் .சில Windows 11 பயனர்கள் 'பணிப்பட்டியில் இருந்து காலெண்டர் காட்டப்படவில்லை' என்ற சிக்கலை சந்திக்கிறார்கள் என்று தெரிவிக்கின்றனர். பின்வருபவை மைக்ரோசாப்ட் வழங்கும் மன்றம்.
எனது பணிப்பட்டியின் வலது கீழ் பக்கத்தில் உள்ள நேரத்தைக் கிளிக் செய்யும் போது, காலெண்டர் காட்டப்படாது அல்லது காட்டப்படாது. இது மிகவும் எரிச்சலூட்டும், ஏனென்றால் நான் அதை என் வேலைக்கு பயன்படுத்த வேண்டும். இதை எப்படி சரிசெய்வது என்பது பற்றி ஏதேனும் யோசனைகள் உள்ளதா? மைக்ரோசாப்ட்
இப்போது, “டாஸ்க்பார் கேலெண்டர் விண்டோஸ் 11 இல் காட்டப்படவில்லை” சிக்கலுக்கு சில தீர்வுகளை வழங்குவோம்.
சரி 1: அம்பு ஐகானைப் பயன்படுத்தி காலெண்டரைத் திறக்கவும்
பணிப்பட்டியில் இருந்து திறக்கும் போது, காலெண்டர் பாப்அப்பில் சிறிய அம்புக்குறி ஐகான் உள்ளது, இது பகுதியை சுருக்கவும் விரிவாக்கவும் உங்களை அனுமதிக்கிறது. சில சமயங்களில், ஒரு பகுதியைச் சரிக்க ஐகான் தவறாகச் செயல்படுத்தப்படும். எனவே, அறிவிப்புகள் பாப்அப் திறக்கப்படும்போது காலெண்டர் காணாமல் போய் மறைந்திருக்கும். எனவே அதை விரிவாக்க இந்த வழிமுறைகளை பின்பற்றவும்:
1. பணிப்பட்டியில் உள்ள அறிவிப்பு ஐகானைக் கிளிக் செய்யவும்.
2. பின்னர் தேதியின் இடதுபுறத்தில் உள்ள மேல் அம்புக்குறியைக் கிளிக் செய்யவும்.
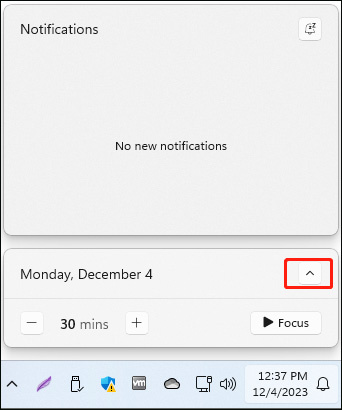
சரி 2: விண்டோஸ் எக்ஸ்ப்ளோரரை மறுதொடக்கம் செய்யுங்கள்
கோப்பு எக்ஸ்ப்ளோரர் செயல்முறையை மறுதொடக்கம் செய்வது 'Windows 11 இல் காட்டப்படாத பணிப்பட்டி காலெண்டர்' சிக்கலைத் தீர்க்க உதவும்.
1. வலது கிளிக் செய்யவும் தொடங்கு தேர்வு செய்ய மெனு பணி மேலாளர் அதை திறக்க.
2. செல்க செயல்முறைகள் தாவல். கண்டுபிடி விண்டோஸ் எக்ஸ்ப்ளோரர் மற்றும் தேர்வு செய்ய வலது கிளிக் செய்யவும் மறுதொடக்கம் . பணிப்பட்டி மற்றும் டெஸ்க்டாப் புதுப்பிக்கப்படும் வரை காத்திருக்கவும், பின்னர் நீங்கள் நேரத்தைக் கிளிக் செய்யும் போது காலெண்டர் தோன்றுகிறதா என்று சரிபார்க்கவும்.
சரி 3: புதிய பயனர் கணக்கை உருவாக்கவும்
புதிய பயனர் கணக்கை உருவாக்குவது 'Windows 11 பணிப்பட்டியில் காலெண்டரைக் காட்டவில்லை' என்ற சிக்கலைச் சரிசெய்தது. அதை எப்படி செய்வது என்பது இங்கே:
1. அழுத்தவும் விண்டோஸ் + நான் திறக்க விசைகள் ஒன்றாக அமைப்புகள் விண்ணப்பம்.
2. செல்க கணக்குகள் > பிற பயனர்கள் > கணக்கு சேர்க்க .
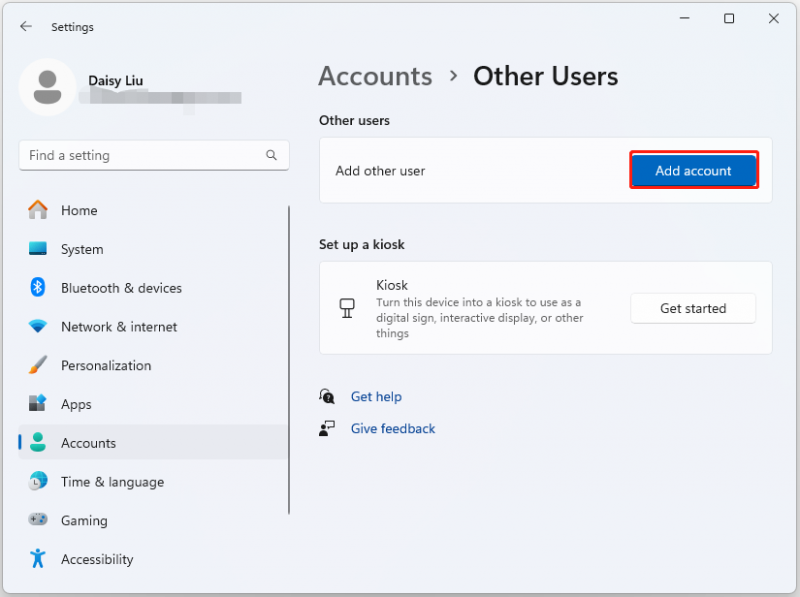
3. புதிய கணக்கை உருவாக்க திரையில் உள்ள வழிமுறைகளைப் பின்பற்றவும்.
சரி 4: SFC மற்றும் DISM ஐ இயக்கவும்
'Windows 11 இல் காட்டப்படாத பணிப்பட்டி காலெண்டர்' சிக்கலை சரிசெய்ய நீங்கள் பயன்படுத்தக்கூடிய மற்றொரு முறை சிஸ்டம் கோப்பு சரிபார்ப்பு (SFC) பயன்பாடு மற்றும் DISM கருவி:
1. வகை cmd தேடல் பெட்டியில், பின்னர் வலது கிளிக் செய்யவும் கட்டளை வரியில் பயன்பாட்டை மற்றும் தேர்ந்தெடுக்கவும் நிர்வாகியாக செயல்படுங்கள் .
2. வகை sfc / scannow . இந்த செயல்முறை ஸ்கேன் செய்ய உங்களுக்கு அதிக நேரம் ஆகலாம், தயவுசெய்து பொறுமையாக காத்திருங்கள்.
3. SFC ஸ்கேன் வேலை செய்யவில்லை என்றால், கீழே உள்ள கட்டளைகளை உயர்த்தப்பட்ட கமாண்ட் ப்ராம்ப்ட் விண்டோவில் இயக்க முயற்சி செய்யலாம்.
- டிஸ்ம் /ஆன்லைன் / க்ளீனப்-இமேஜ் / செக் ஹெல்த்
- டிஸ்ம் /ஆன்லைன் / க்ளீனப்-இமேஜ் / ஸ்கேன் ஹெல்த்
- டிஸ்ம் /ஆன்லைன் / க்ளீனப்-இமேஜ் / ரிஸ்டோர் ஹெல்த்
முடிந்ததும், உங்கள் கணினியை மறுதொடக்கம் செய்து, சிக்கல் சரி செய்யப்படுகிறதா என்று சரிபார்க்கவும்.
சரி 5: விண்டோஸ் 11 ஐ புதுப்பிக்கவும்
'Windows 11 இல் காட்டப்படாத டாஸ்க்பார் காலெண்டர்' சிக்கலை சரிசெய்ய, உங்கள் விண்டோஸை சமீபத்திய பதிப்பிற்கு புதுப்பிக்க பரிந்துரைக்கப்படுகிறது. அதை எப்படி செய்வது என்பது இங்கே:
குறிப்புகள்: விண்டோஸ் 11 ஐப் புதுப்பிப்பதற்கு முன், உங்கள் முக்கியமான தரவை பிசி அல்லது முழு கணினியிலும் சிறப்பாக காப்புப் பிரதி எடுத்திருக்கிறீர்கள், நீங்கள் முயற்சி செய்யலாம் MiniTool ShadowMaker இலவசம் அதை செய்ய.MiniTool ShadowMaker சோதனை பதிவிறக்க கிளிக் செய்யவும் 100% சுத்தமான & பாதுகாப்பானது
1. அழுத்தவும் விண்டோஸ் + நான் திறக்க விசைகள் ஒன்றாக அமைப்புகள் .
2. செல்லவும் விண்டோஸ் புதுப்பிப்பு , மற்றும் கிளிக் செய்யவும் புதுப்பிப்புகளைச் சரிபார்க்கவும் . ஏதேனும் புதிய புதுப்பிப்புகள் இருந்தால், அவற்றை பதிவிறக்கம் செய்து நிறுவலாம்.
இறுதி வார்த்தைகள்
'Windows 11 இல் காட்டப்படாத டாஸ்க்பார் காலெண்டர்' சிக்கலை எவ்வாறு சரிசெய்வது. இப்போது இந்த பதிவை படித்த பிறகு, அதை அகற்ற 5 முறைகள் உங்களுக்குத் தெரியும். எரிச்சலூட்டும் சிக்கலைச் சரிசெய்ய உங்கள் உண்மையான சூழ்நிலையின் அடிப்படையில் ஒன்றைத் தேர்ந்தெடுக்கவும்.
![சரி: விண்டோஸ் 10 இல் DNS_PROBE_FINISHED_BAD_CONFIG [மினிடூல் செய்திகள்]](https://gov-civil-setubal.pt/img/minitool-news-center/33/fixed-dns_probe_finished_bad_config-windows-10.png)



![உடைந்த மடிக்கணினியுடன் என்ன செய்வது? விரிவான வழிகாட்டியைப் பாருங்கள்! [மினிடூல் உதவிக்குறிப்புகள்]](https://gov-civil-setubal.pt/img/backup-tips/12/what-do-with-broken-laptop.jpg)

![முழு திருத்தங்கள்: பிசி அணைக்கப்பட்டதால் புதுப்பிப்புகளை நிறுவ முடியவில்லை [மினிடூல் உதவிக்குறிப்புகள்]](https://gov-civil-setubal.pt/img/backup-tips/39/full-fixes-couldn-t-install-updates-because-pc-was-turned-off.jpg)
![நிலையான - மோசமான கிளஸ்டர்களை மாற்ற வட்டுக்கு போதுமான இடம் இல்லை [மினிடூல் செய்திகள்]](https://gov-civil-setubal.pt/img/minitool-news-center/19/fixed-disk-does-not-have-enough-space-replace-bad-clusters.png)

![[படிப்படியாக வழிகாட்டி] பாக்ஸ் டிரைவ் பதிவிறக்கி விண்டோஸ்/மேக்கிற்கு நிறுவவும் [மினிடூல் டிப்ஸ்]](https://gov-civil-setubal.pt/img/news/0A/step-by-step-guide-box-drive-download-install-for-windows/mac-minitool-tips-1.png)





![சரி செய்யப்பட்டது - குறியாக்க சான்றுகள் காலாவதியாகிவிட்டன [அச்சுப்பொறி சிக்கல்]](https://gov-civil-setubal.pt/img/news/75/fixed-encryption-credentials-have-expired.png)



