விண்டோஸ் 10 11 ஐ எழுதவோ அல்லது படிக்கவோ முடியாத நினைவகத்தை எவ்வாறு சரிசெய்வது?
How To Fix The Memory Could Not Be Written Or Read Windows 10 11
என்ன செய்கிறது நினைவகத்தை எழுதவோ படிக்கவோ முடியவில்லை பிழை செய்தி அர்த்தம்? அது ஏன் வளர்கிறது? இந்த இடுகையில் இருந்து மினிடூல் தீர்வு , இந்த சிக்கலுக்கான காரணங்களை நாங்கள் விவாதிப்போம் மற்றும் அதிலிருந்து எளிதாக வெளியேற உங்களுக்கு உதவுவோம்.நினைவகத்தை எழுதவோ படிக்கவோ முடியவில்லை
உங்கள் கணினியில் உங்கள் கணினியை இயக்குதல் அல்லது மறுதொடக்கம் செய்தல், இணையப் பக்கங்களை உலாவுதல், கேம்களை விளையாடுதல் மற்றும் பல போன்ற பல்வேறு செயல்பாடுகளை நீங்கள் மேற்கொள்ளும்போது, பின்வரும் பிழைச் செய்தி பாப் அப் ஆகலாம்:
0x000000006D1FB90D இல் உள்ள அறிவுறுத்தல் நினைவகம் 0x000000006D1FB90D இல் குறிப்பிடப்பட்டுள்ளது. நினைவை எழுத முடியவில்லை. நிரலை நிறுத்த சரி என்பதைக் கிளிக் செய்யவும்.
இயக்க முறைமையின் நினைவக அணுகல் நெறிமுறைகளில் கடுமையான சிக்கல் இருப்பதை இந்தப் பிழை குறிக்கிறது. சில காரணங்கள் இந்த எச்சரிக்கைக்கு வழிவகுக்கும், அவை:
- உங்கள் கணினியின் தவறான பணிநிறுத்தம்.
- மூன்றாம் தரப்பு திட்டங்கள் மற்றும் சேவைகளின் குறுக்கீடு.
- சேதமடைந்த கணினி கோப்புகள்.
- தவறான நினைவக தொகுதிகள்.
- போதுமான மெய்நிகர் நினைவகம்.
MiniTool ShadowMaker சோதனை பதிவிறக்கம் செய்ய கிளிக் செய்யவும் 100% சுத்தமான & பாதுகாப்பானது
விண்டோஸ் 11/10 இல் எழுத முடியாத நினைவகத்தை எவ்வாறு சரிசெய்வது?
சரி 1: கணினியை மூடுவதற்கு முன் அனைத்து இயங்கும் நிரல்களையும் மூடு
உங்கள் கணினியை மூடும்போது நினைவகத்தை எழுத முடியவில்லை என்றால், நிரலில் சில நிரல்கள் இயங்குவதற்கான வாய்ப்புகள் உள்ளன. எனவே, உங்கள் கணினியை அணைக்கும் முன் அனைத்து பயன்பாடுகளையும் மூடுவதை உறுதிசெய்ய வேண்டும்.
சரி 2: சிதைந்த கணினி கோப்புகளை சரிசெய்தல்
எந்தவொரு கணினி கோப்பு சிதைவாலும் கணினி நிலைத்தன்மை எதிர்மறையாக பாதிக்கப்படலாம். உங்கள் கணினியில் சில சிதைந்த கணினி கோப்புகள் இருந்தால், கலவையை இயக்கும் கணினி கோப்பு சரிபார்ப்பு (SFC) மற்றும் வரிசைப்படுத்தல் பட சேவை மற்றும் மேலாண்மை (DISM) உதவியாக இருக்கும். அவ்வாறு செய்ய:
படி 1. வகை cmd கண்டுபிடிக்க தேடல் பட்டியில் கட்டளை வரியில் மற்றும் அதை நிர்வாகியாக இயக்கவும்.
படி 2. உள்ளீடு sfc / scannow மற்றும் அடித்தது உள்ளிடவும் .
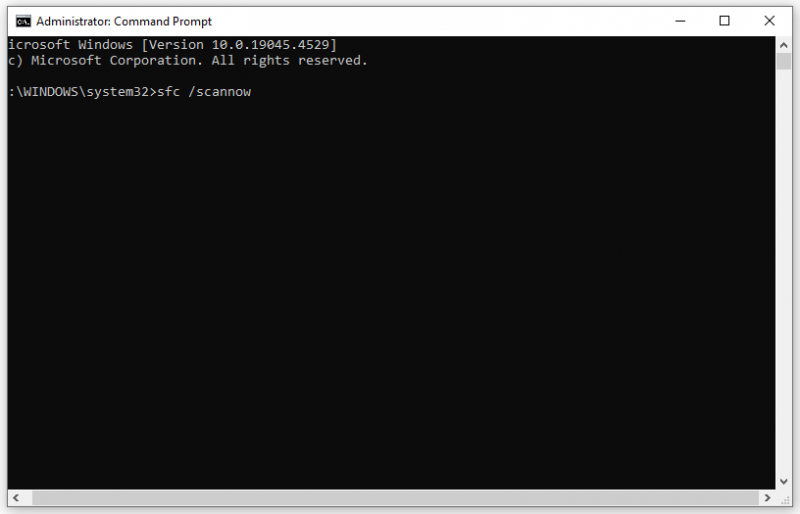
படி 3. செயல்முறை முடிந்ததும், பின்வரும் கட்டளையை இயக்கவும்:
டிஐஎஸ்எம்/ஆன்லைன்/கிளீனப்-இமேஜ்/ரீஸ்டோர் ஹெல்த்
சரி 3: ஒரு சுத்தமான துவக்கத்தை செய்யவும்
சில மூன்றாம் தரப்பு சேவைகள் அல்லது பயன்பாடுகளும் பொறுப்பாக இருக்கலாம் குறிப்பிடப்பட்ட நினைவகத்தில் உள்ள வழிமுறைகளை படிக்கவோ எழுதவோ முடியவில்லை . அவர்களின் சாத்தியமான மோதல்களைக் கண்டறிந்து அகற்ற, இது ஒரு நல்ல வழி ஒரு சுத்தமான துவக்கத்தை செய்யவும் . அவ்வாறு செய்வதன் மூலம், இது விண்டோஸை குறைந்தபட்ச இயக்கிகள் மற்றும் நிரல்களுடன் தொடங்கும். அதை எப்படி செய்வது என்பது இங்கே:
படி 1. வலது கிளிக் செய்யவும் தொடங்கு மெனு மற்றும் தேர்ந்தெடுக்கவும் ஓடு .
படி 2. உள்ளீடு msconfig மற்றும் அடித்தது சரி திறக்க கணினி கட்டமைப்பு .
படி 3. செல்க சேவைகள் தாவல் > சரிபார்க்கவும் அனைத்து Microsoft சேவைகளையும் மறை > அடித்தது அனைத்தையும் முடக்கு .
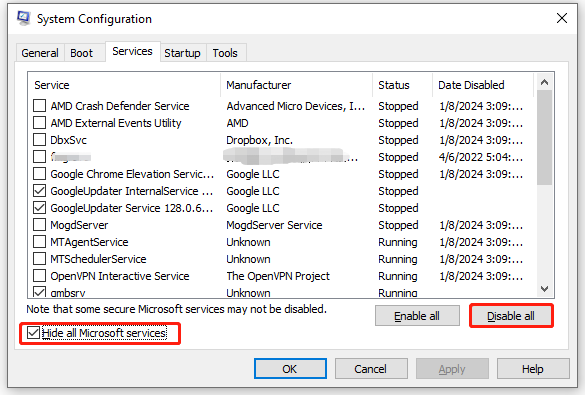
படி 4. இல் தொடக்கம் tab, கிளிக் செய்யவும் பணி நிர்வாகியைத் திறக்கவும் .
படி 5. ஒவ்வொரு தொடக்கத்திலும் வலது கிளிக் செய்து தேர்ந்தெடுக்கவும் முடக்கு .
படி 6. மீண்டும் செல்க கணினி கட்டமைப்பு மற்றும் அடித்தது சரி நீங்கள் செய்த அனைத்து மாற்றங்களையும் சேமிக்க.
படி 7. உங்கள் கணினியை மறுதொடக்கம் செய்யுங்கள், பின்னர் அது சுத்தமான சூழலில் துவங்கும்.
சரி 4: விண்டோஸ் மெமரி கண்டறிதலை இயக்கவும்
தவறான நினைவக தொகுதிகள் அல்லது குச்சிகளும் தூண்டலாம் நினைவகத்தை எழுதவோ படிக்கவோ முடியவில்லை . உங்கள் கணினியில் நினைவக சிக்கல்கள் உள்ளதா என சரிபார்க்க, நீங்கள் இயக்கலாம் விண்டோஸ் மெமரி கண்டறிதல் அது மாற்றத்தை ஏற்படுத்துமா என்று பார்க்க. இந்த வழிமுறைகளை பின்பற்றவும்:
படி 1. அழுத்தவும் வெற்றி + ஆர் திறக்க ஓடு பெட்டி.
படி 2. வகை mdsched.exe மற்றும் அடித்தது உள்ளிடவும் வெளியிட விண்டோஸ் மெமரி கண்டறிதல் .
படி 3. கிளிக் செய்யவும் இப்போது மறுதொடக்கம் செய்து, சிக்கல்களைச் சரிபார்க்கவும் (பரிந்துரைக்கப்படுகிறது) செயல்முறை தொடங்க.
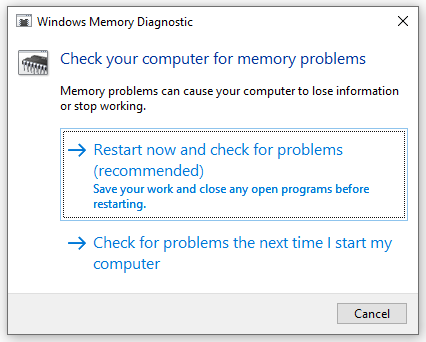
சரி 5: மெய்நிகர் நினைவகத்தை அதிகரிக்கவும்
எப்பொழுது ரேம் சில ஆதார-தீவிர பணிகளைச் செய்ய போதுமானதாக இல்லை, மெய்நிகர் நினைவகம் அதன் அழுத்தத்தைத் தணிக்க உங்கள் இயற்பியல் ரேமுக்கு ஒரு துணைப் பொருளாக செயல்படுகிறது. எனவே, நினைவகம் தொடர்பான சிக்கல்களைச் சமாளிக்க விண்டோஸ் 10/11 இல் நினைவகத்தை எழுத முடியவில்லை, நீங்கள் பரிசீலிக்கலாம் அதிக மெய்நிகர் நினைவகத்தை ஒதுக்குகிறது . அவ்வாறு செய்ய:
படி 1. திற கோப்பு எக்ஸ்ப்ளோரர் மற்றும் வலது கிளிக் செய்யவும் இந்த பிசி தேர்ந்தெடுக்க பண்புகள் .
படி 2. கண்டுபிடிக்க கீழே உருட்டவும் மேம்பட்ட கணினி அமைப்புகளை மற்றும் அதை அடிக்கவும்.
படி 3. இல் மேம்படுத்தபட்ட tab, கிளிக் செய்யவும் அமைப்புகள் கீழ் செயல்திறன் .
படி 4. செல்க மேம்படுத்தபட்ட தாவல் மற்றும் ஹிட் மாற்றவும் .
படி 5. தேர்வுநீக்கவும் அனைத்து டிரைவ்களுக்கும் பேஜிங் கோப்பு அளவை தானாக நிர்வகிக்கவும் > டிக் விரும்பிய அளவு > உள்ளிடவும் ஆரம்ப அளவு மற்றும் அதிகபட்ச அளவு > அடித்தது அமைக்கவும் > மாற்றங்களைச் சேமிக்கவும்.
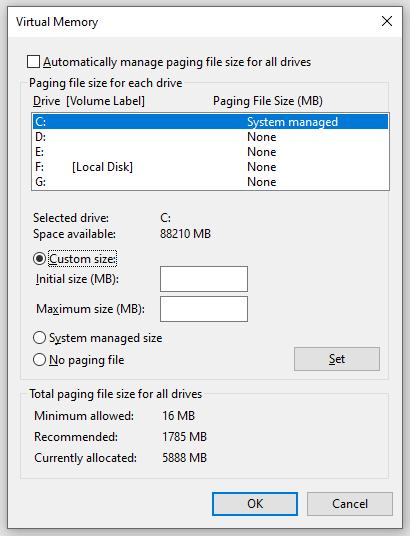
சரி 6: கணினி மீட்டமைப்பைச் செய்யவும்
என்றால் நினைவகத்தை எழுத முடியவில்லை உங்கள் கணினியில் ஏதேனும் பெரிய மாற்றங்களைச் செய்த பிறகு, உங்களால் முடியும் கணினி மீட்டமைப்பைச் செய்யுங்கள் நீங்கள் செய்த சமீபத்திய மாற்றங்களை ரத்து செய்ய. அவ்வாறு செய்ய:
படி 1. வகை ஒரு கணினி புள்ளியை உருவாக்கவும் தேடல் பட்டியில் மற்றும் ஹிட் உள்ளிடவும் .
படி 2. இல் கணினி பாதுகாப்பு தாவல், ஹிட் கணினி மீட்டமைப்பு பின்னர் அடித்தார் அடுத்தது .
படி 3. விரும்பிய மீட்டெடுப்பு புள்ளியைத் தேர்ந்தெடுத்து அழுத்தவும் அடுத்தது .
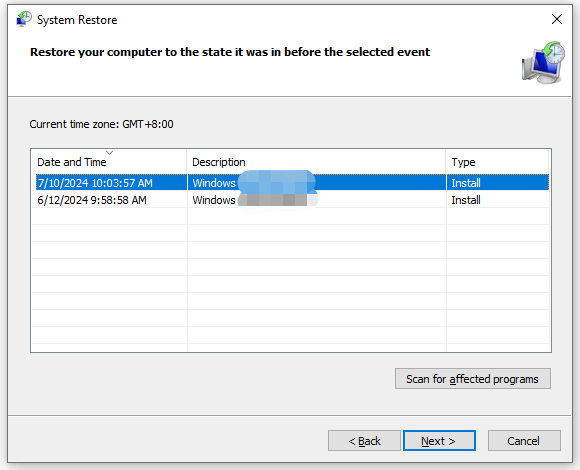
படி 4. அனைத்து விவரங்களையும் உறுதிப்படுத்திய பிறகு, கிளிக் செய்யவும் முடிக்கவும் செயல்முறைகளைத் தொடங்க.
இறுதி வார்த்தைகள்
நினைவகத்தை எழுத முடியவில்லை என்பது கணினியில் நீங்கள் எதிர்கொள்ளக்கூடிய மிகவும் எரிச்சலூட்டும் சிக்கல்களில் ஒன்றாகும். அதிர்ஷ்டவசமாக, இது ஏன் நிகழ்கிறது என்பதை நீங்கள் கண்டுபிடித்து மேலே குறிப்பிட்டுள்ள தீர்வுகளில் ஒன்றைக் கொண்டு அதைத் தீர்க்கலாம். உங்கள் நேரத்தையும் ஆதரவையும் பாராட்டுங்கள்!
![எனது தோஷிபா மடிக்கணினிகள் ஏன் மிகவும் மெதுவாக உள்ளன & அதை எவ்வாறு சரிசெய்வது? [பதில்]](https://gov-civil-setubal.pt/img/partition-disk/0C/why-is-my-toshiba-laptops-so-slow-how-to-fix-it-answered-1.jpg)
![உடைந்த மடிக்கணினியுடன் என்ன செய்வது? விரிவான வழிகாட்டியைப் பாருங்கள்! [மினிடூல் உதவிக்குறிப்புகள்]](https://gov-civil-setubal.pt/img/backup-tips/12/what-do-with-broken-laptop.jpg)





![கணினி பகிர்வு என்றால் என்ன [மினிடூல் விக்கி]](https://gov-civil-setubal.pt/img/minitool-wiki-library/34/what-is-system-partition.jpg)
![உங்கள் Android தொலைபேசி கணினியில் காண்பிக்கப்படவில்லையா? இப்போது அதை சரிசெய்ய முயற்சிக்கவும்! [மினிடூல் செய்திகள்]](https://gov-civil-setubal.pt/img/minitool-news-center/93/is-your-android-phone-not-showing-up-pc.png)


![எம்.கே.வி வெர்சஸ் எம்பி 4 - எது சிறந்தது, மாற்றுவது எப்படி? [மினிடூல் உதவிக்குறிப்புகள்]](https://gov-civil-setubal.pt/img/video-converter/63/mkv-vs-mp4-which-one-is-better.jpg)



![[தீர்வு] ஒரு சிறிய ஃப்ளாஷ் கார்டை எவ்வாறு மீட்டெடுப்பது [மினிடூல் உதவிக்குறிப்புகள்]](https://gov-civil-setubal.pt/img/data-recovery-tips/76/how-recover-compact-flash-card.png)

![விண்டோஸ் ஸ்கேன் மற்றும் நீக்கப்பட்ட கோப்புகளை சரிசெய்யவும் - சிக்கல் தீர்க்கப்பட்டது [மினிடூல் உதவிக்குறிப்புகள்]](https://gov-civil-setubal.pt/img/data-recovery-tips/54/windows-scan-fix-deleted-files-problem-solved.png)

